Administratorenhandbuch
Aufgaben eines Administrators
Die Aufgaben eines Administrators sind vielfältig. Zunächst ist da die regelmäßige Installation der neuesten d+ OM Version. Somit sind immer die neuesten Features vorhanden und es wird sichergestellt, dass Fehlerbehebungen immer aktuell sind.
In der Plattform muss der Administrator dafür sorgen, dass SMS und E-Mails verschickt und regelmäßige Aufgaben über den so genannten Actionservice durchführt werden.
Im Objektmanagement kommen folgende Aufgaben hinzu:
-
Mandantendaten warten,
-
Benutzer anlegen und Berechtigungen vergeben,
-
globale Variablen und Konfigurationstabellen warten,
-
Status aller Art und Grundeinstellungen einrichten,
-
Serienbriefvorlagen erstellen und anpassen.
Im DMS hat der Administrator außerdem diese Aufgaben:
-
die DMS Konfiguration einrichten (inklusive Pools, wenn gewünscht),
-
Dokumente-Buttons und Beschlagwortungen von Vorlagen und Berichten einrichten,
-
Jobs, also die regelmäßige Erstellung von Berichten, einrichten,
-
regelmäßige Datenbereinigungen mithilfe der DMS Dienstprogramme durchführen.
Im Folgenden werden die einzelnen Aufgaben kurz erklärt. Für detailliertere Informationen stehen Ihnen aber auch die jeweiligen Benutzerhandbücher zur Verfügung.
Installation der neuesten Version
Die wichtigste Aufgabe des Administrators besteht in der regelmäßigen Aktualisierung der d+ OM bzw. d+ Version. Dazu erhalten Sie ungefähr aller drei Wochen eine E-Mail mit dem entsprechenden Releaseletter und einem Link, unter dem Sie den Installationssatz herunterladen können. Nach dem Entpacken der Datei können Sie die Datei netFrameServerSetup.exe ausführen. Das Setup wird mit „PGP“ signiert. Der DPlus.Framework.Update-Dienst prüft vor dem Installieren diese Signatur. Wenn ein Update aus einem Verzeichnis installiert wird, muss auch die passende Signaturdatei (.asc) zum Setup vorhanden sein. Weitere Informationen finden Sie im Installationshandbuch, das im gleichen Ordner wie der Installationssatz liegt.
Tauschen der Lizenzdatei
Wenn neue Module aktiviert werden ist es manchmal notwendig, eine neue Lizenzdatei zu installieren, um diese freizuschalten. Dazu wird von der CP Solutions GmbH eine .key-Datei bereit gestellt, die Sie am Server ersetzen müssen. Kopieren Sie die .key-Datei in den Unterordner bin\ des Installationspfades des d+ Hauptservers.
Falls Sie d+ DMS verwenden, kopieren Sie die die .key-Datei ebenfalls in den Unterordner bin\ des Installationspfades des d+ DMS-Servers. Kopieren Sie die .key-Datei ebenfalls in den Unterordner bin\ des Installationspfades d+ OM-Testsystems bzw. d+ DMS-Testsystems, falls vorhanden. Es darf nur eine .key‑Datei in jedem bin\ Verzeichnis vorhanden sein. Stellen Sie sicher, dass die alte .key‑Datei gelöscht bzw. überschrieben wurde.
Nach dem Ersetzen der .key‑Datei müssen sich alle Benutzer neu verbinden. Danach können Sie im d+ OM unter Hilfe – Info im Abschnitt Lizenz prüfen, ob die neuen Module verfügbar sind.
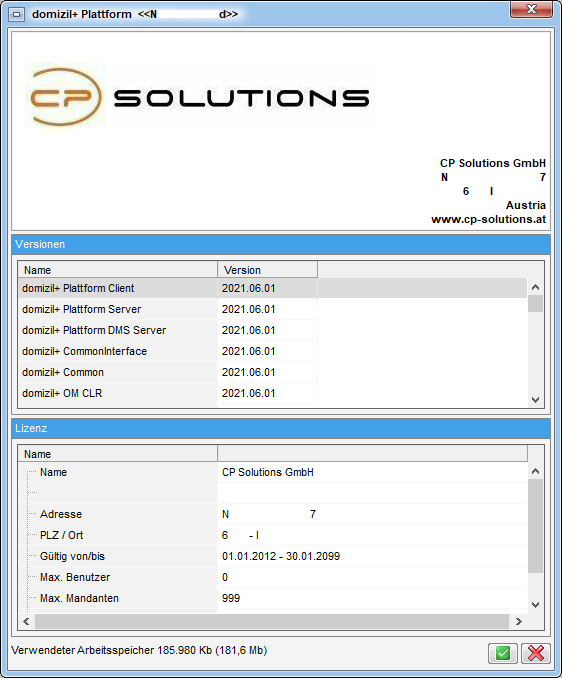
Einrichtung von Plattformaufgaben
SMTP-Server einrichten
Die SMTP-Server steuern Sie den SMS- und Mailversand. Dabei können Sie verschiedene Server für verschiedene Aufgaben anlegen. Sie finden die SMTP-Server über das Menü Administration:
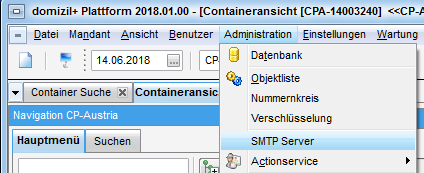
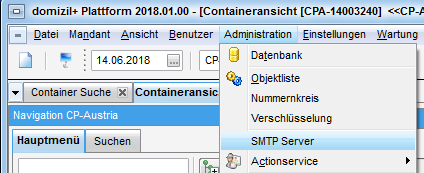
In der Liste der SMTP-Server sehen Sie einige Standard Server (z. B.
DEFAULT, ACTIONSERVICE, POWERSHELL), die nicht gelöscht werden dürfen.
Sie können außerdem einen OAuth 2.0-Login für Outlook.com- bzw. Office 365-Server konfigurieren.
Bereits nach der Erstinstallation sollten Sie mindestens alle Angaben
für den DEFAULT-Server befüllen, da dieser als Grundeinstellung gilt.
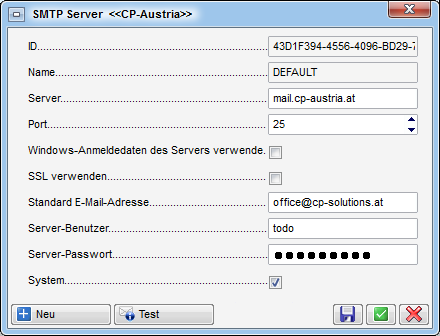
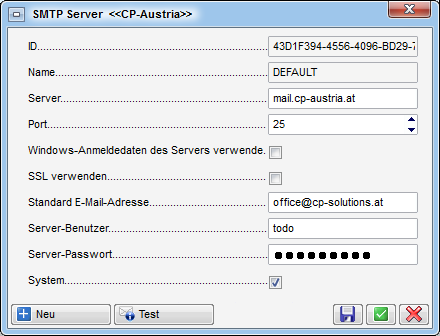
Sie können auch eigene Server anlegen, um so z.B. bestimmte Aufgaben über einen eigenen Server oder von einer eigenen Absenderadresse auszuführen. Der SMTP-Server ACTIONSERVICE wird zum Beispiel für alle Aufgaben des Actionservice verwendet. Es ist möglich, SMTP-Einstellungen vorzunehmen, ohne einen Benutzer angeben zu müssen.
Wird ein SMTP-Server in der SMTP-Liste getestet, wird auch eine E-Mail über den DMS-Server gesendet, wenn das d+ DMS vorhanden und die URL unterschiedlich zu jener im Hauptserver ist.
Berechtigungen
1650 3000.Menü Administration
Mit dieser Berechtigung können Benutzer das Menü Administration in der
Menüzeile verwenden. Ohne die Berechtigung ist es ausgegraut und kann
nicht angeklickt werden.
1666 3900.Menü Administration/SMTP Verwaltung
Mit dieser Berechtigung können Benutzer den Punkt SMTP Verwaltung im
Menü Administration in der Menüzeile verwenden. Ohne die Berechtigung
ist der Punkt ausgegraut und kann nicht angeklickt werden.
Globale Variablen
33030 GLOBAL_FRAMEWORK_FORCE_MAPI
Über diese wird konfiguriert, dass immer der MAPI-Client verwendet
wird, statt Outlook direkt aufzurufen, wenn Client‑E‑Mails gesendet
werden.
Actionservice einrichten
Der Actionservice ist ein Modul in d+ OM, das die Ausführung verschiedenster Aufgaben übernimmt, von der automatischen Erstellung von Berichten bis zur Wartung von Datenbeständen. Die einzelnen Aufgaben und ihre Optionen werden in einer eigenen Dokumentation beschrieben. Im Folgenden finden Sie alle Voreinstellungen, die nötig sind, damit der Actionservice funktioniert.
-
Stellen Sie sicher, dass sich die Datei CPA_NetFrameActionService.exe.config im Serververzeichnis befindet. Außerdem gibt es im Serververzeichnis einen Actionservice Ordner, damit das System d+ OM selbstständig ausführen kann. Beide werden bei der Installation bzw. bei Updates mit ausgeliefert und dürfen nicht gelöscht werden.
-
Füllen Sie alle Angaben für den SMTP-Server ACTIONSERVICE aus (siehe SMTP-Server einrichten).
-
Richten Sie die Wartungspfade in der Datei web.config ein. Diese werden bei verschiedenen Aufgaben des Actionservices als Speicherorte verwendet. Die Datei befindet sich im d+ OM Serververzeichnis. Geben Sie dort unter „Server.MaintenancePath“ die gewünschten Dateipfade mit Semikolon getrennt wie folgt an: Name=Dateipfad (Bsp.: Cold=C:\Cold). Der so angegebene Dateipfad kann dann unter dem eingegebenen Namen als Speicherort verwendet werden. Prüfen können Sie die richtige Eingabe auch, indem Sie im d+ OM Menü die Wartungspfade aufrufen und sehen, ob der eingegebene Name dort auftaucht. Eventuell muss das d+ OM dafür neu gestartet werden.


Sollte sich der Actionservice einmal nicht verbinden können, wird dies in der d+ OM Log-Datei protokolliert. Es wird dann nach einer Minute ein zweiter Verbindungsversuch gestartet. Misslingt auch dieser, erfolgt der nächste Versuch nach 30 Minuten, dann nach einer Stunde, nach 12 Stunden und nach 24 Stunden. Es folgen vier Versuche mit 7 Tagen Wartezeit. Wurde dann noch immer keine Verbindung hergestellt, beginnt der Zyklus erneut.
Kommt es in einem Actionservice-Job zu einer Fehlermeldung und der Job wird täglich mindestens stündlich oder weniger oft ausgeführt, wird erst ab dem zweiten Fehler eine Fehler‑E-Mail an die hinterlegen E-Mail‑Adressen gesendet.
ACHTUNG! Beim Import von ActionserviceJobs wird geprüft, ob der Zeitplan übernommen werden darf. So dürfen z. B. wöchentliche Zeitpläne nur dreimal vorkommen.
Zudem gibt es in den ActionserviceJobs die zwei Checkboxen Aktiv im Produktivsystem und Aktiv im Testsystem. Damit kann gesteuert werden, ob Jobs auch im Testsystem ausgeführt werden sollen oder nicht.
Berechtigungen
1650 3000.Menü Administration
Mit dieser Berechtigung können Benutzer das Menü Administration in der
Menüzeile verwenden. Ohne die Berechtigung ist es ausgegraut und kann
nicht angeklickt werden.
1653 3300.Menü Administration/Actionservice
Mit dieser Berechtigung können Benutzer den Punkt Actionservice im Menü
Administration in der Menüzeile verwenden. Ohne die Berechtigung ist der
Punkt ausgegraut und kann nicht angeklickt werden.
1750 5000.Menü Wartung
Mit dieser Berechtigung können Benutzer das Menü Wartung in der
Menüzeile verwenden. Ohne die Berechtigung ist es ausgegraut und kann
nicht angeklickt werden.
1752 5200.Menü Wartung/Wartungspfade
Mit dieser Berechtigung können Benutzer den Punkt Wartungspfade im Menü
Wartung in der Menüzeile verwenden. Ohne die Berechtigung ist der Punkt
ausgegraut und kann nicht angeklickt werden.
Nummernkreise einrichten
Die Nummernkreise finden Sie über das Menü Administration in der Menüleiste:
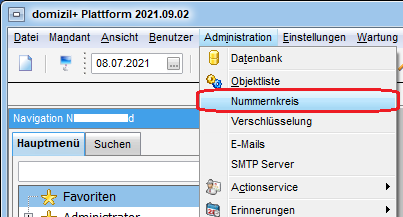
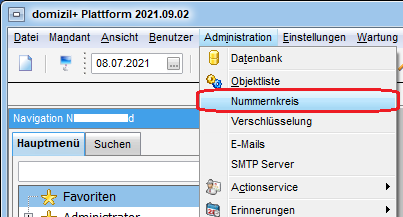
Alternativ finden Sie auch im Navigationsmenü im Ordner Grundeinstellungen – OM Allgemein den Punkt Nummernkreis. Über beide Möglichkeiten wird die Nummernkreisliste geöffnet.
Nummernkreisliste
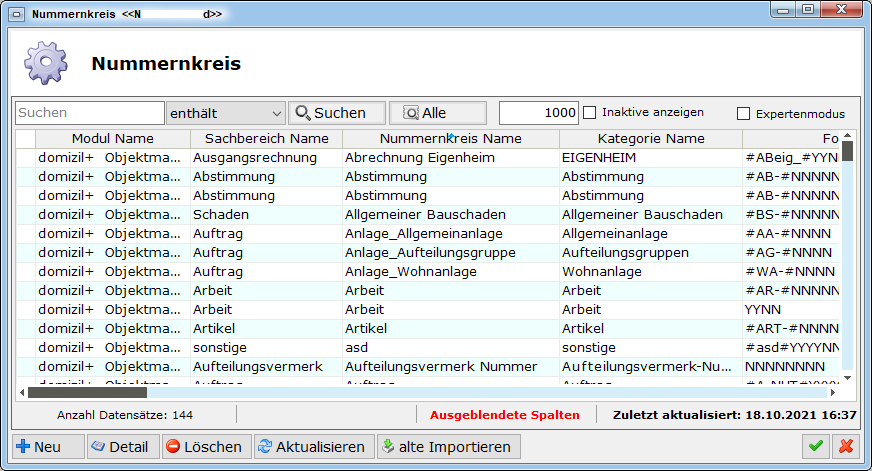
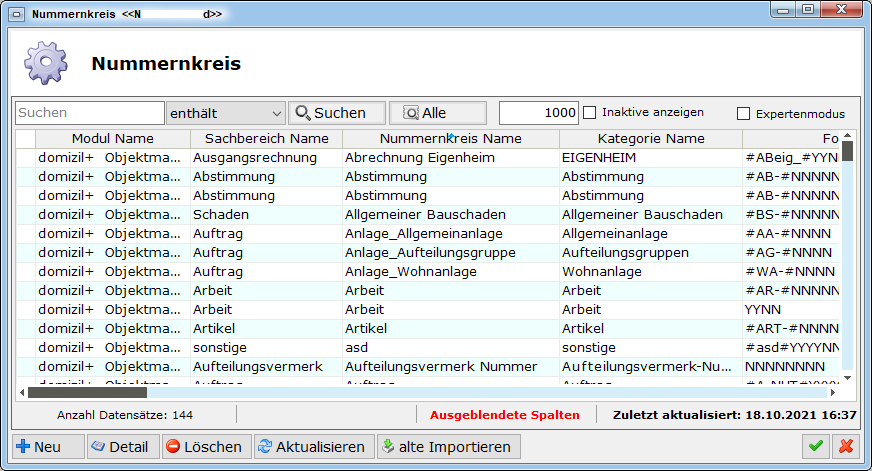
Im oberen Bereich können Sie suchen. Des Weiteren können Sie über Aktivierung der entsprechenden Checkbox auch Inaktive anzeigen. Mit Aktivierung der Checkbox Expertenmodus werden die Filterzeile und das Gruppieren angezeigt. Die Option ist standardmäßig deaktiviert und wird benutzerspezifisch gespeichert.
Mit Klick auf Neu können Sie einen neuen Nummernkreis anlegen. Mit Klick auf Detail gelangen Sie in den Detaildialog eines Nummernkreises. Mit Klick auf Löschen können Sie einen markierten Datensatz aus der Liste löschen. Über Aktualisieren können Sie die Liste neu laden. ACHTUNG! Die Schaltfläche alte Importieren ist nur für CPA-User sichtbar. Über Anklicken des grünen Hakens können Sie speichern und schließen und mit Klick auf das rote X können Sie die Liste schließen.
Im Detaildialog der Nummernkreise werden die Einstellungen hinterlegt.
Nummernkreisdetail
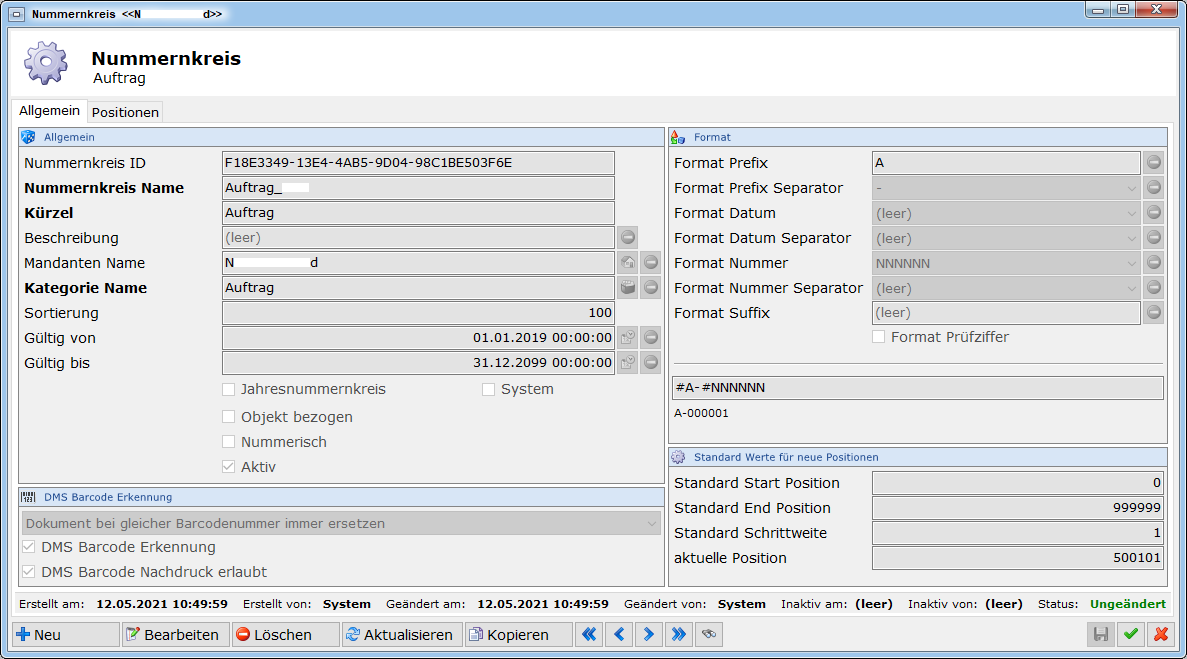
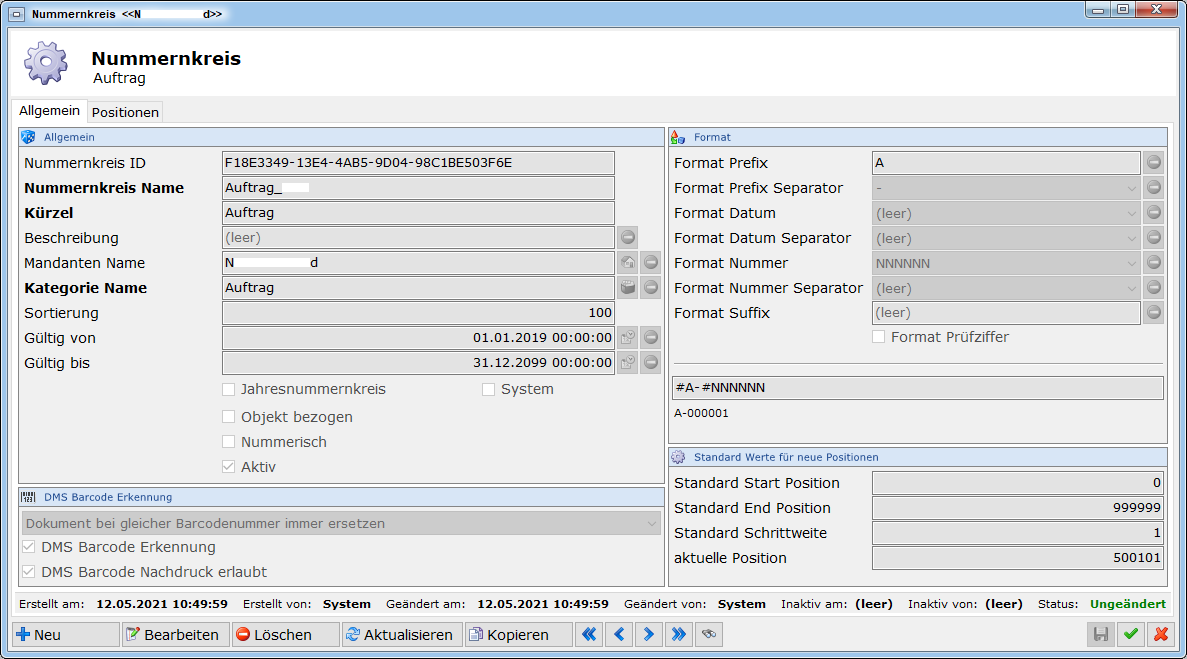
Bereich Allgemein
Die Nummernkreis ID wird automatisch vom System vergeben. Darunter können Sie einen Nummernkreis Namen festlegen. Weiters können Sie ein Kürzel für den Nummernkreis vergeben. Außerdem können Sie eine Beschreibung hinzufügen. Nun können Sie den Mandanten festlegen, für welchen der Nummernkreis gelten soll. Wird kein Mandant ausgewählt, gilt der Nummernkreis für alle Mandanten. Darunter können Sie die Sortierung festlegen und ein Gültig von sowie ein Gültig bis – Datum einstellen.
Nun können Sie über Aktivierung der entsprechenden Checkbox(en) die Einstellungen treffen, ob es sich um einen Jahresnummernkreis handelt und ob der Nummernkreis objektbezogen oder nummerisch ist. Bei Jahresnummernkreisen startet die Nummerierung mit dem Jahreswechsel neu, dabei wird die Position zu Jahresbeginn auf 0 gesetzt. Deshalb ist es wichtig, dass bei Jahresnummernkreisen das Jahr im Nummernformat enthalten ist. ACHTUNG! Die Positionen von Nummernkreisen werden auch bei den nicht-jährlichen Nummernkreisen automatisch angelegt, wenn die Position nicht vorhanden ist. Als Datum von/bis wird das aktuelle Jahr vorgeschlagen. Ist ein Nummernkreis objektbezogen, zählt der Nummernkreis die Positionen je Objekt. Das bedeutet, dass Sie beim Anlegen einer Position bei dieser eine Objektnummer eintragen müssen. Dort hat beispielsweise Objekt 1 die Nummern von 21000 bis 21999, Objekt 2 von 22000 bis 22999. Somit hat jedes Objekt seinen eigenen, kleinen Bereich an Nummern, innerhalb eines Nummernkreises, gesplittet bei den Positionen. Nummerische Nummernkreise haben kein direktes Format, sie bestehen nur aus Ziffern, die hochzählen.
Des Weiteren können Sie über Anhaken der Checkbox Aktiv den Nummernkreis aktivieren bzw. über Entfernen des Hakens den Nummernkreis inaktiv setzen. Daneben sehen Sie, ob es sich um einen Systemnummernkreis handelt. Systemnummernkreise sind Nummernkreise, die für die Funktionalität des Systems relevant sind und können nur von der CP Solutions GmbH als solche konfiguriert werden.
Bereich DMS Barcode Erkennung
Wird ein Dokument über den d+ OM Scanclient eingescannt, wird dieses auf vorhandene Barcodes überprüft und automatisch eine Suche nach Containern mit diesem Barcode (entspricht der Containernummer) ausgelöst. Die Optionen haben folgende Auswirkungen:
Gleiche Barcodenummer nicht zulassen: Erkennt das System eine bereits bekannte Barcodenummer erscheint eine Fehlermeldung.
Dokument bei gleicher Barcodenummer immer hinzufügen: Erkennt das System eine bereits bekannte Barcodenummer, wird das neue Dokument zum gleichen Container eingecheckt. Das bereits vorhandene Dokument bleibt erhalten.
Dokument bei gleicher Barcodenummer immer ersetzen: Ein gescanntes Dokument mit einer bereits vorhandenen Barcodenummer wird dem Container hinzugefügt und ersetzt das bereits vorhandene Dokument. Dieses ist aber noch in den alten Versionen des Containers vorhanden. Diese Option wird vor allem für Dokumente verwendet, die nach dem erstmaligen Speichern im DMS ausgedruckt und unterschrieben werden. Das unterschriebene Dokument wird dann eingescannt und kann das alte Dokument ersetzen, da sich beide nur durch die Unterschrift unterscheiden.
Benutzer nachfragen: Erkennt das System eine bereits bekannte Barcodenummer, wird beim Benutzer nachgefragt, ob das Dokument ersetzt oder hinzugefügt werden soll.
Darunter können Sie noch festlegen, dass für diesen Nummernkreis die DMS Barcode Erkennung aktiviert sein soll. ACHTUNG! Dies ist grundsätzlich nur möglich, wenn der Nummernkreis mandantenbezogen ist. Nun können Sie noch wählen, ob ein DMS Barcode Nachdruck erlaubt ist oder nicht. Diese Einstellung regelt außerdem, ob ein Druck über den Barcodeetikettendruck möglich ist.
Bereich Format
Hier können Sie das Format des Nummernkreises festlegen. Format Prefix ist jener Teil, mit dem die gezogene Nummer beginnt (beim Schaden beispielsweise SCH). Der Format Prefix Separator ist jenes Zeichen, welches sich zwischen dem Prefix und dem Datum befindet (beispielsweise „-“). Diese Separatoren sind unabhängig wählbar, z. B. ist Formt Datum Separator unabhängig von Format Datum. Das Format Datum gibt an, in welchem Format das Datum angegeben werden soll, zum Beispiel YYYY, YYMMDD (YYYY = Jahr, YY = letzte beiden Ziffern des Jahres, MM=Monat (bei einziffrigen Monaten mit einer 0 vorangestellt), DD = Tag (bei einziffrigen Tagen mit einer 0 vorangestellt)), etc. und der Format Datum Separator ist wiederum jenes Zeichen zwischen dem Datum und der nachfolgenden Nummer. Bei Format Nummer können Sie festlegen, wie viele Ziffern nachfolgen sollen. Danach können Sie wiederum über Format Nummer Separator festlegen, welches Zeichen sich zwischen der Nummer und dem Suffix befinden soll. Nun können Sie noch ein Format Suffix festlegen, welches den Abschluss jeder vom System aus diesem Nummernkreis gezogenen Nummer darstellt. Nun können Sie über Aktivierung der entsprechenden Checkbox noch eine Prüfziffer einfügen, welche sich direkt hinter der fortlaufenden Nummer anschließt, also noch vor dem Nummer-Separator. In der darunter stehenden Zeile sehen Sie das sich aus den o. g. Einstellungen ergebene Nummernformat (N = eine Ziffer und P = die Prüfziffer).
Bereich Standard Werte für neue Positionen
Hier können Sie nun noch die Standard Start Position, die Standard End Position sowie die Standard Schrittweite festlegen. Darunter sehen Sie außerdem die aktuelle Position, also jene Nummer, die aus diesem Nummernkreis zuletzt gezogen wurde.
Reportnummernkreise
Reportnummernkreise wurden speziell für Berichte entwickelt. Es muss nicht für jeden Bericht ein Nummernkreis angelegt werden, nur für solche, die eine eindeutige Nummer erhalten sollen (z. B. weil diese über die Barcodeerkennung des Scanclients ins DMS eingecheckt werden sollen). Es wird dann bei Erstellung eines solchen Berichts die Nummer gespeichert, so dass bei einem zweiten Öffnen oder Drucken des Berichts nicht eine neue Nummer gezogen wird. Reportnummernkreise haben in der Regel das Kürzel BRT. Die BRT-Nummer wird einmalig zum Datensatz (Bsp. Event, Mangel) dazu gespeichert. Im Hintergrund wird dann gespeichert, dass die BRT-Nummer zu beispielsweise dem Event oder dem Mangel XY gehört. Das System macht für jeden Bericht eine neue Nummer und speichert diese auch. Diese Nummer ist dann die Containernummer. Eine Besonderheit gibt es jedoch bei der Barcodeerkennung.
Beispiel: Ein Reportnummernkreis wird verwendet beim Event. Nun schaut die Barcodeerkennung im Eventnummernkreis nach, was bei der Barcodeerkennung ausgewählt ist (gleiche Barcodenummer nicht zulassen, Dokument bei gleicher Barcodenummer immer hinzufügen, Dokument bei gleicher Barcodenummer immer ersetzen oder Benutzer nachfragen) und geht dann dementsprechend mit dem Dokument um.
ALSO: Was beim BRT-Nummernkreis konfiguriert ist bzgl. der DMS-Barcode-Erkennung ist nicht relevant. Es wird immer im „Modulnummernkreis“ nachgeschaut, was die Barcodeerkennung mit dem Dokument machen soll.
Berechtigungen
1650 3000.Menü Administration
Mit dieser Berechtigung können Benutzer das Menü Administration in der
Menüzeile verwenden. Ohne die Berechtigung ist es ausgegraut und kann
nicht angeklickt werden.
1667 3210.Menü Administration/Nummernkreise
Mit dieser Berechtigung darf der Benutzer das Menü
Administration/Nummernkreise einsehen.
150015 Nummernkreis (Hauptmenü)
Mit dieser Berechtigung darf der Nutzer Nummernkreise einsehen /
ändern.
1121 Nummernkreis Modul anzeigen
Mit dieser Berechtigung darf ein Benutzer die Nummernkreismodulliste
und das Nummernkreismoduldetail öffnen.
1122 Nummernkreis Modul anlegen
Mit dieser Berechtigung darf ein Benutzer ein neues Nummernkreismodul
anlegen.
1123 Nummernkreis Modul bearbeiten
Mit dieser Berechtigung darf ein Benutzer Nummernkreismodule
bearbeiten.
1124 Nummernkreis Modul entfernen
Mit dieser Berechtigung darf ein Benutzer Nummernkreismodule
entfernen.
1125 Nummernkreis Sachbereich anzeigen
Mit dieser Berechtigung darf ein Benutzer die
Nummernkreissachbereichsliste und das Nummernkreissachbereichsdetail
öffnen.
1126 Nummernkreis Sachbereich anlegen
Mit dieser Berechtigung darf ein Benutzer einen neuen
Nummernkreissachbereich anlegen.
1127 Nummernkreis Sachbereich bearbeiten
Mit dieser Berechtigung darf ein Benutzer Nummernkreissachbereiche
bearbeiten.
1128 Nummernkreis Sachbereich entfernen
Mit dieser Berechtigung darf ein Benutzer Nummernkreissachbereiche
entfernen.
1129 Nummernkreis Kategorie anzeigen
Mit dieser Berechtigung darf ein Benutzer die
Nummernkreiskategorienliste und das Nummernkreiskategoriendetail öffnen.
1130 Nummernkreis Kategorie anlegen
Mit dieser Berechtigung darf ein Benutzer eine neue
Nummernkreiskategorie anlegen.
1131 Nummernkreis Kategorie bearbeiten
Mit dieser Berechtigung darf ein Benutzer Nummernkreiskategorien
bearbeiten.
1132 Nummernkreis Kategorie entfernen
Mit dieser Berechtigung darf ein Benutzer Nummernkreiskategorien
entfernen.
1133 Nummernkreis anzeigen
Mit dieser Berechtigung darf ein Benutzer die Nummernkreisliste und
das Nummernkreisdetail öffnen.
1134 Nummernkreis anlegen
Mit dieser Berechtigung darf ein Benutzer einen neuen Nummernkreis
anlegen.
1135 Nummernkreis bearbeiten
Mit dieser Berechtigung darf ein Benutzer Nummernkreise bearbeiten.
1136 Nummernkreis entfernen
Mit dieser Berechtigung darf ein Benutzer Nummernkreise entfernen.
Aufgaben im Objektmanagement
Mandantendaten warten
Nach der Installation müssen die Daten des oder der Mandanten eingegeben werden. Für jeden Mandanten wird bei der Installation eine eigene Datenbank angelegt. Die Mandantendaten erreichen Sie in d+ OM über die Menüzeile Mandant:
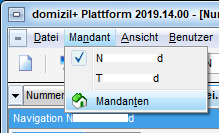
In der erscheinenden Liste können Sie den gewünschten Mandanten per Doppelklick auswählen. ACHTUNG! Legen Sie bitte nie ohne Rücksprache mit der CP Solutions neue Mandanten an oder entfernen Sie bestehende Mandanten.
Im erscheinenden Detaildialog können alle Daten für den Mandanten eingegeben werden.
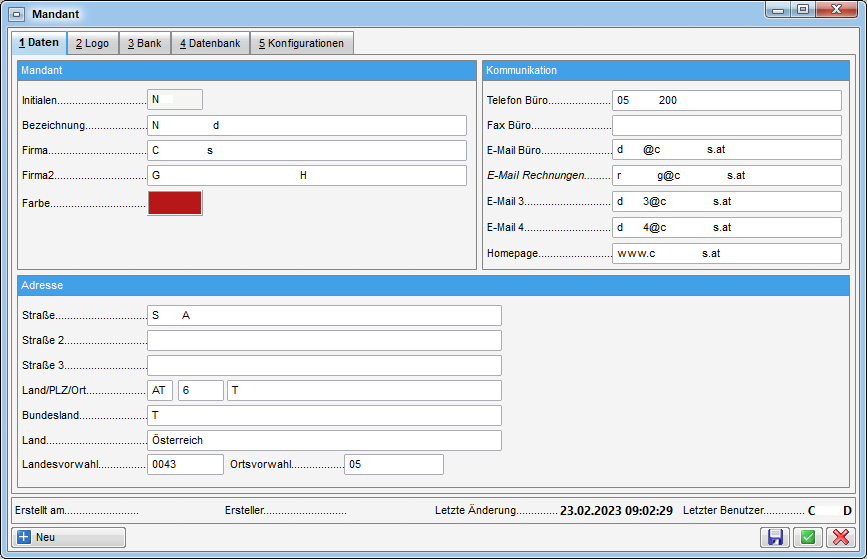
Hier sind zentral in den fünf Registern die Adress- und Kommunikationsdaten, bis zu vier Logos, Bankdaten und Firmeninformationen (z.B. UID, Firmenbuchnummer, etc.) verzeichnet. Diese können hier auch verändert werden, wenn sich zum Beispiel die Telefonnummer einer Firma ändert. Wichtig ist dabei, dass Sie niemals die Initialen und Bezeichnung des Mandanten oder die Angaben im Register Datenbank ohne Rücksprache ändern.
Die Daten des Mandanten sind somit an einer zentralen Stelle hinterlegt und können in Berichten, Serienbriefen, etc. verwendet werden.
Berechtigungen
1550 1000.Menü Mandant
Mit dieser Berechtigung können Benutzer das Menü Mandant in der
Menüzeile verwenden. Ohne die Berechtigung ist es ausgegraut und kann
nicht angeklickt werden.
1551 1100.Menü Mandant/Mandanten
Mit dieser Berechtigung können Benutzer den Punkt Mandanten im Menü
Mandant verwenden. Ohne die Berechtigung ist er ausgegraut und kann
nicht angeklickt werden.
Benutzer und Berechtigungen
Nach der ersten Einrichtung aller Benutzer müssen auch im Folgenden ab und an Benutzerdaten geändert, neue Benutzer angelegt oder alte entfernt werden. Außerdem müssen die Berechtigungen für Benutzer und Benutzergruppen regelmäßig gewartet werden. All dies geschieht in der Benutzerverwaltung. Im Folgenden werden nur die wichtigsten Funktionen dieser Benutzerverwaltung beschrieben. Weitere Informationen finden Sie im Handbuch Benutzerverwaltung.
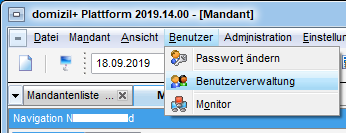
Die Benutzerdaten werden im Bereich Benutzer verwaltet.
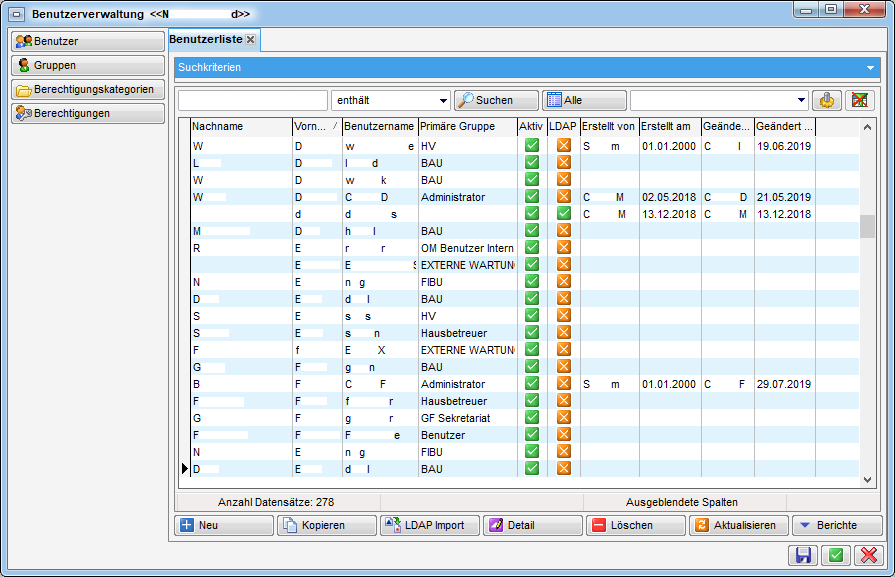
Hier können Sie Benutzer neu anlegen, bearbeiten oder löschen. Dafür steht auch die Funktion Kopieren zur Verfügung. Mit der Schaltfläche LDAP Import können die Benutzer Ihres Windowssystems ins d+ OM importiert werden. Dafür muss LDAP von der CP Solutions eingerichtet werden. Ist dies gemacht, können Sie nach Klick auf die Schaltfläche aus der Liste der Windowsbenutzer den oder die gewünschten Benutzer auswählen und diese mitsamt den Detaildaten und Passwörtern importieren. Ist ein Benutzername bereits in d+ OM vorhanden, wird er mit dem Windowsbenutzer verbunden und das d+ OM Passwort mit dem Passwort von Windows überschrieben. Die Anmeldung der entsprechenden Benutzer erfolgt dann also mit Windows-Benutzernamen und -passwort.
Per Doppelklick oder Klick auf bearbeiten gelangen Sie in die Benutzerdetails. Die Daten sind hier in verschiedenen Reitern hinterlegt und können mit Klick auf die Schaltfläche Bearbeiten editiert werden. Wichtig ist der Benutzername und dass ein Nutzer aktiv gesetzt wird. Außerdem müssen Sie eine primäre Gruppe zuweisen (zu den Gruppen siehe unten). In den folgenden Reitern können Sie noch Kontaktdaten eingeben (E-Mail, Telefonnummern), die u. U. im Objektmanagement verwendet werden. Auch ein Bild und eine gescannte Unterschrift können hinterlegt werden.
Schließlich müssen Sie in der letzten Lasche festlegen, worauf der Benutzer zugreifen darf. Dies geschieht zum einen durch Zuweisung von Mandanten. Zum anderen müssen dem Benutzer in der letzten Lasche Berechtigungen gegeben werden. Nicht jeder Benutzer hat das Recht, alle Bereiche im d+ Objektmanagement einzusehen oder zu verändern. Um nicht befugten Benutzern das Einsehen von Informationen oder Änderungen in diesen Bereichen zu verweigern, gibt es die Berechtigungen. Diese können auch bei mehreren Mandanten jeweils unterschiedlich vergeben werden. Außerdem können über das Entziehen von Berechtigungen nicht genutzte Module ausgeblendet werden. Berechtigungen werden Benutzern entweder direkt zugeordnet oder über Gruppen verwaltet. Eine Gruppe hat bestimmte Berechtigungen und Benutzer gehören immer mindestens einer Gruppe an (primäre Gruppe). Somit muss nicht jedem Benutzer eine ganze Palette an Berechtigungen einzeln zugewiesen werden, sondern mithilfe der Gruppen können Benutzer mit gleichen Aufgaben schnell und einfach die gleichen Rechte erhalten. Ein Nutzer kann beliebig vielen Gruppen angehören, die Auswahl der primären Gruppe kommt lediglich im DMS zum Tragen und hat im Objektmanagement keine Bedeutung.
Grundsätzlich haben Nutzer nur die Rechte, die Ihnen explizit (direkt oder über Gruppen) zugewiesen werden. Das heißt, dass auch neue Berechtigungen immer den gewünschten Gruppen zugewiesen werden müssen, damit sie darauf Zugriff haben. Eine Ausnahme bildet die Gruppe Administrator mit der Administratorberechtigung. Diese Gruppe hat immer alle Rechte, auch neu hinzukommende. Bei allen anderen Gruppen können Sie mit der Zuweisung von Berechtigungskategorien arbeiten. Wenn zu einer Kategorie später eine neue Berechtigung hinzukommt, erhalten Angehörige einer Gruppe, der diese Kategorie zugewiesen wurde, auch die neue Berechtigung.
Weiterhin gibt es die Möglichkeit, eine Berechtigung explizit zu entziehen. Diese wird dann als invertiert bezeichnet. Dieses Vorgehen macht zum Beispiel dann Sinn, wenn mehrere Mandanten vorhanden sind und ein Benutzer oder eine Gruppe eine Berechtigung nur für bestimmte Mandanten haben sollen. Dann kann ein Recht zum Beispiel zunächst für alle Mandanten vergeben, dann aber für Mandant A wieder entzogen werden. Innerhalb einer Gruppe haben die invertierten Berechtigungen dabei immer Vorrang, außer ein Benutzer hat die Berechtigung nochmals direkt (also nicht über die Gruppe) bekommen. Das heißt also, invertierte Berechtigungen übersteuern normale Gruppenberechtigungen, gleichzeitig haben aber Rechte, die dem Nutzer direkt zugewiesen werden Vorrang vor jenen Rechten (auch invertierten), die dieser über Gruppen erhalten hat.
Die Berechtigungen für das DMS werden an dieser Stelle nur begrenzt verwaltet: Sie können in diesem Bereich einstellen, wer im Allgemeinen die Berechtigung zu Veränderungen an Containern hat. Den Zugriff auf einzelne Dokumente regeln Sie beim Einchecken bzw. über Kategorie- und Poolberechtigungen. Nähere Informationen dazu finden Sie in der Dokumentation zum DMS.
Weitere Informationen zu den Benutzern und Berechtigungen sowie eine Schritt-für-Schritt-Anleitung zur Anlage neuer Benutzer finden Sie im Benutzerhandbuch Benutzerverwaltung.
Berechtigungen
1002 Benutzer verwalten Recht
Mit dieser Berechtigung darf der Nutzer neue Benutzer anlegen und
Bestehende bearbeiten.
1600 2000.Menü Benutzer
Mit dieser Berechtigung können Benutzer das Menü Benutzer in der
Menüzeile verwenden. Ohne die Berechtigung ist es ausgegraut und kann
nicht angeklickt werden.
1601 2100.Menü Benutzer/Passwort ändern
Mit dieser Berechtigung können Benutzer den Punkt Passwort ändern im
Menü Benutzer verwenden. Ohne die Berechtigung ist er ausgegraut und
kann nicht angeklickt werden.
1602 2200.Menü Benutzer/Benutzerliste
Mit dieser Berechtigung können Benutzer auf die Benutzerliste in der
Benutzerverwaltung zugreifen.
1603 2300.Menü Benutzer/Berechtigungen
Mit dieser Berechtigung können Benutzer auf die Berechtigungen in der
Benutzerverwaltung zugreifen.
1604 2400.Menü Benutzer/Berechtigungskategorien
Mit dieser Berechtigung können Benutzer auf die Berechtigungskategorien
in der Benutzerverwaltung zugreifen.
1605 2500.Menü Benutzer/Gruppen
Mit dieser Berechtigung können Benutzer auf die Gruppen in der
Benutzerverwaltung zugreifen.
1606 2600.Menü Benutzer/Monitor
Mit dieser Berechtigung können Benutzer den Punkt Monitor im Menü
Benutzer verwenden. Ohne die Berechtigung ist er ausgegraut und kann
nicht angeklickt werden.
Im Benutzer-Monitor kann an alle selektierten Benutzer eine
Benachrichtigung zum Beenden gesendet werden. Dabei hat der Benutzer bis
zu 30 Sekunden Zeit, netFrame zu beenden. Wenn er nichts unternimmt,
wird es automatisch geschlossen.
Personenbezogene Daten löschen
Im Objektmanagement werden personenbezogene Daten über ein zweistufiges System gelöscht. Zunächst werden diese zum Löschen vorbereitet und nach nochmaliger Bestätigung endgültig gelöscht. Sind allerdings noch abhängige Daten vorhanden (z.B. Aufträge zu einem Bestandnehmer), bleibt der Datensatz erhalten und wird anonymisiert.
Personenbezogene Daten zur Löschung vorbereiten
Es können alle personenbezogenen Daten von Personen/Bestandnehmern, Mitgliedern, Interessenten und Benutzern gelöscht werden. In einer Konfiguration wird dabei festgelegt, wann ein Datensatz zur Löschen (bzw. Anonymisierung) vorgeschlagen wird. Diese ist über das d+ OM Hauptmenü, Menüpunkt „Grundeinstellungen – Tools – Personenbezogene Daten löschen“ erreichbar. In der Lasche „Variablen für Konfiguration“ können hier die Kriterien eingegeben werden, nach denen ein Datensatz in die Liste der zu löschenden Daten verschoben wird (1. Lasche). So können z.B. Interessenten gelöscht werden, die seit X Jahren nicht mehr geändert wurden.
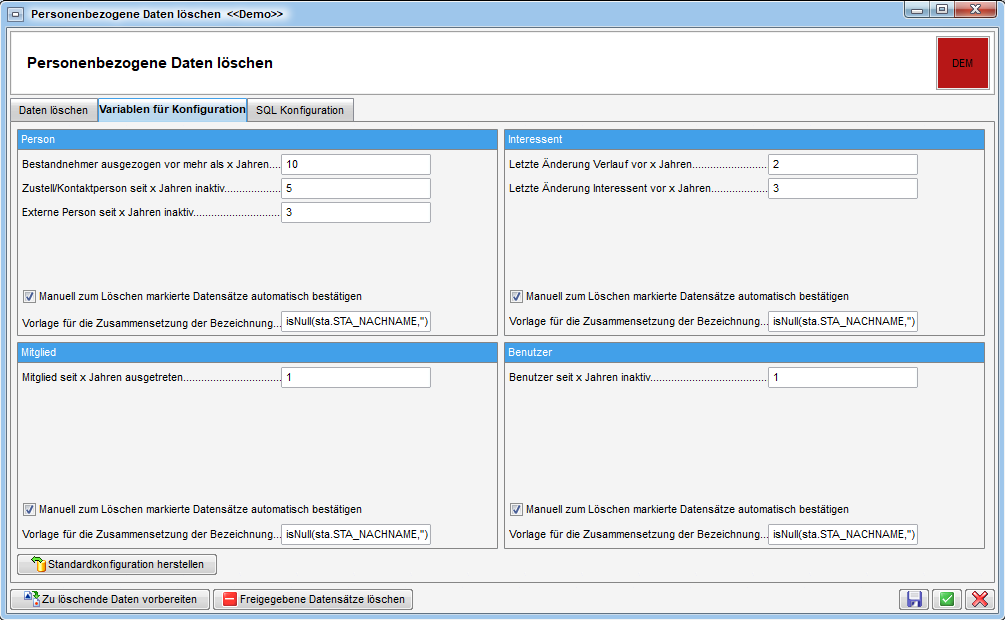
Außerdem wird hier festgelegt, wie der Datensatz in der Liste angezeigt wird („Vorlage für die Zusammensetzung der Bezeichnung“). Standardmäßig werden dabei der Nachname und der erste Buchstabe des Vornamens verwendet.
Wird die Box „Manuell zum Löschen markierte Datensätze automatisch bestätigen“ aktiviert, so müssen alle Datensätze, die in der jeweiligen Liste durch Betätigen der Schaltfläche Löschen gelöscht werden, nicht noch einmal zum Löschen bestätigt werden. Hierbei handelt es sich also um ein vollautomatisches Löschen. Diese scheinen trotzdem bis zum nächsten Ausführungszeitpunkt des Jobs „Service OM Personenbezogene Daten Löschen“ in der Liste des Dialogs „Personenbezogene Daten löschen“ auf, müssen aber nicht manuell bestätigt werden.
In der 3. Lasche „SQL Konfiguration“ können die Standardvariablen nochmals abgeändert und per SQL andere Kennzeichen eines Datensatzes (z.B. ein bestimmter Status) für das Vorschlagen zum Löschen herangezogen werden.
Außerdem können hier die Standard-Begründungen für das Löschen von Daten eingegeben werden.
Manuelles Löschen
Das manuelle Löschen von Personen, Mitgliedern, usw. wird in der jeweiligen Liste über die Schaltfläche Löschen vorgenommen. Je nach Einstellung der Box „Manuell zum Löschen markierte Datensätze automatisch bestätigen“ im oben beschriebenen Konfigurationsdialog werden die gelöschten Datensätze nochmals zur Bestätigung vorgeschlagen oder gleich gelöscht bzw. anonymisiert.
Endgültige Löschung
Alle zum Löschen vorgeschlagenen Datensätze werden über einen regelmäßigen Job („Service OM Personenbezogene Daten zur Löschung vorbereiten“) abgefragt. Dieser prüft, welche Datensätze den eingestellten Kriterien entspricht.
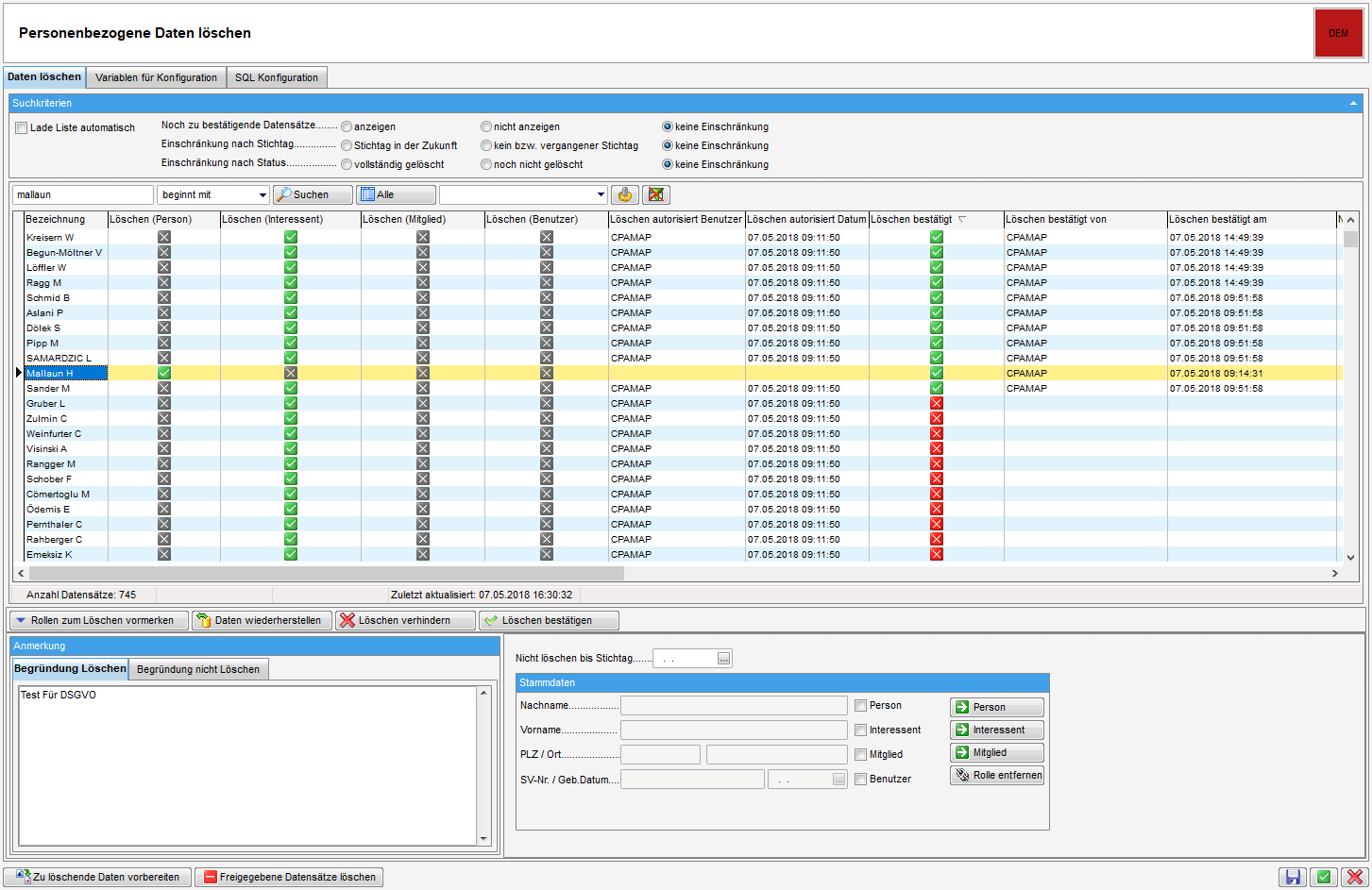
Alle diese Datensätze tauchen dann in der ersten Lasche des Dialogs „Personenbezogene Daten löschen“ auf. Dort kann entschieden werden, was mit verknüpften Rollen der Datensätze passieren soll (Schaltfläche Rollen zum Löschen vormerken). Ist z.B. ein Bestandnehmer sowohl als Interessent, Person und Mitglied im System erfasst (und diese Rollen sind entsprechend miteinander verknüpft) kann der Sachbearbeiter hier entscheiden, was mit der Person und dem Mitglied passieren soll, wenn der Interessent seit X Jahren nicht geändert wurde und damit zum Löschen vorgeschlagen wird.
Außerdem muss der Sachbearbeiter entscheiden, ob er das Löschen des Datensatzes bestätigen oder verhindern möchte. Beim Verhindern des Löschens sind eine Begründung sowie ein Stichtag einzugeben, bis zu dem der Datensatz nicht mehr zum Löschen vorgeschlagen wird.
Alle so bestätigten Datensätze werden dann durch den Job „Service OM Personenbezogene Daten Löschen“ endgültig gelöscht. Dies kann aber, je nach Durchführungsintervall etwas dauern.
Wurde ein Datensatz bereits zur Löschung bestätigt oder manuell gelöscht (ohne Bestätigung, siehe oben), aber der Job zum endgültigen Löschen ist noch nicht gelaufen, kann der Datensatz noch durch Klick auf die Schaltfläche Daten wiederherstellen wiederhergestellt werden.
Berechtigungen
Zum manuellen Löschen in den Listen werden die bisherigen Berechtigungen verwendet.
Für den Dialog „Personenbezogene Daten löschen“ gelten folgende
Berechtigungen:
570000 Personenbezogene Daten löschen (Hauptmenü)
🡪 für den Zugriff auf den Dialog aus dem Hauptmenü
570001 Personenbezogene Daten löschen - Daten wiederherstellen
🡪 für die Wiederherstellung von Datensätzen vor dem endgültigen Löschen
durch den Job
570002 Personenbezogene Daten löschen - Konfiguration
🡪 für den Zugriff und die Änderung der Konfiguration (2. und 3.
Lasche)
570003 Personenbezogene Daten löschen - Daten bearbeiten
🡪 für das Bestätigen bzw. Ablehnen der Löschung von Datensätzen
Actionservice-Jobs
Job Service OM Personenbezogene Daten zur Löschung vorbereiten
Hier wird in der Lasche "Variablen für die Konfiguration" festgelegt, aufgrund welcher Kriterien Daten zum Löschen markiert werden sollen.
In der Lasche "SQL-Konfiguration" können Kunden noch beliebige weitere Konfigurationen anlegen.
Dieser Job läuft normalerweise am ersten jedes Monats, und markiert ggf. Datensätze als "zum Löschen“ vorgemerkt.
Service OM Personenbezogene Daten Löschen (System)
Dieser Job läuft normalerweise am Monatsende, und löscht alle "zum
Löschen vorgemerkten" Daten, also alle Datensätze, die durch den Job
"Service OM Personenbezogene Daten zur Löschung vorbereiten" vorbereitet
wurden. Des Weiteren löscht er jene Datensätze, die manuell vorgemerkt
wurden.
Dadurch, dass der Job "Service OM Personenbezogene Daten zur Löschung
vorbereiten" einen Tag nach diesem Job läuft, haben Sie normalerweise
einen Monat Zeit, eine Löschung rückgängig zu machen, falls dies nur ein
Versehen war.
Stammdaten abgleichen
Dieser Job gleicht die Daten zwischen Person, Mitglied, Interessent und
Benutzer (Lasche "Rollen" im jeweiligen Detaildialog) ab.
Außerdem werden mit diesem Job widersprüchliche Daten bereinigt (z.B.
mehrfache Zuordnung von Interessenten zur gleichen Person, o. ä.)
Hier gibt es die Konfiguration 93600, in welcher festgelegt werden kann,
welche Felder synchronisiert werden sollen. Diese Konfiguration greift
jedoch nur auf die Felder Anrede, Anrede lang, Erw. Titel, Verl. Titel,
Vorname und Nachname zu. Alle anderen konfigurierbaren Felder werden
nicht synchronisiert. Des Weiteren stellt dieser Job die Cloud-Tokens
für das Online-Portal zur Verfügung.
Service Database Reindex
Dieser Job dient dazu, dass die Datenbank Indexe neu aufgebaut werden. Es ist empfohlen, diesen Job einmal die Woche laufen zu lassen. Dies sollte jedoch nicht im laufenden Betrieb gemacht werden. Empfohlen ist Freitag 17:00 Uhr.
Service Postausgang DMS
Dieser Job versendet E-Mails mit Dateianhängen aus dem d+ DMS.
Service Postausgang Hauptserver
Dieser Job versendet E-Mails aus den verschiedenen Modulen des d+ OM.
Auskunftsbericht drucken
Der Auskunftsbericht wurde geschaffen, um jederzeit Auskunft über die gespeicherten Daten zu einer Person geben zu können und wird beim jeweiligen Bestandnehmer, Mitglied oder Interessenten aufgerufen.
Der Auskunftsbericht ist über die Lasche „Rollen“ des jeweiligen Detaildialogs zu erreichen. Hierfür wurde die Schaltfläche Pers. Daten geschaffen.
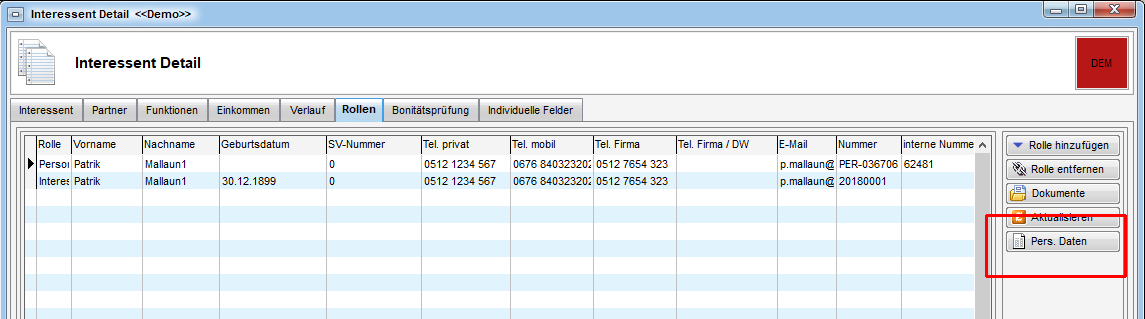
Nach Betätigung dieser wird ein Dialog geöffnet, der alle vorhandenen personenbezogenen Datenfelder im Objektmanagement aufführt. Weiters ist darin vermerkt, welche Felder unter welcher Überschrift (Kategorie) und unter welcher Bezeichnung angedruckt werden.
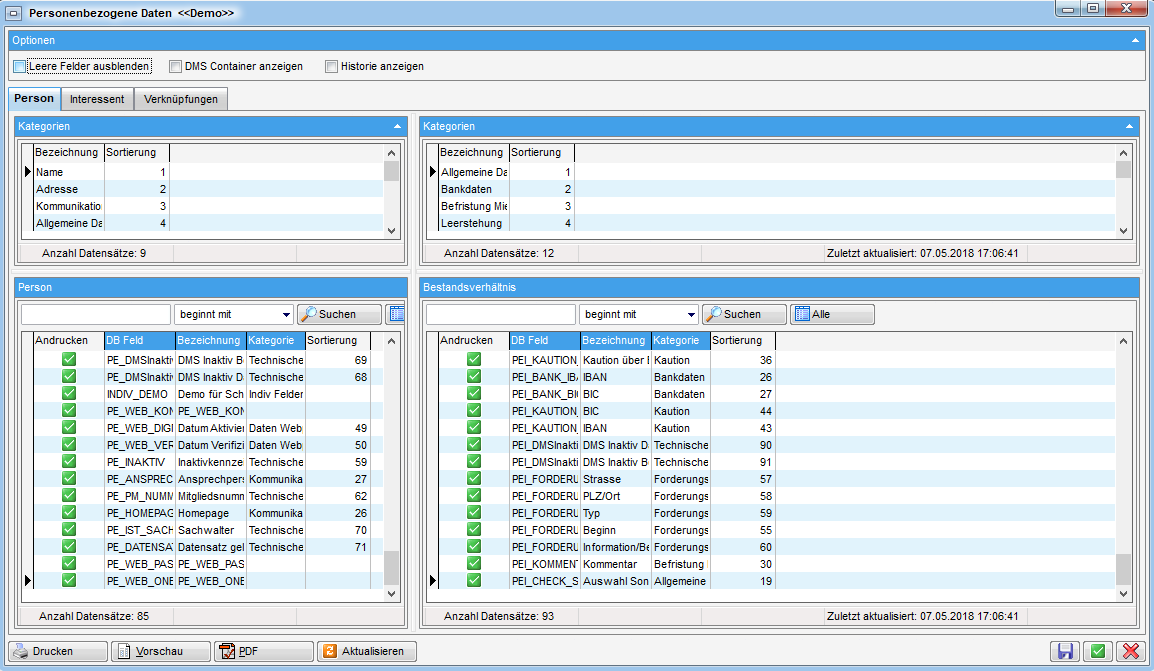
Gegliedert ist nach den Rollen der Person (also Mitglied, Person, Interessent usw.) sowie eine weitere Lasche für alle verknüpften Datensätze (z.B. Aufträge, Abstimmungen, etc.). In der Spalte „Andrucken“ können einzelne Felder vom Druck ausgeschlossen werden. Dies sowie die Kategorisierung, Bezeichnung und Sortierung der Felder können in einer Konfigurationstabelle vordefiniert werden (siehe unten).
Außerdem gibt es eine Checkbox „leere Felder ausblenden“, wodurch alle nicht befüllten Felder ausgenommen werden. Mit Aktivierung der Checkboxen „DMS Container anzeigen“ und „Historie anzeigen“ werden zusätzlich alle DMS Container, die mit dem Mitglied, Interessenten oder der Person verknüpft sind, sowie Historieneinträge (also die alten Werte bestimmter Felder) angedruckt.
Wie immer wird mit Klick auf Vorschau der Bericht aufgerufen und kann verarbeitet werden.
Konfigurationstabellen
Die beiden Konfigurationstabellen 93800 „Personenbezogene Daten“ und 93810 „Personenbezogene Daten Verknüpfungen“ regeln, welche Daten wie für den Auskunftsbericht aufbereitet werden. Dabei kann detailliert festgelegt werden, welche Felder und Verknüpfungen unter welcher Bezeichnung und Kategorie angedruckt werden sollen und wie diese innerhalb der Kategorie sortiert werden. In der Tabelle 93810 kann außerdem festgelegt werden, wie eine Verknüpfung identifiziert wird (z.B. durch Verknüpfung der Person über die Personen-ID) und welche Informationen zur Verknüpfung angedruckt werden (meist Nummer und Bezeichnung, also z.B. Abstimmungsnummer und ‑bezeichnung)
Berechtigungen
571000 Personenbezogene Daten Ausdruck
🡪 für den Zugriff auf den Ausdruck
101149 Personenbezogene Daten (Konfigurationstabelle)
101151 Personenbezogene Daten Verknüpfungen
(Konfigurationstabelle)
🡪 für die Bearbeitung der Konfigurationstabellen
In den Listen Interessent, Mitglied und Person gibt es die Aktion „Nicht löschen bis“. Mit dieser Aktion kann für markierte Datensätze das neue Feld „Nicht löschen vor“ gesetzt werden. Die Datensätze werden dann mit der Stammdaten-Löschen-Logik nicht vor diesem Datum gelöscht.
Globale Variablen
Unter globalen Variablen sind Einstellungen zu verstehen, die global, also für das gesamte Programm, gelten. Fast jedes Modul wird über solche Variablen gesteuert. Welche genau das sind, finden Sie in der jeweiligen Benutzerdokumentation im letzten Kapitel. Dort wird auch beschrieben, wie sich die jeweiligen Einstellungen auswirken. Die Einstellungen werden immer sofort aktualisiert. Eine Änderung wird demnach sofort wirksam, ohne dass die Benutzer das Programm neu starten müssen. Zu finden sind die globalen Variablen im Menü Einstellungen:

Suchen Sie sich in der Liste die gewünschte Variable raus und wählen Sie diese per Doppelklick aus. Die in der Doku angegebene Nummer muss nicht zwangsläufig die bei Ihnen verwendete Nummer sein, es empfiehlt sich also immer nach dem Namen bzw. einem Teil des Namens der Variable zu suchen. Im Detaildialog können Sie die Einstellung vornehmen, nachdem Sie auf bearbeiten geklickt haben.
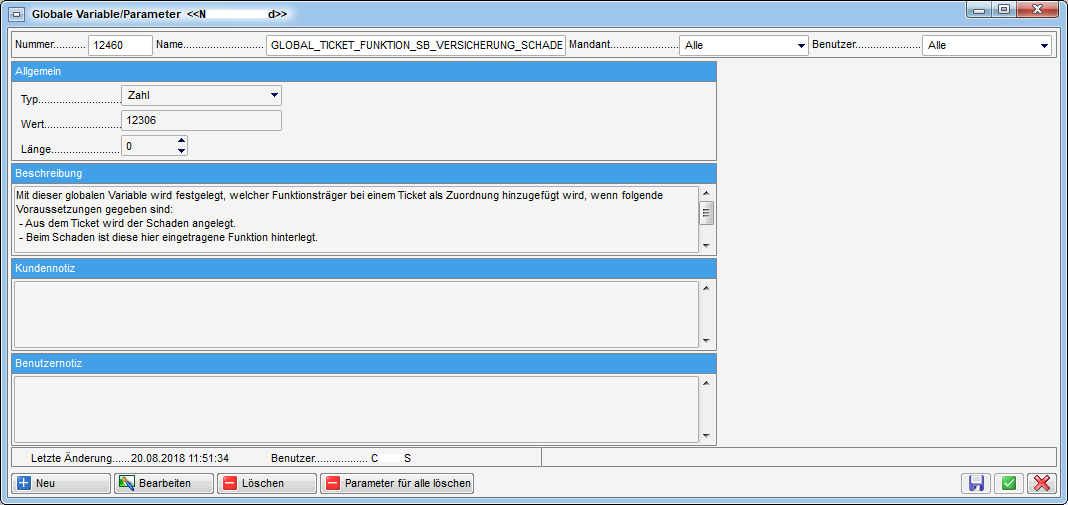
Geben Sie den Wert ein. Dies kann/können je nach Variable ein Dateipfad, eine oder mehrere Funktionsnummern oder auch nur ein Wert wie 1 oder 0 sein. Wenn mehrere Werte eingegeben werden dürfen (z.B. mehrere Funktionsnummern), werden diese mit Komma, aber ohne Leerzeichen getrennt. Im Feld Kundennotiz können Sie außerdem Anmerkungen hinterlegen.
Berechtigungen
1011 Globale Variablen
Das Recht erlaubt es neue globale Variablen anzulegen und Bestehende zu
bearbeiten.
1012 Globale Variablen löschen
Das Recht erlaubt es globale Variablen zu löschen.
1701 4100.Menü Einstellungen/Globale Variablen/Parameter
Mit dieser Berechtigung können Benutzer den Punkt Globale
Variablen/Parameter im Menü Einstellungen verwenden. Ohne die
Berechtigung ist er ausgegraut und kann nicht angeklickt werden.
Grundeinstellungen
Die Grundeinstellungen zum Objektmanagement finden Sie im Hauptmenü:
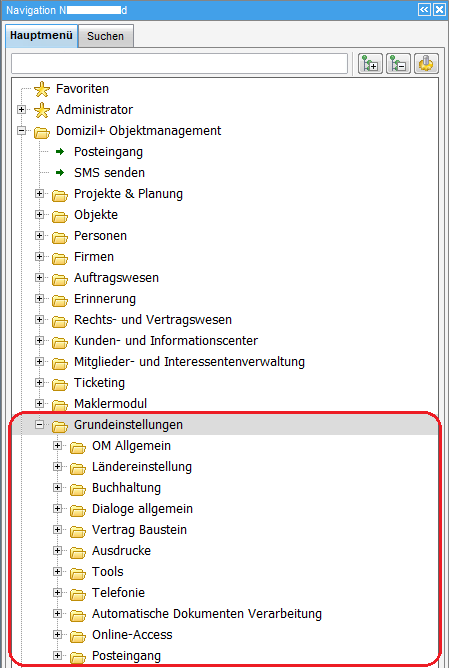
Die Dialoge sind noch einmal in eigene Bereiche unterteilt und werden zum Teil bereits in anderen Dokumentationen beschrieben. Hier folgen deshalb nur ausgewählte Dialoge.
Konfigurationstabellen Allgemein
Ähnlich wie in den globalen Variablen werden auch in den Konfigurationstabellen Einstellungen für verschiedene Module des Objektmanagements hinterlegt. Diese sind aber oft komplexer als die Einstellungen der Variablen, weshalb Sie in Form von Tabellen repräsentiert werden. Auch die Konfigurationstabellen zu einem Modul finden Sie in der jeweiligen Benutzerdokumentation im letzten Kapitel. Dort wird auch beschrieben, wie sich die jeweiligen Einstellungen auswirken. Die Einstellungen werden immer sofort aktualisiert. Eine Änderung wird demnach sofort wirksam, ohne dass die Benutzer das Programm neu starten müssen. Zu finden sind die Konfigurationstabellen im Bereich OM Allgemein der Grundeinstellungen.
Konfigurationstabellen Detail
Suchen Sie sich in der Liste die gewünschte Tabelle raus und wählen Sie diese per Doppelklick aus. Im Detaildialog sehen Sie mindestens zwei Laschen: In der ersten werden die einzelnen Spalten beschrieben, während in den weiteren Laschen die eigentlichen Werte eingegeben werden. Die Anzahl der Spalten ist davon abhängig, ob das Häkchen mehrmandantenfähig gesetzt ist. Ist es nicht gesetzt, wird nur eine weitere Spalte mit den Werten für alle Mandanten angezeigt. Ist es gesetzt, gibt es eine Spalte pro Mandant, in der Sie die Konfiguration festlegen können. Die Bezeichnung der Laschen wird aus dem Mandantendialog aus dem Feld Bezeichnung geladen.
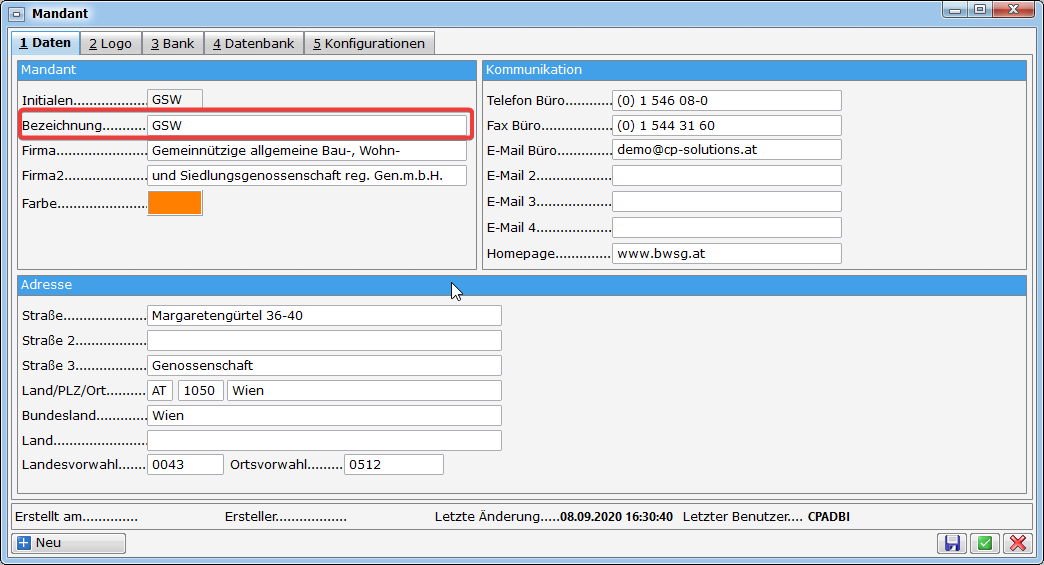
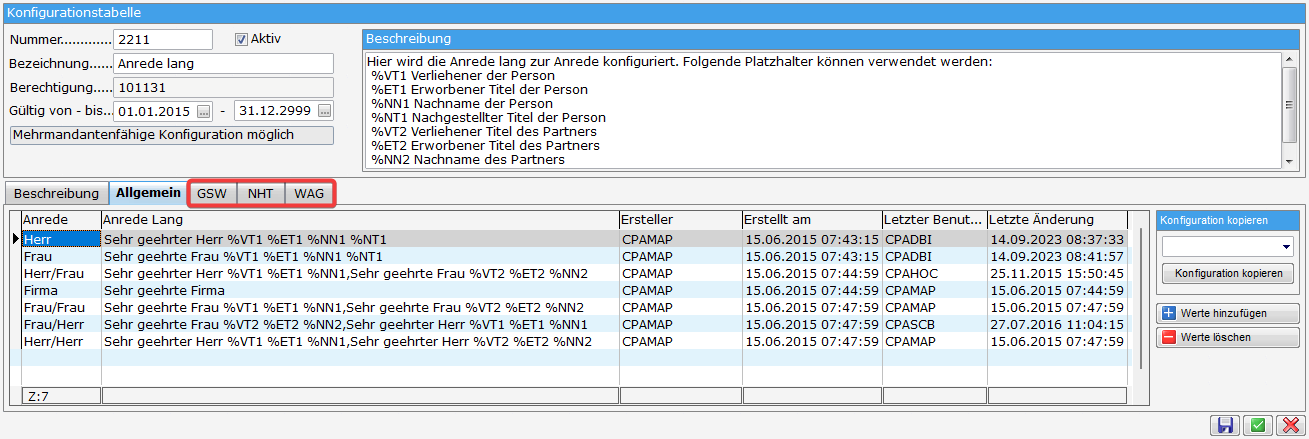
Nach Klick auf Werte hinzufügen können Sie diese direkt in der Tabelle eingeben.
Berechtigungen
50255 Konfigurationstabelle (Hauptmenü)
Mit dieser Berechtigung darf der Dialog zum Bearbeiten der
Konfigurationstabellen geöffnet werden.
50256 Konfigurationstabellenadmin
Mit dieser Berechtigung darf man alle Werte, Beschreibungen und
Konfigurationstabellen ändern.
50257 Konfigurationstabellen Wert
Mit dieser Berechtigung darf man die Werte in allen
Konfigurationstabellen anpassen.
ACHTUNG! Für jede Konfigurationstabelle gibt es eine eigene Berechtigung für die Bearbeitung der Werte, die Sie einzeln vergeben können. So können z.B. bestimmte Mitarbeiter die Konfigurationen bestimmter Module ändern, indem Sie diesen die jeweilige Berechtigung (siehe Moduldokumentationen) und die Berechtigung 50255 geben. Soll ein Mitarbeiter dagegen als Administrator Zugang zu allen Konfigurationen haben, genügt es, ihm die Berechtigungen 50255 und 50257 oder 50256 zu geben.
Status aller Art
Einer der wichtigsten Dialoge in diesem Bereich sind die Status aller Art. Hier werden Auswahllisten editiert, die in den verschiedensten Dialogen zur Verfügung stehen.
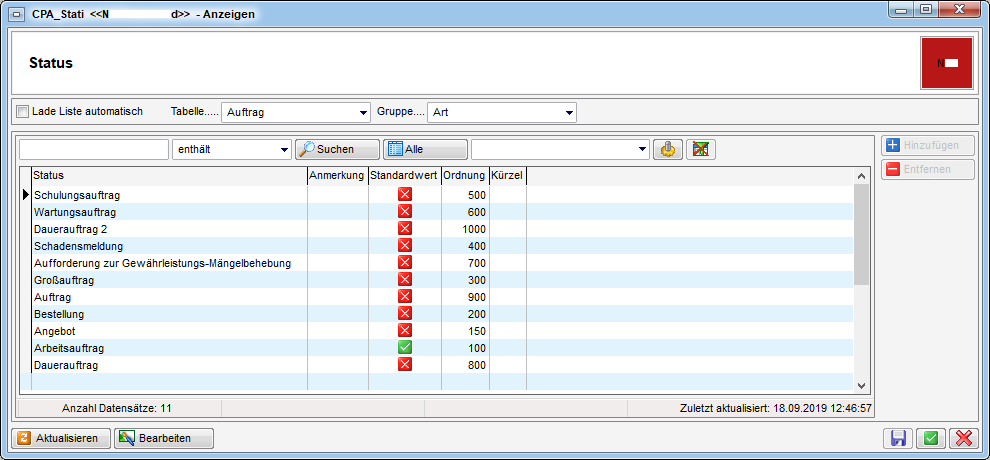
In den Benutzerdokumentationen der einzelnen Module wird dabei immer angegeben, welche Tabelle und welche Gruppe einzustellen sind. Einträge können Sie ergänzen oder ändern, indem Sie zunächst mit Klick auf Bearbeiten die Liste freigeben und dann Änderungen vornehmen bzw. mit Klick auf Hinzufügen neue Einträge ergänzen. Verwendet wird immer der Text in der Spalte Status. Sie können weiterhin einen Eintrag als Standardwert markieren, dieser wird dann immer verwendet, außer Sie ändern ihn explizit. Über die Spalte Ordnung können Sie beeinflussen, in welcher Reihenfolge die Einträge zur Auswahl stehen sollen. Geben Sie dort einfach Zahlenwerte ein.
Die Einträge in den Listen Tabelle und Gruppe wiederum werden in der Konfigurationstabelle 4000 Stati aller Art festgelegt. Bitte beachten Sie aber, dass dort gemachte Eingaben nur dann einen Effekt haben, wenn dies entsprechend auch im Programmcode hinterlegt ist. Sie müssen dort also nur Änderungen vornehmen, wenn in Ihrem Unternehmen eigene Module für d+ OM entwickelt werden.
Berechtigungen
150011 Stati aller Art (Hauptmenü)
Mit dieser Berechtigung darf der Nutzer Status aller Art einsehen /
ändern.
101121 Stati aller Art (Konfigurationstabelle)
Mit dieser Berechtigung wird das Bearbeiten der Werte der
Konfigurationstabelle Stati aller Art mit der Nummer 4000 ermöglicht.
Bildersymbolverwaltung
Die Bildersymbolverwaltung ähnelt den Status aller Art, allerdings können hier zusätzlich Bilder bzw. Icons hinterlegt werden.
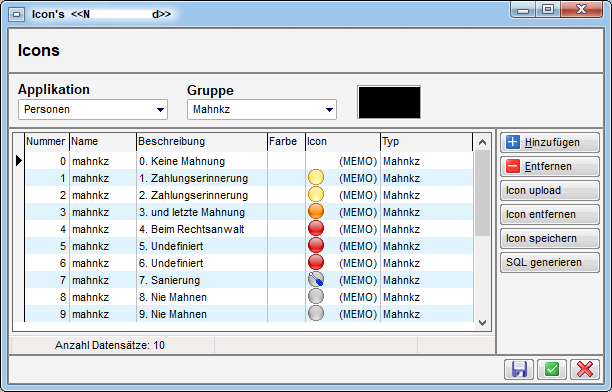
Auch hier wird über der Liste der Dialog bzw. das Modul ausgewählt. Sie können neue Einträge direkt in der Tabelle nach Klick auf Hinzufügen ergänzen und Änderungen eintragen. Um ein Icon zu ergänzen, klicken Sie in die gewünschte Zeile und klicken sie auf Icon upload.
Berechtigungen
150008 Lookup - Icons (Hauptmenü)
Mit dieser Berechtigung darf der Nutzer die Bildersymbolverwaltung
einsehen / ändern.
Ländereinstellungen
Im gesamten Bereich Ländereinstellungen sind sämtliche Orte mit Postleitzahlen und Straßen gespeichert. Diese werden bei der Erstinstallation importiert und müssen nicht händisch erfasst werden. Sollten Änderungen nötig sein, können diese hier gemacht werden. Dabei baut die Liste der Orte mit Gemeinden auf die Bezirke, Bundesländer und Länder auf. Die Straßen sind nach Orten sortiert. Immer wenn in d+ OM eine Adresse bzw. ein Ort eingetragen wird, wird auf diese Listen zurückgegriffen, u. a. um Tippfehler zu vermeiden.
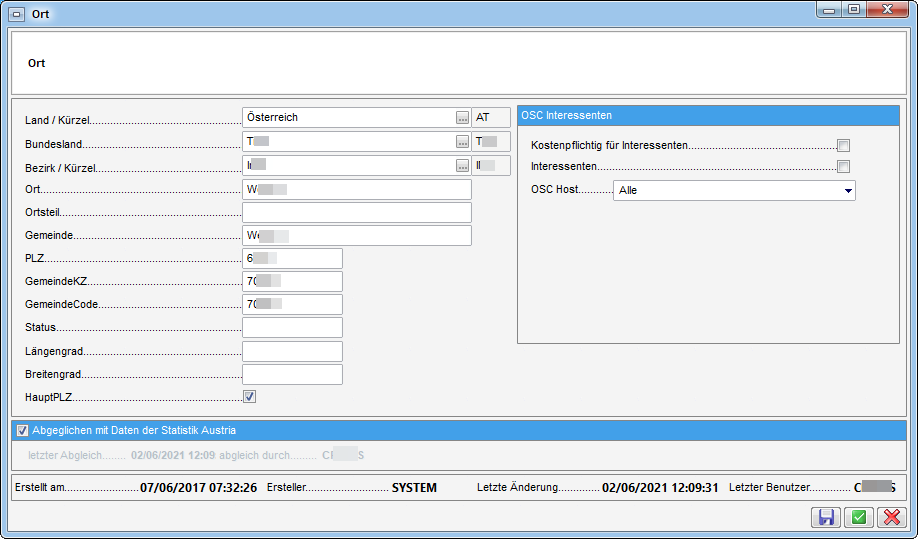
Im Bereich OSC Interessenten gibt es zudem noch weitere Konfigurationsmöglichkeiten. Kostenpflichtig für Interessenten ermöglicht die Schaltung eigener Texte und das Anbinden von Bezahldiensten (Viveum bzw. Unzer). Mit Aktivierung der Checkbox Intressenten wird festgelegt, dass dieser Ort online (im d+ OSC) bei den Interessenten angezeigt werden soll. Beim Dropdownmenü OSC Host können Sie festlegen, für welche Hosts der Ort verwendet werden soll.
Es ist außerdem möglich, die Orte mit ihren Gemeindekennziffern von der Webseite der Statistik Austria herunterzuladen und diese mit der Liste der Orte mit Gemeinden abzugleichen. Hinterlegen Sie dazu zunächst den entsprechenden Link in der globalen Variable GLOBAL_URL_GEMEINDEKENNZIFFER. Im Dialog Abgleich Gemeindekennziffern (Grundeinstellungen - Tools) können Sie dann über den grünen Pfeil auf die Seite zugreifen und die dort angebotene Datei herunterladen. Die Datei muss dann im gleichen Dialog über die Schaltfläche Datei einlesen unter der Liste importiert werden. Mit anschließendem Klick auf Abgleichen werden beide Listen vom System verglichen und fehlende Datensätze angelegt bzw. Daten korrigiert. Nach Abschluss des Abgleichs wird dafür auch eine Information eingeblendet. In der Liste Orte mit Gemeinden können dann über das Suchkriterium nur abgeglichene Orte nur die Orte angezeigt werden, die auch mit den Daten der Statistik Austria abgeglichen wurden. Im Feld Status sehen Sie SR, ST, M oder blank. SR steht für Statutarstadt, ST für Stadtgemeinde, M für Marktgemeinde und blank für eine Gemeinde ohne Status.
Die zuweisungsberechtigten Vergabestellen werden dagegen in den Einheiten hinterlegt und im Modul Bestandsnehmerwechsel / Vergabe verwendet.
Berechtigungen
150000 Währungen (Hauptmenü)
Mit dieser Berechtigung darf der Nutzer Währungen einsehen / ändern.
150001 Länder (Hauptmenü)
Mit dieser Berechtigung darf der Nutzer Länder einsehen / ändern.
150002 Bundesländer (Hauptmenü)
Mit dieser Berechtigung darf der Nutzer Bundesländer einsehen / ändern.
150003 Bezirke (Hauptmenü)
Mit dieser Berechtigung darf der Nutzer Bezirke einsehen / ändern.
150004 Orte mit Gemeinden (Hauptmenü)
Mit dieser Berechtigung darf der Nutzer Orte mit Gemeinden einsehen /
ändern.
150038 Strassen (Hauptmenü)
Mit dieser Berechtigung darf der Benutzer den Straßendialog im Hauptmenü
öffnen.
316000 Gemeindekennziffern abgleichen
Mit dieser Berechtigung können Benutzer die Gemeindekennziffern
mittels der Tabelle der Statistik Austria abgleichen.
Individuelle Felder
Individuelle Felder können für verschiedene Dialoge in d+ OM angelegt werden und sind dort meist im letzten Register zu finden. Damit kann jedes Unternehmen zusätzliche Felder erstellen, die von den Standardmasken nicht bereitgestellt werden. Sie stehen für die Detaildialoge von Person, Objekt, Interessent, Firma, Ausstattung, Einheit, Wohnungswechsel / Vergabe, Bestandsverhältnis, Projekt, Grundstück und Vertrag zur Verfügung. Außerdem können Sie die individuellen Felder in Gruppen verwalten. So werden die Felder in den indiv. Felder-Laschen in Ordnerstrukturen angezeigt.
Die individuellen Felder werden pro Dialog verwaltet und können entweder über das Hauptmenü (Bereich Grundeinstellungen – Dialoge allgemein) oder über die Schaltfläche Indiv Felder verwalten in der indiv. Felder-Lasche des jeweiligen Dialogs bearbeitet werden. Nach Klick auf den Menüpunkt oder Button wird zunächst eine Liste der vorhandenen Felder geöffnet, in der Sie ein neues Feld erfassen oder bestehende Felder bearbeiten bzw. löschen können. ACHTUNG! Mit dem Löschen eines Feldes löschen Sie auch sämtliche darin gespeicherten Daten.
Im Detaildialog können Sie das Feld definieren:
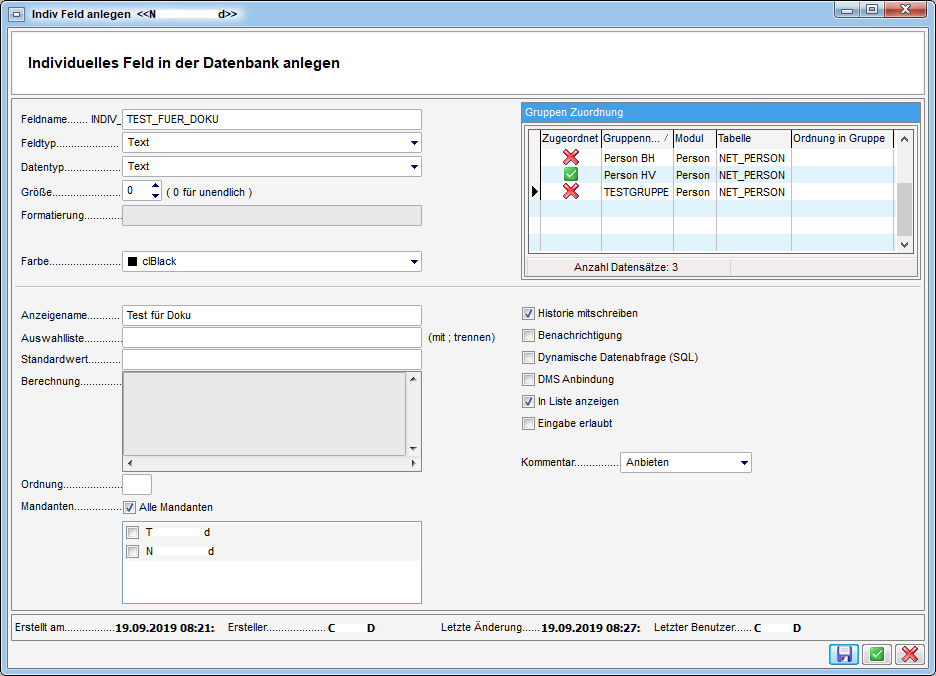
Geben Sie dem Feld einen Namen (dieser dient der Auswahl aus der Liste, den Anzeigenamen können Sie später festlegen) und wählen Sie den Feldtyp. Zur Auswahl stehen: Text (für ein Textfeld, dessen Länge Sie im Feld Größe begrenzen können), Zahl (für ganze Zahlen), Dezimal (für Zahlen mit Dezimalstellen), Datum (für die Eingabe eines Datums) und berechnetes Feld (für Berechnungen mit Hilfe von SQL-Abfragen). Es besteht die Möglichkeit, hinterlegte SQL-Abfragen sofort beim Öffnen eines Dialoges auszuführen, um stets die aktuellen Daten anzuzeigen. Dies wird im Dialog aktiviert, in dem Sie auch die SQL hinterlegen. Bei Dezimalzahlen können Sie zusätzlich die Anzahl der Nachkommastellen festlegen.
Beim Typ Text ist es zusätzlich möglich, eine Auswahl im Feld Datentyp zu treffen. Außerdem erzeugen Sie ein so genanntes Memofeld, wenn Sie die Größe 0 für unendlich wählen. Dabei wird im Dialog der Feldinhalt nicht direkt angezeigt, sondern der Schriftzug (Memo). Wenn Sie diesen per Doppelklick anklicken, erscheint ein Editorfenster, in dem Sie beliebige Texte hinterlegen können. Dies ist besonders bei längeren, komplexeren Texten sinnvoll. Wenn Sie aber möchten, dass der Text in der entsprechenden Spalte in der Liste einsehbar und auswertbar erscheint (wenn also auch danach gesucht und gefiltert werden soll), sollten Sie den Typ Text wählen und die Feldgröße begrenzen (z.B. 100).
Die Formatierung können Sie für Dezimalzahlen festlegen. Diese Angaben können später nicht mehr geändert werden! Außerdem kann die Farbe festgelegt werden.
Im Folgenden können Sie einen Anzeigenamen festlegen, der im Dialog als Feldbezeichnung verwendet wird (der oben festgelegte Feldname wird nur in der Datenbank verwendet). Außerdem können Sie eine Auswahlliste bereitstellen, damit die Benutzer aus dieser Liste auswählen können, anstatt manuelle Eingaben vornehmen zu müssen. Geben Sie dazu die gewünschten Einträge im entsprechenden Feld mit Strichpunkt getrennt ein (bitte keine Leerzeichen zwischen den Einträgen einfügen, Bsp.: Erdgas;Öl;Fernwärme). Es ist aber auch mit Auswahlliste möglich, Eingaben zu erlauben (entsprechende Checkbox auf der rechten Seite). In dem Fall steht eine Eingabeliste zur Verfügung und zusätzlich kann im Feld Text eingegeben werden. Auch einen Standardwert können Sie eingeben, der dann bei neuen Datensätzen immer standardmäßig eingetragen wird. Haben Sie als Feldtyp Berechnetes Feld ausgewählt, ist das Feld Berechnung beschreibbar. Damit können Berechnungen auf Basis von primären Datenmengen eines Dialogs (z.B. im Interessentendialog mit allen Feldern, die der Interessentendialog zur Verfügung stellt) mit Hilfe von SQL-Skalar-Ausdrücken erstellt werden. Die Zahl im Feld Ordnung bestimmt die Reihenfolge der individuellen Felder im Dialog. Weiterhin können Sie die Mandanten wählen, für die das Feld verwendet werden soll.
Auf der rechten Seite können Sie das Feld außerdem einer Gruppe zuordnen, sofern für die individuellen Felder dieses Dialogs Gruppen angelegt wurden (siehe unten). Das Feld wird dann im Dialog in einer Ordnerstruktur angezeigt.
Darunter kann festgelegt werden, ob eine Historie der im Feld eingegebenen Daten und der zum Feld eingecheckten Container mitgeschrieben werden sollte und ob darüber eine Benachrichtigung per E-Mail erfolgen sollte. Außerdem kann nach Markieren der Checkbox Historie mitschreiben festgelegt werden, ob sich ein eigenes Fenster zur Eingabe eines Kommentars öffnen sollte und wenn ja, ob ein Eintrag dann verpflichtend ist oder nur angeboten wird. Über die Checkbox Dynamische Datenabfrage (SQL) können Sie festlegen, ob eine SQL-Abfrage für das Feld hinterlegt werden kann. Durch Aktivieren der Checkbox In Liste anzeigen wird das individuelle Feld im Listendialog des entsprechenden Moduls (z. B. Objektliste) in einer eigenen Spalte angezeigt und es kann danach gesucht werden.
Mit Setzen des Häkchens DMS Anbindung wird ein eigener Dokumente-Button für das indiv.-Feld angelegt, den Sie individuell und unabhängig von anderen Dokumente-Buttons im Dialog konfigurieren können. Außerdem haben die Dokumente-Buttons bei indiv.-Feldern zusätzliche Optionen. Es gibt in der Datenmenge für die Beschlagwortung der DMS-Suche zusätzlich das Feld „ContainerNummer“. In diesem Feld ist immer die letzte Containernummer enthalten, die dem Indiv.-Feld zugewiesen wurde. Wenn Sie in der DMS-Suche dem Container Feld „Allgemein.Nummer“ den Wert „[Container].[ContainerNummer]“ zuweisen, bekommen Sie in der Suche immer den aktuellsten Container des Indiv.-Feldes. Sollten bereits vorher Container zu diesem Indiv.-Feld zugeordnet worden sein, finden Sie diese über die Historie des Indiv.-Feldes. Zudem gibt es bei der Erstellung eines Eintrags für den Dokument-Button die Zusatzoption „Auswahl eines Containers“.
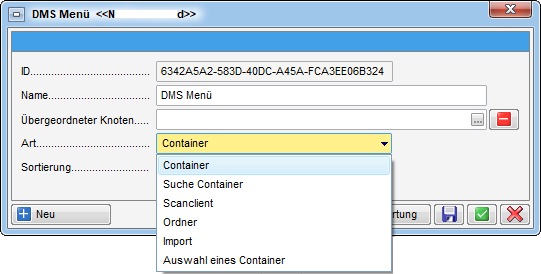
Damit wird eine Suche konfiguriert. Im Unterschied zur normalen Containersuche des DMS werden die Suchergebnisse hier aber nicht zum Öffnen der Container angezeigt, sondern Sie können dort dann einen bestehenden Container auswählen und dem indiv-Feld zuweisen. Diese werden dann in der Historie mitgeschrieben, sofern diese aktiviert ist, und bei der Suche nach „ContainerNummer“ ebenfalls berücksichtigt.
Um Gruppen anzulegen, wählen Sie den Punkt Indiv. Gruppen aus dem Hauptmenü, Bereich Grundeinstellungen – Dialoge allgemein. Nach Klick auf den Menüpunkt wird zunächst eine Liste der vorhandenen Gruppen geöffnet, in der Sie eine neue Gruppe erfassen oder bestehende Gruppen bearbeiten bzw. löschen können. Wenn Sie eine Gruppe bearbeiten möchten, beachten Sie bitte, dass Sie nach dem Öffnen der Gruppe zusätzlich auf die Schaltfläche Bearbeiten im unteren Bereich des Dialogs klicken müssen, um die Bearbeitung der Gruppe freizuschalten. Haben Sie dies getan, ändert sich die Beschriftung der Schaltfläche automatisch in Verwerfen. Klicken Sie diesen Button an, werden alle gemachten Änderungen verworfen und der Dialog kehrt in die Lesenansicht zurück, in der Sie keine Änderungen machen können.
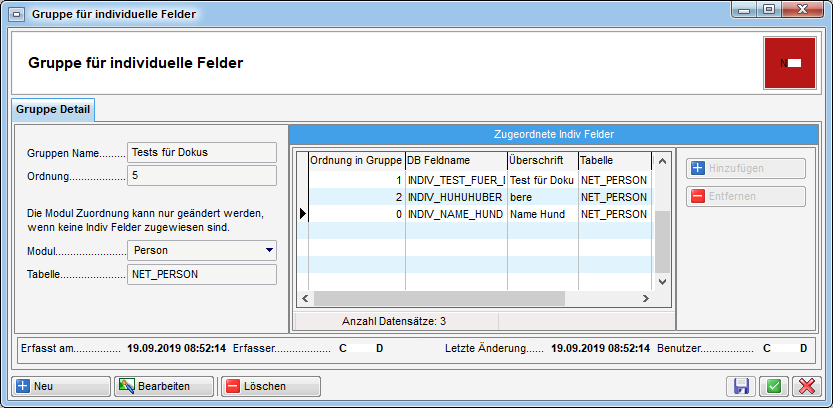
Bei der Neuanlage einer Gruppe für individuelle Felder geben Sie zunächst auf der linken Seite die Grunddaten ein: Name, Ordnung und Modul. Bei der Ordnung handelt es sich um eine Zahl, die dann im Register Individuelle Felder des jeweiligen Detaildialogs bestimmt, in welcher Reihenfolge die Gruppen mit den zugeordneten Feldern angezeigt werden. Auch die Gruppen für individuelle Felder werden pro Modul angelegt. Die Tabelle wird automatisch nach Auswahl des Moduls ergänzt.
Bei Gruppen für das Modul Ausstattung erscheint außerdem ein
zusätzliches Feld Ausstattung, in dem Sie die Gruppe einer bestimmten
Ausstattung des Ausstattungskatalogs zuordnen können. Klicken Sie dazu
auf den Auswahlbutton und
wählen Sie die gewünschte Ausstattung aus dem Katalog aus.
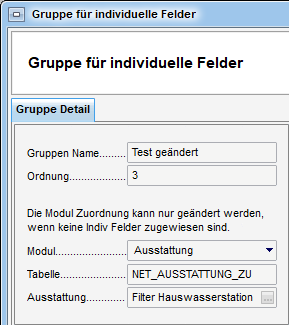
Im rechten Bereich des Dialogs können Sie dann der Gruppe die bereits angelegten individuellen Felder des gewählten Moduls bzw. der gewählten Ausstattung zuordnen. Klicken Sie dazu auf hinzufügen, so dass eine Liste der vorhandenen Felder geöffnet wird. Wählen Sie ein Feld per Doppelklick aus oder markieren Sie mit gedrückter Strg-Taste mehrere Felder und bestätigen Sie mit Klick auf das grüne Häkchen rechts unten. Die gewählten Felder werden dann der Gruppe zugewiesen und in den Indiv-Laschen der Module im entsprechenden Ordner angezeigt.
Berechtigungen
150022 Indiv Felder Person (Hauptmenü)
Mit dieser Berechtigung darf der Nutzer über den Button „Indiv. Felder
Verwalten“ oder vom Hauptmenü aus (Grundeinstellungen – Dialoge
allgemein) die Indiv Felder für das Modul Person verwalten.
150023 Indiv Felder Objekt (Hauptmenü)
Mit dieser Berechtigung darf der Nutzer über den Button „Indiv. Felder
Verwalten“ oder vom Hauptmenü aus (Grundeinstellungen – Dialoge
allgemein) die Indiv Felder für das Modul Objekt verwalten.
150024 Indiv Felder Interessent (Hauptmenü)
Mit dieser Berechtigung darf der Nutzer über den Button „Indiv. Felder
Verwalten“ oder vom Hauptmenü aus (Grundeinstellungen – Dialoge
allgemein) die Indiv Felder für das Modul Interessent verwalten.
150039 Indiv Felder Ausstattung (Hauptmenü)
Mit dieser Berechtigung darf der Nutzer über den Button „Indiv. Felder
Verwalten“ oder vom Hauptmenü aus (Grundeinstellungen – Dialoge
allgemein) die Indiv Felder für das Modul Ausstattung verwalten.
150040 Indiv Felder Einheit (Hauptmenü)
Mit dieser Berechtigung darf der Nutzer über den Button „Indiv. Felder
Verwalten“ oder vom Hauptmenü aus (Grundeinstellungen – Dialoge
allgemein) die Indiv Felder für das Modul Einheit verwalten.
150041 Indiv Felder Kündigung (Hauptmenü)
Mit dieser Berechtigung darf der Nutzer über den Button „Indiv. Felder
Verwalten“ oder vom Hauptmenü aus (Grundeinstellungen – Dialoge
allgemein) die Indiv Felder für das Modul Bestandnehmerwechsel / Vergabe
verwalten.
150042 Indiv Felder Mietverhältnis (Hauptmenü)
Mit dieser Berechtigung darf der Nutzer über den Button „Indiv. Felder
Verwalten“ oder vom Hauptmenü aus (Grundeinstellungen – Dialoge
allgemein) die Indiv Felder für das Modul Mietverhältnis verwalten.
150044 Indiv Felder Projekt (Hauptmenü)
Mit dieser Berechtigung darf der Nutzer über den Button „Indiv. Felder
Verwalten“ oder vom Hauptmenü aus (Grundeinstellungen – Dialoge
allgemein) die Indiv Felder für das Modul Projekt verwalten.
150045 Indiv Felder Grundstück (Hauptmenü)
Mit dieser Berechtigung darf der Nutzer über den Button „Indiv. Felder
Verwalten“ oder vom Hauptmenü aus (Grundeinstellungen – Dialoge
allgemein) die Indiv Felder für das Modul Grundstück verwalten.
150047 Indiv Felder Firma (Hauptmenü)
Mit dieser Berechtigung darf der Nutzer über den Button „Indiv. Felder
Verwalten“ oder vom Hauptmenü aus (Grundeinstellungen – Dialoge
allgemein) die Indiv Felder für das Modul Firma verwalten.
150048 Indiv Felder Vertrag (Hauptmenü)
Mit dieser Berechtigung darf der Nutzer über den Button „Indiv. Felder
Verwalten“ oder vom Hauptmenü aus (Grundeinstellungen – Dialoge
allgemein) die Indiv Felder für das Modul Vertrag verwalten.
150046 Indiv Felder SQL Anweisungen bearbeiten
Mit dieser Berechtigung können sie bei allen indiv. Feldern die
SQL-Anweisungen, die dahinter liegen, bearbeiten. Voraussetzung ist
natürlich, dass bei dem entsprechenden Feld die Option „Dynamische
Datenabfrage (SQL)“ aktiviert ist.
150049 Indiv Gruppen (Hauptmenü)
Mit dieser Berechtigung darf der Nutzer indiv. Gruppen im Hauptmenü
(Basisdaten) einsehen / ändern.
150050 Indiv Gruppen anlegen
Mit dieser Berechtigung darf der Nutzer neue indiv. Gruppen anlegen.
150051 Indiv Gruppen bearbeiten
Mit dieser Berechtigung darf der Nutzer bestehende indiv. Gruppen
bearbeiten.
150052 Indiv Gruppen löschen
Mit dieser Berechtigung darf der Nutzer bestehende indiv. Gruppen
löschen.
Pflichtfeldübersicht
Des Weiteren gibt es im Hauptmenü unter den Grundeinstellungen den Punkt „Pflichtfeldübersicht“. Hier sieht man, bei welchem Dialog es welche Pflichtfelder gibt. Dafür wird die Berechtigung 316010 benötigt.
316010 Pflichtfeldübersicht Hauptmenü
Mit dieser Berechtigung kann die Pflichtfeldübersicht aus dem
Hauptmenü geöffnet werden.
Pflichtfelder anlegen
Um ein Feld als Pflichtfeld zu kennzeichnen, klicken Sie mit der rechten Maustaste in das gewünschte Feld und wählen Sie Pflichtfeld.
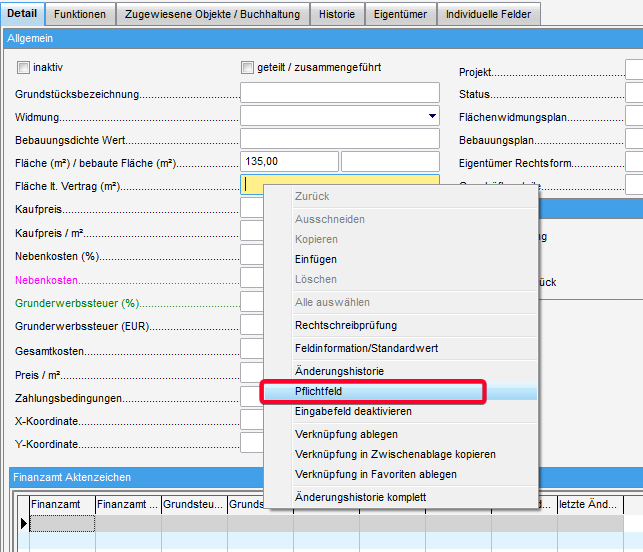
Anschließend erscheint der Konfigurationsdialog für das Pflichtfeld.
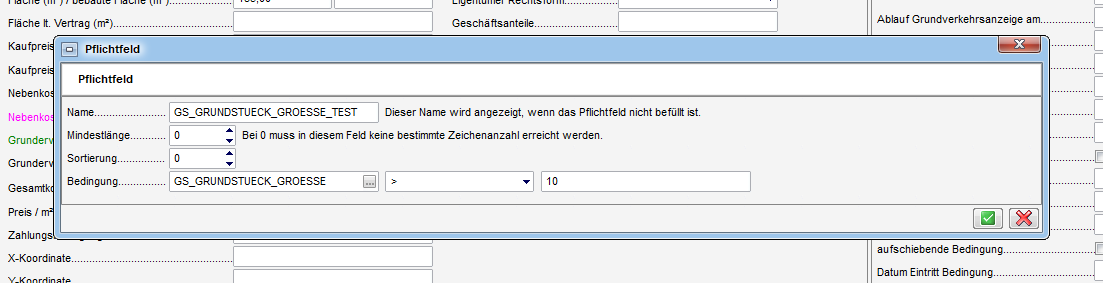
Hier können Sie Name und Mindestlänge des Pflichtfeldes angeben. Bei der Sortierung legen Sie die Reihenfolge fest, in welcher etwaig fehlende Felder fokussiert werden sollen. Unter Bedingung können Sie festlegen, dass das Feld nur dann ein Pflichtfeld ist, wenn eine bestimmte Bedingung zutrifft.
Mail-/Smstexte
Über das Hauptmenü gelangen Sie zum Bereich Mail-/Smstexte.
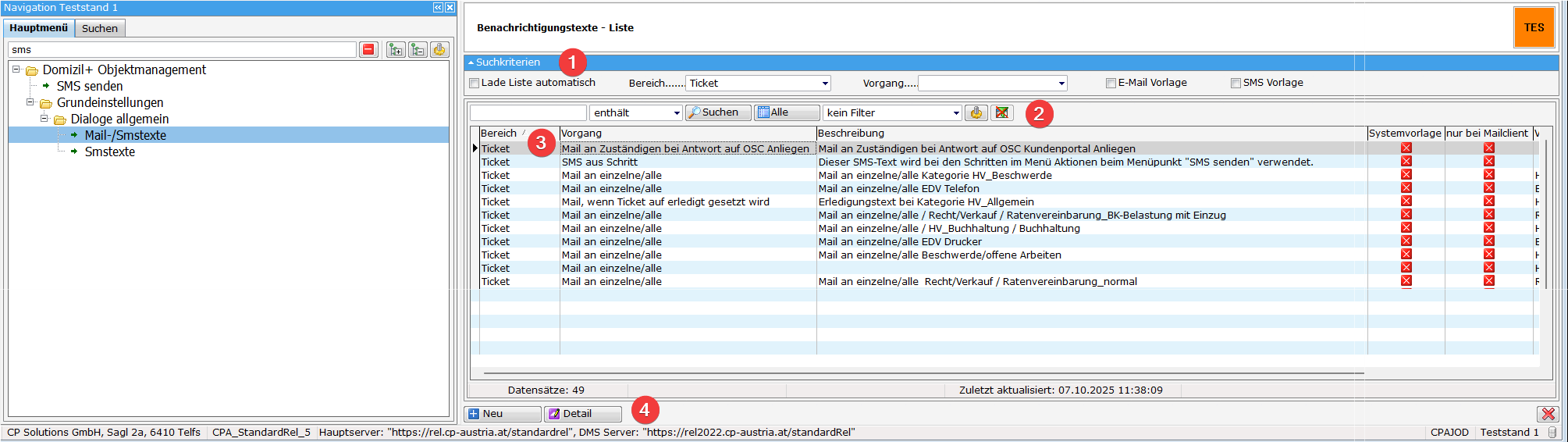
- Suchkriterien: Dieser Bereich ist meist zunächst zugeklappt. Öffnen Sie ihn mit Klick auf die blaue Leiste. Auf die gleiche Weise wird der Bereich wieder geschlossen. Wenn Sie dort Einstellungen machen, wird die Liste nicht direkt neu geladen. Klicken Sie nach Einstellung aller Suchkriterien deshalb noch einmal auf Suchen (in der Standard-Suchleiste).
Folgende Einstellungen können im Bereich Suchkriterien vorgenommen werden:
Lade Liste automatisch: Durch aktivieren von dieser Checkbox wird die Liste beim nächsten öffnen automatisch geladen.
Bereich: In diesem Dropdown-Feld können Sie auswählen für welchen Bereich Sie die vordefinierten Texte benötigen, beispielsweise stehen Ihnen hier Texte für ein Ticket, für das OSC, Kündigung uvm. zur Verfügung. Die Texte sind von uns vordefiniert, diese könnnen Sie dennoch beliebig anpassen. Ebenfalls können Sie Texte neu anlegen.
Vorgang: In diesem Dropdown-Feld können Sie passend zum Bereich den gewünschten Vorgang auswählen.
E-Mail Vorlage: Wenn Sie diese Checkbox aktivieren, werden alle Texte angezeigt, die für den Versand von E-Mails vorgesehen sind.
SMS Vorlage: Wenn Sie diese Checkbox aktivieren, werden alle Texte angezeigt, die für den Versand von SMS-Nachrichten vorgesehen sind. - Hier befindet sich unsere Standard-Suchleiste mit der Standard-Filterkomponente.
- In diesem Bereich sehen die die vorhandenen Listeneinträge.
- In der Fußzeile können Sie über den Button Neu eine neue Vorlage anlegen. Mit Detail wird der in der Liste ausgewählte Eintrag geöffnet. Mit dem roten X ganz rechts wird der Listendialog geschlossen.
Zum Bearbeiten eines Textes öffnen Sie den Detaildialog, indem Sie den gewünschten Benachrichtigungstext doppelt anklicken oder in der Liste auswählen und auf Detail (in der Fußzeile) klicken.
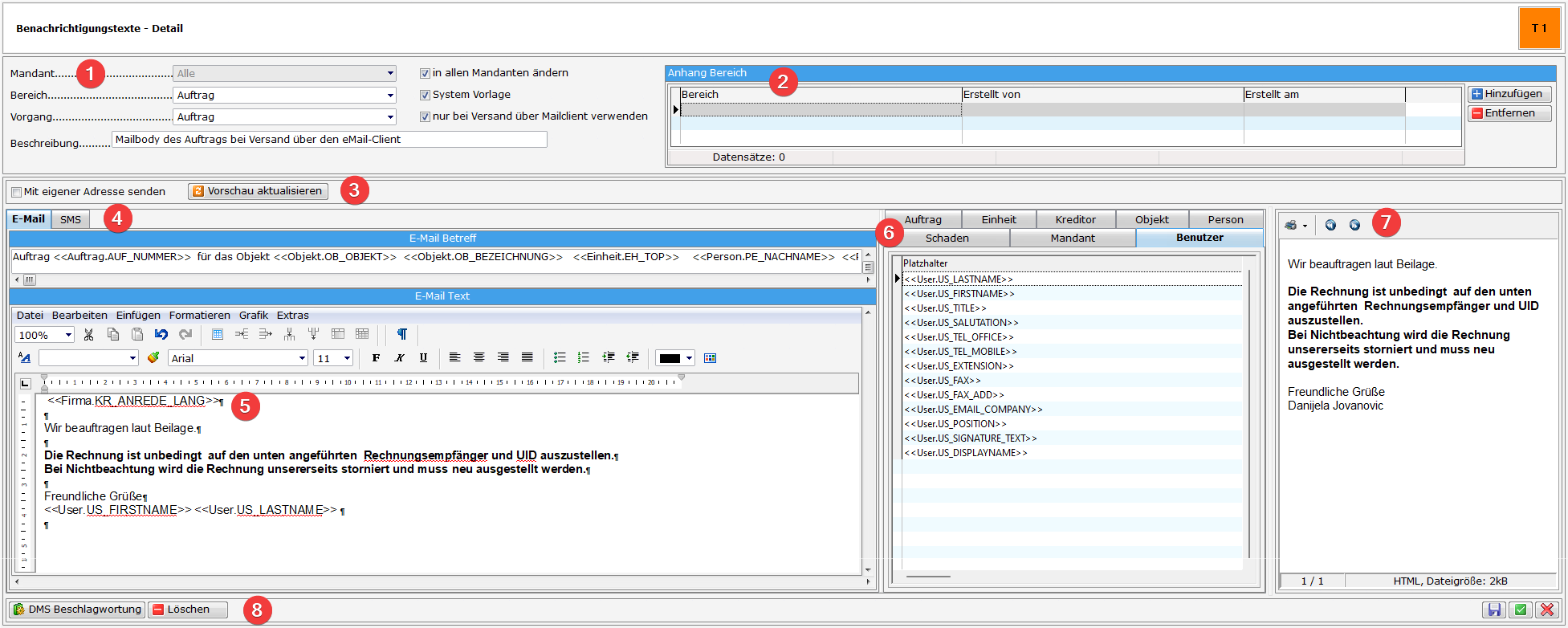
1. Mandant: Hier können Sie Alle oder nur einen einzelnen Mandanten auswählen.
Bereich & Vorgang: Beim Bearbeiten eines bestehenden Mailtextes achten Sie bitte darauf, dass die Felder Bereich und Vorgang NICHT verändert werden, da
die Zuordnung des Mailtextes zum richtigen Modul ansonsten nicht mehr möglich ist.
Beschreibung: Im diesem Feld können Sie eingeben, wofür dieser Mailtext verwendet wird.
Checkboxen
in allen Mandanten ändern: Mit Aktivierung dieser Checkbox werden die Änderungen bei allen Mandanten angewendet.
System Vorlagen: Diese sind für die Funktionalität des Systems zwingend notwendig, und dürfen deshalb nicht gelöscht werden.
nur bei Versand über Mailclient verwenden: Sie können Mailtexte doppelt anlegen und einen davon mit Aktivieren der Checkbox nur bei Versand über
Mailclient verwenden. Dies ermöglicht die Unterscheidung von Mailtexten, die per Mailclient (z.B. MS Outlook) versendet werden und
jenen, die normal über den SMTP-Server versendet werden. Bei Mailtexten für den Mailclient ist zu beachten, dass an den Mailclient nur reiner Text übergeben wird. Bilder, Formatierungen etc. werden ignoriert.
2. Hier können die gewünschten „Anhang-Bereiche“ falls nötig definiert werden. Diese finden in Dialogen Verwendung, welche eine Lasche „Dokumente mitsenden“ beinhalten.
3. Mit eigener Adresse senden: Mit Aktivieren der Checkbox wird als Absender-Adresse die E-Mail-Adresse des Benutzers eingetragen. Sonst wird eine Standardadresse des Unternehmens verwendet. Diese
Voreinstellung kann sowohl im Mailtext Detaildialog als auch direkt beim Versenden der E-Mail im entsprechenden Modul getroffen werden.
Vorschau aktualisieren: Mit Klick auf diesen Button wird die Vorschau (siehe Nummer 7 im vorherigen Bild) aktualisiert.
4. Hier können Sie zwischen den Registern E-Mail oder SMS wechseln.
5. & 6. Sie können in diesem Bereich (siehe Nummer 5 im vorherigen Bild) den Betreff und den Text des E-Mails vordefinieren. Dazu
stehen Ihnen im mittleren Bereich Platzhalter (siehe Nummer 6 im vorherigen Bild) zur Verfügung, mit denen Sie diverse Daten einfügen können. Diese Platzhalter werden beim
E-Mail-Versand im Hintergrund durch die jeweiligen Texte ersetzt und dürfen nach dem Hinzufügen nicht mehr verändert werden. Außerdem sind
sie abhängig vom jeweiligen Modul, d.h. nicht in jedem Modul stehen dieselben Platzhalter zur Verfügung. Setzen Sie zum Einfügen von
Platzhaltern den Cursor an die entsprechende Stelle im Text (Nummer 5 im vorherigen Bild) und klicken Sie dann den gewünschten Platzhalter (Nummer 6 im vorherigen Bild) doppelt an.
7. In diesem Bereich wird eine Vorschau des E-Mail-Texts angezeigt, in der die Platzhalter mit Daten eines beliebigen Datensatzes befüllt sind. Die Vorschau können Sie durch Klick auf Vorschau aktualisieren (siehe Nummer 3 im vorherigen Bild) neu laden.
8. In der Fußzeile können Sie den Mailtext löschen oder eine DMS Beschlagwortung vordefinieren.
Wenn eine E-Mail mit Hilfe dieser Mailtexte erstellt und versendet wird, kann diese nach dem
Versand ins DMS eingecheckt werden. Dabei wird die vordefinierte
Beschlagwortung herangezogen.
Diese Funktion gilt nur für das Modul Ticketing.
Die Vordefinierung der Beschlagwortung funktioniert
ähnlich wie bei den Berichten. Beim Ticketing ist allerdings zu
beachten, dass für Beschlagwortungen, die aus einer Datenmenge gezogen
werden, die Einstellung alle Datensätze gewählt wird.
Bitte beachten Sie bezüglich dem Ticket die Information unter d+ OM / Ticketing / Ticketing / Mailtexte.
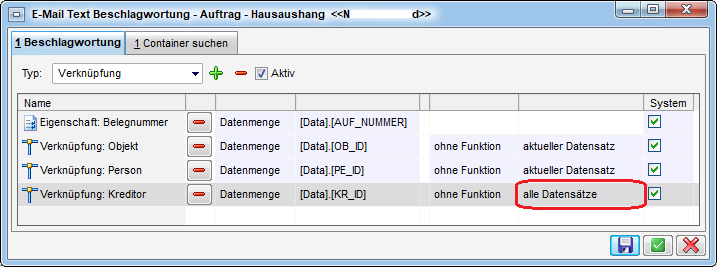
Im zweiten Register können Sie vor dem Anlegen von Containern nach
bereits bestehenden Containern mit derselben Beschlagwortung suchen.
Existiert bereits ein Container, werden die Dokumente in diesen
Container dazugelegt und es wird kein neuer erstellt.
Die Änderungen im Detaildialog werden gespeichert, und der Dialog bleibt geöffnet.
Die Änderungen im Detaildialog werden gespeichert, und der Dialog wird anschließend geschlossen.
Mit Klick darauf wird der Detaildialog geschlossen.
E-Mail
In der domizilPlus Applikation gibt es die Liste "E-Mails", in dem die E-Mails im Postausgang (CP_EMAIL_OUTBOX) und die gesendeten E-Mails (CP_EMAIL_SENT) angezeigt werden können.
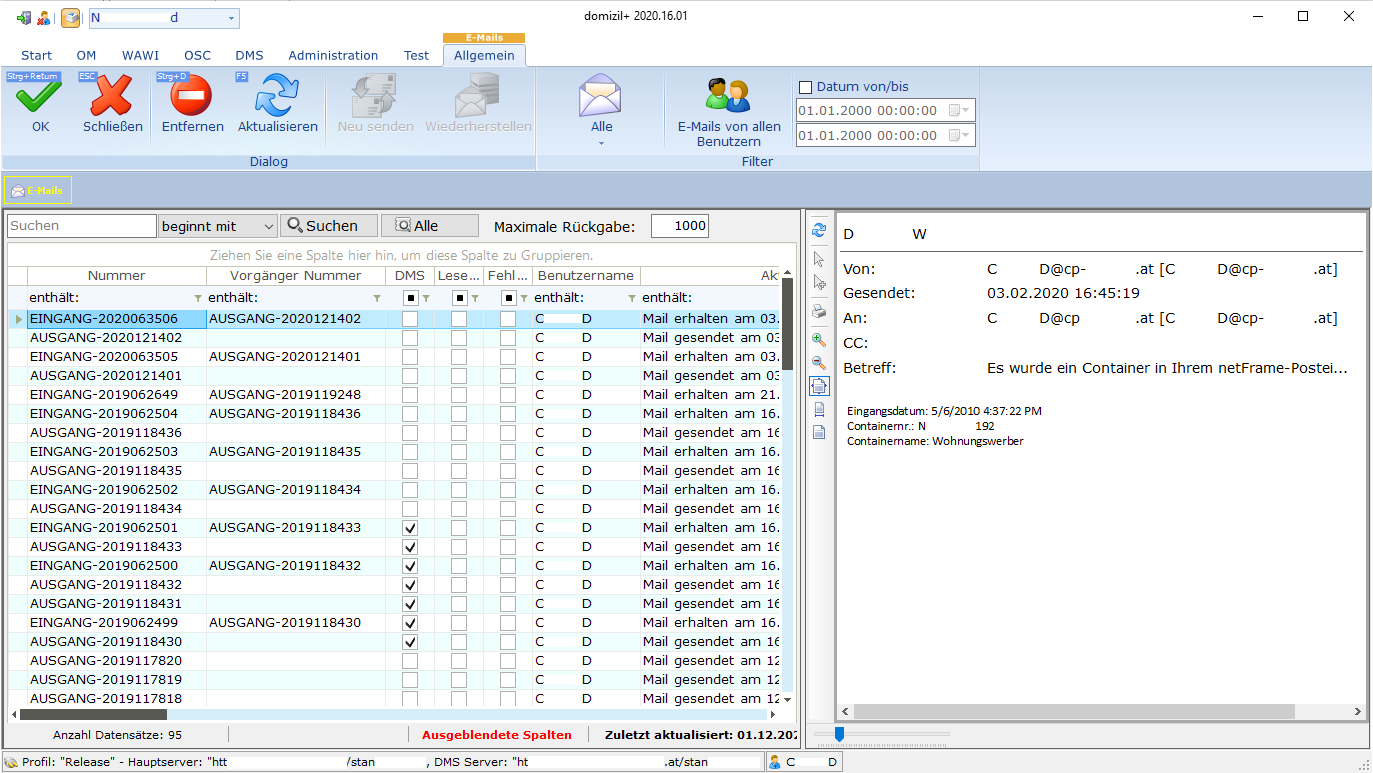
Diese Liste kann unter "Administration" sowie unter "Einstellungen" aufgerufen werden. Mit einer eigenen Berechtigung (1101) können in dieser Liste auch die E-Mails von anderen Benutzern angezeigt werden.
Außerdem gibt es den Job „Service E-Mail Wartung“. Dieser löscht E-Mails aus dem System, welche älter als die eingestellten (z. B. 36) Monate sind. Zudem berücksichtigt der Job als „gelöscht“ gekennzeichnete E-Mails.
Vertretungen
Ist ein Mitarbeiter krank, im Urlaub oder anderweitig abwesend, ist es möglich, in d+ OM dessen Vertretung festzulegen und zu aktivieren. Dies kommt in den Modulen Posteingang, Aufträge und Ticketing zum Tragen. Auftragsfreigaben, Tickets, Posteingänge, Serienbrieffreigaben usw. werden dann entsprechend vom Vertreter übernommen, solange die Vertretung aktiv ist. Zunächst müssen dafür die möglichen Vertretungen für die entsprechenden Mitarbeiter angelegt werden. Öffnen Sie diesen Dialog über das Hauptmenü – Grundeinstellungen – Dialoge allgemein.
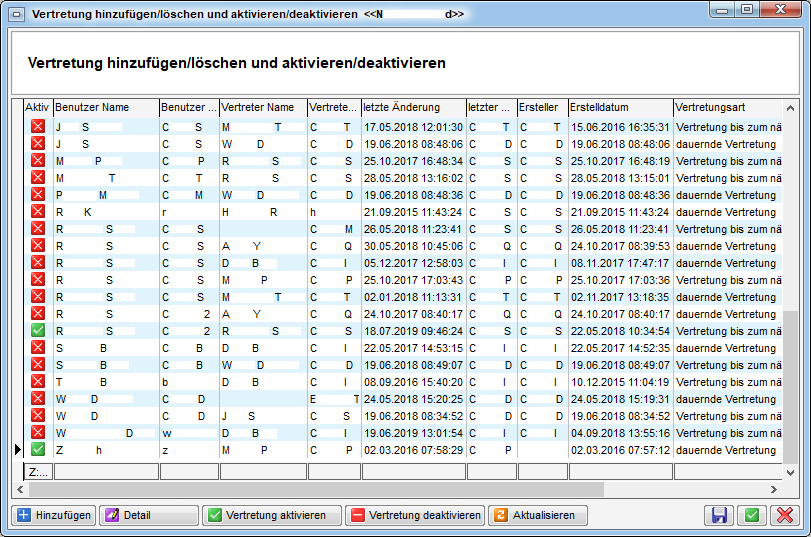
Hier können Sie mit Klick auf Hinzufügen neue mögliche Vertretungen anlegen oder über Detail Bestehende bearbeiten. Es wird ein eigener Dialog geöffnet:
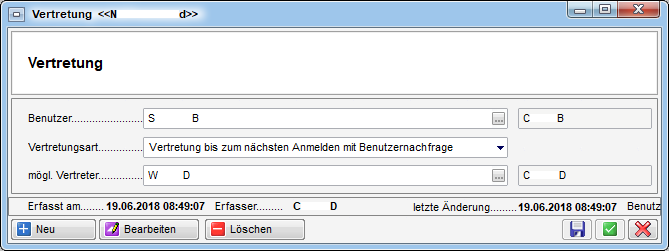
Wählen Sie nun den Benutzer und dessen möglichen Vertreter aus der
Benutzerliste aus (Klick auf den Auswahlbutton
). Dabei stehen
standardmäßig nur die aktiven Benutzer zur Auswahl. Entfernen Sie den
Haken nur aktive anzeigen in der Benutzerliste um auch inaktive
Mitarbeiter zu sehen. Es gibt drei verschiedene Arten von
Vertretungen:
-
Dauernde Vertretung: So lange diese Art der Vertretung aktiv ist, kann sich der vertretene Benutzer nicht am System anmelden.
-
Vertretung bis zum nächsten Anmelden ohne Benutzernachfrage: Bei der nächsten Anmeldung des vertretenen Benutzers am d+ OM wird die Vertretung automatisch beendet.
-
Vertretung bis zum nächsten Anmelden mit Benutzernachfrage: Bei der nächsten Anmeldung des vertretenen Benutzers am d+ OM erscheint eine Meldung darüber, dass aktuell eine Vertretung für ihn aktiviert ist. Er kann dann entscheiden, ob er diese beenden und sich anmelden möchte oder nicht.
-
Vertretung mit Login erlauben: Ist diese Art der Vertretung ausgewählt, bleibt die Vertretung aktiviert und der Benutzer kann trotzdem einsteigen. Dabei wird eine Warnung beim Aktivieren der Vertretung angezeigt.
Um die Vertretung zu aktivieren, kehren Sie in die Liste zurück und klicken Sie dort auf die Schaltfläche Vertretung aktivieren.
Soll die Vertretung erst später aktiviert werden, können Sie dies neben dem eben beschriebenen Weg auch im Dialog Vertretung übernehmen welcher z.B. auch über eine Schaltfläche im Posteingang zu erreichen ist, tun. Dieser ist über eine eigene Berechtigung geschützt, so dass in den meisten Unternehmen alle Nutzer hier Zugriff bekommen, um ihre Vertretungen zu aktivieren. Die möglichen Vertretungen richten dagegen meist nur Administratoren ein.
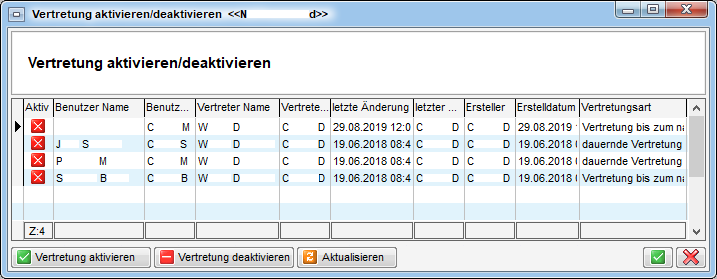
Hier sieht der Benutzer nur die angelegten Vertretungen, bei denen er als Vertreter eingetragen ist. Zum Übernehmen einer Vertretung wird diese markiert und mit Klick auf die Schaltfläche die Vertretung aktiviert. Dem Vertreter erscheint dann der komplette Posteingang des Vertretenen, er darf dessen Aufträge und Briefentwürfe freigeben und Tickets bearbeiten.
Bitte beachten Sie: Dauernde Vertretungen müssen unbedingt wieder deaktiviert werden, wenn der vertretene Nutzer wieder da ist. Dies geschieht ebenfalls unter Vertretung übernehmen. Markieren Sie die entsprechende Vertretung und klicken Sie auf Vertretung deaktivieren. Wenn Sie dies nicht tun, kann sich der vertretene Benutzer nicht am System anmelden. Bei den beiden anderen Vertretungsarten wird die Vertretung dagegen durch die Anmeldung des vertretenen Benutzers beendet.
Es gibt weiterhin die Möglichkeit, eine Vertretung direkt beim Benutzer in der Benutzerverwaltung zu hinterlegen. Die Vertretungsarten dort sind genau die gleichen wie im hier beschriebenen Dialog. Weitere Informationen dazu finden Sie im Benutzerhandbuch Benutzer und Berechtigungen oder im Benutzerhandbuch Benutzerverwaltung.
Berechtigungen
150034 Mögliche Vertretungen (Hauptmenü)
Diese Berechtigung wird benötigt um mögliche Vertretungen für die
Benutzer einzusehen/ zu bearbeiten.
150036 Vertretung übernehmen (Hauptmenü)
Mit dieser Berechtigung kann der Nutzer den Dialog Vertretung übernehmen
aufrufen.
150058 Vertretung bearbeiten
Mit dieser Berechtigung darf der Benutzer Vertretungen hinzufügen bzw.
bearbeiten
Warnhinweis – Liste
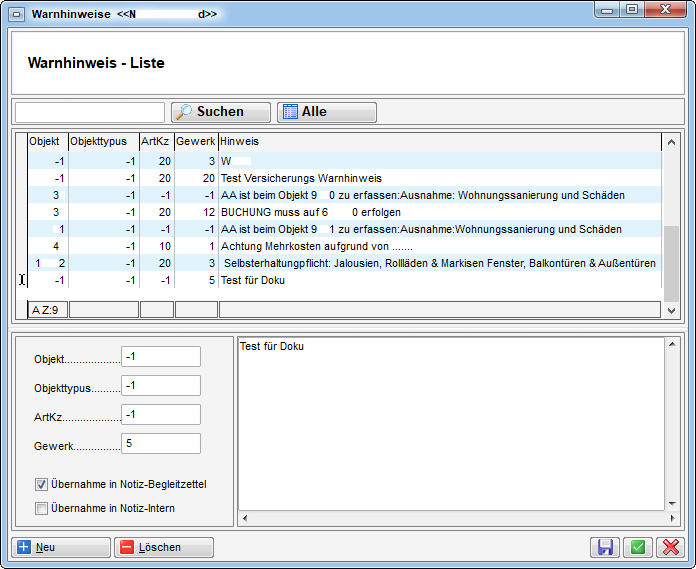
Mit Klick auf Neu können Sie neue Warnhinweise erstellen und mit Klick auf Löschen können Sie die vorhandenen Warnhinweise löschen. Im linken unteren Bereich können Sie die Konfigurationen zu Objekt, Objekttypus, ArtKZ und Gewerk vornehmen. Tragen Sie den Wert -1 ein, gilt der Warnhinweis für alle Objekte, Gewerke, etc. Des Weiteren gibt es über zwei Checkboxen die Auswahlmöglichkeiten Übernahme in Notiz-Begleitzettel und Übernahme in Notiz intern. Bei Übernahme in Notiz-Begleitzettel wird der Hinweis im Auftragsdetaildialog in das Feld Notiz Begleitzettel und bei Übernahme in Notiz intern wird der Hinweis im Auftragsdetaildialog in das Feld Notiz intern übernommen.
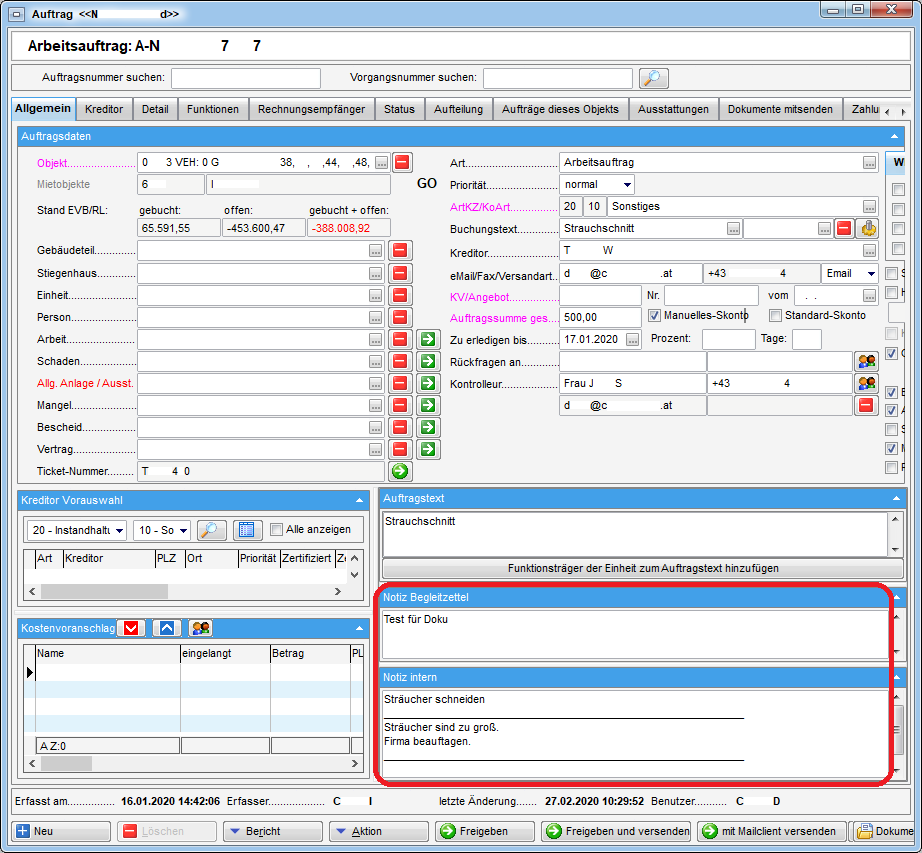
Infogrid-Einstellungen
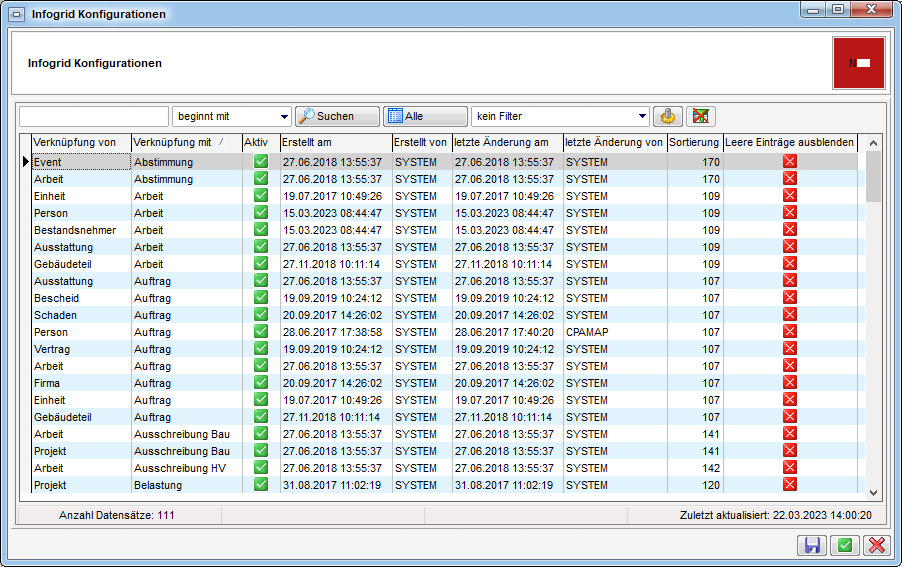
In diesem Dialog wird die Anzeige der Einträge der verschiedenen Infogrids zentral verwaltet. Sie erreichen den Dialog über das Hauptmenü – Grundeinstellungen – OM-Allgemein. Durch Setzen des grünen Hakens in der Spalte Aktiv wird der jeweilige Eintrag (Spalte Verknüpfung mit) im Infogrid des entsprechenden Dialogs (Spalte Verknüpfung von) angezeigt, steht hier ein rotes X wird der Eintrag ausgeblendet. Zusätzlich können einzelne Einträge direkt im Infogrid im entsprechenden Dialog mittels Rechtsklick auf Benutzerebene ausgeblendet werden. Die Sortierung der einzelnen Einträge im Infogrid kann angepasst werden. Außerdem können Sie festlegen, dass Leere Einträge ausgeblendet werden sollen. Das bedeutet, dass Einträge im Infogrid ausgeblendet werden, wenn es noch keine verknüpften Datensätze gibt.
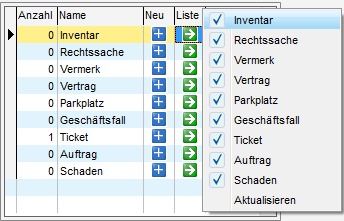
Standardwerte festlegen
Für die meisten Datenbankfelder im d+ OM ist es möglich, einen Standardwert (für alle Nutzer und Mandanten) einzustellen. Öffnen Sie dazu den gewünschten Dialog und klicken Sie in das Feld, so dass der Cursor darin steht. Klicken Sie dann rechts und wählen Sie den Befehl Standardwert aus dem Kontextmenü aus und geben Sie den gewünschten Wert ein. Das Feld wird dann beim Anlegen neuer Datensätze standardmäßig mit diesem Wert vorbefüllt.
Berechtigungen
1065 Standartwert Bearbeiten
Diese Berechtigung erlaubt das Bearbeiten des Standardwertes von
Datenbankfeldern.
Serienbriefvorlagen
Auch die Wartung der Serienbriefvorlagen gehört zu den Aufgaben eines Administrators. Dies kann allerdings durch eigene Berechtigungen auch an weitere Mitarbeiter abgegeben werden. Da die Anlage und Wartung der Serienbriefvorlagen sehr umfangreich ist, wird dieses in einer eigenen Dokumentation beschrieben.
Wartungs- und Feldprotokolle
Mit dem Wartungsprotokoll können generelle Änderungen im OM System nachvollzogen werden. Mit dem Feldprotokoll können Änderungen von Datensätzen in den einzelnen Modulen (z.B. Auftrag, Person, etc.) nachvollzogen werden. Das Feldprotokoll ist außerdem noch aufrufbar aus dem Dialog Änderungshistorie in einem Datensatz. Hier ist der Bericht dann bereits auf den jeweiligen Datensatz eingeschränkt.
Beide Berichte finden Sie über das Hauptmenü unter Grundeinstellungen – Ausdrucke – Wartungs- und Feldprotokoll.
Berechtigungen
573000 Wartungs- und Feldprotokoll (Hauptmenü)
Diese Berechtigung aktiviert den Eintrag Wartungs- und Feldprotokoll
im Menü.
Dokumentation mit Update aktualisieren
Dazu gibt es zwei ActionserviceJobs:
"Service OM Dokumentation aktualisieren Hauptserver" und
"Service OM Dokumentation aktualisieren DMS Server"
Diese aktualisieren die Dokumentation (Benutzerhandbücher). Dafür müssen unter „Wartung“ 🡪 „Update“ die Client-Installationsverzeichnisse konfiguriert sein und der Netzwerkdienst-Benutzer muss die Schreibrechte (Windows Permissions) für diese Verzeichnisse besitzen.
Aufgaben im DMS
Die Aufgaben eines DMS‑Administrators finden Sie im dafür vorgesehenen Handbuch.
Übersicht über die domizil+ Infrastruktur
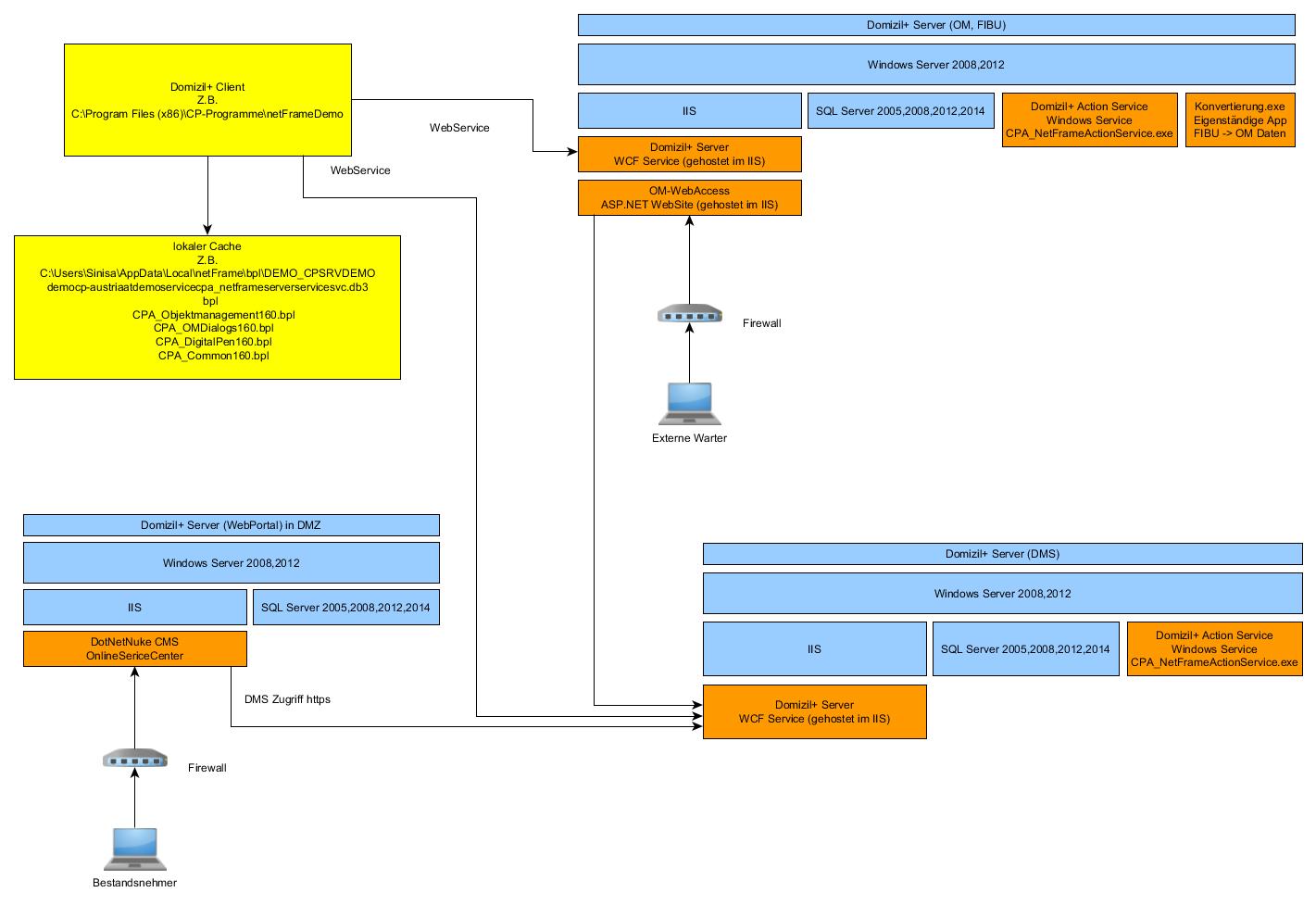
domizil+ Client
- Command Line Parameter https://dev.cp-austria.at/CPWiki/CommandlineParams.ashx
domizil+ Server (OM, RW oder DMS)
-
beantwortet die Anfragen vom Client
-
wird im IIS gehostet; in der IIS Administration ist der Pfad zur Installation hinterlegt
-
Im Installationspfad befindet sich die Web.Config. In dieser sind die wichtigsten Parameter konfiguriert damit sich der Server mit der Datenbank verbinden kann:
-
SQL.System.ConnectionString (Verbindung zur System Datenbank)
-
Server.Path (Installationspfad des Servers)
-
Server.Kind (Mixed=Hauptserver+DMS, Main=reiner Hauptserver, DMS=reiner DMS Server)
-
Server.Mail.Path (Verzeichnis in dem alle Dateianhänge von E-Mails abgelegt werden; an einem getrennten DMS-Server muss auf das zentrale Verzeichnis verwiesen werden)
-
DMS.ConnectionString (Datenbank Connectionstring zur CP DMS Datenbank)
-
-
Für das DMS müssen die Serverspeicherorte konfiguriert werden. Dabei handelt es sich um Verzeichnisse, die sich auf einem Dateisystem befinden.
-
Über den Menüpunkt „DMS->Konfigurationen->Allgemein->Server Speicherort“ sind diese Einstellungen im domizil+ Client zu erreichen.
-
Es muss mindestens einen Speicherort geben; oft wird pro Kategorie ein eigener angelegt, um die Ablage auf dem Dateisystem zu steuern (z.B. auf verschiedenen Laufwerken).
-
Im domizil+ Client Menü „Mandant->Mandanten->Karteikarte Konfigurationen“ wird der Standard DMS-Serverspeicherort festgelegt. Dieser wird vom System gezogen, wenn in der DMS-Kategorie kein Speicherort definiert wurde.
-
Konvertierung
-
eigenständige Applikation mit dem Namen Konvertierung.exe
-
Aufgaben:
-
Daten aus dem RW ins OM konvertieren (Objekte, Einheiten, Bestandsnehmer, usw.)
-
teilweise werden die Stammdaten der Kreditorenkonten vom OM ins RW konvertiert
-
einzelne Module (bspw. Schadensabstimmung) nutzen diese Applikation ebenfalls
-
-
Command Line Parameter:
-
OM_Alle
alle OM-Datensätze aus RW ins OM konvertieren -
OM-Diff
alle geänderten RW-Datensätze ins OM konvertieren -
OM_Objekt:47
alle geänderten Daten eines Objektes (hier Nr. 47) aus RW ins OM konvertieren -
DMS
alle Knoten im DMS neu aufbauen bzw. aktualisieren -
DMS_Objekt:47
alle Knoten im DMS für ein bestimmtes Objekt (hier Nr. 47) aktualisieren -
AusgezogeneWebkontoDeaktivieren
Webzugang für ausgezogene Personen deaktivieren -
RechnungsScannKontrolle
alle Rechnungen ermitteln, die in einem bestimmten Zeitraum noch nicht gescannt wurden und E-Mail an die entsprechenden SB senden -
RechnungBezahltNichtGescannt
Rechnungen ermitteln, die bezahlt aber noch nicht gescannt wurden und E-Mail an den eingestellten Sachbearbeiter senden -
AuftragSchnittstelleDomizil
alle freigegebenen Aufträge dem RW zur Verfügung stellen, damit die SB die Rechnungen halb-automatisch erfassen können; umgekehrt Rechnungen aus RW ins OM zu den Aufträgen übertragen -
AuftragErledigt
SQL-Anweisung ausführen, damit Aufträge auf erledigt gesetzt werden, wenn die dazugehörige Rechnung im RW den Status bezahlt hat -
SendeVersicherung
automatischen Rechnungsversand an zugeordnete Versicherungen starten -
NetArchivRechnungAufbauen
Tabelle NET_ARCHIV_RECHNUNG neu aufbauen (diente früher dem Zugriff auf Rechnungen aus dem Modul „Versicherungsschaden abstimmen“; wird in Zukunft abgebaut) -
Beschlagwortung:Kabu
Rechnungsbeschlagwortung für die Kaufanwärterbuchhaltung starten (verwendet zurzeit nur der Kunde TIGEWOSI)
-
domizil+ OM‑SmartAccess
Dieses Modul wird mit dem OM-Server mitinstalliert und über eine zusätzliche Lizenz freigeschalten. Es ist aber auch möglich dieses Produkt in einer DMZ zu installieren, wobei dann einige Einstellungen bzw. Firewall Regeln dafür eingerichtet werden müssen. Es muss einerseits einen Zugriff auf die OM System/Mandanten-Datenbanken bekommen und andererseits einen https-Zugriff auf das DMS-System.
Für den externen Verwalter muss dann ein https-Zugriff über die Firewall
auf die DMS erfolgen.
Über folgenden Link kann dann der Externe zugreifen:
https://IIS-Freigabe/Default.mvc
Für den Zugriff auf die mobile App muss folgender Link eingegeben werden: https://IIS-Freigabe/MobileHome.mvc/MobileLogin
OnlineServiceCenter (WebPortal)
Das OSC befindet sich immer auf einem eigenen Server mit einer eigenständigen SQL Server-Installation, meistens in einem geschützten Bereich, der sich DMZ nennt. Grundlage für das OSC ist das CMS System DotNetNuke, welches relativ einfach ein eigenes Design für den jeweiligen Kunden erlaubt.
Zwischen dem SQL-Server für das OSC und dem SQL-Server für das OM befindet sich eine „linked Server“ Verbindung. Dafür müssen einige Firewall-Regeln definiert werden, um den Port 1433 in beiden Richtungen und den Port 443 in Richtung OSC->DMS zu öffnen. Der erste Teil der Synchronisation der Daten vom OM zu OSC findet über gespeicherte Prozeduren direkt am OM SQL-Server statt. Diese werden über einen SQL Agent Job eingerichtet und getriggert (Benutzer/Passwörter, Objekte, Bestandsnehmer, Kreditoren, Funktionsträger, Ausstattungen). Der zweite Teil der Synchronisation der Daten vom OM zu OSC findet über eine eigens programmierte Action im „domizil+ Client OM“ statt. Diese transferiert die Daten für die BK/HK/IK/EVB Kontoauszüge zum OSC. Dieser Teil wird zurzeit über einen Windows Task gelöst.
Die Daten, die von den Endkunden erfasst werden (z.B. Schäden, Schlüsselbestellungen und Namensänderungen) werden sofort ins OM übernommen und stehen sofort den Sachbearbeitern zur Verfügung.