Benutzerverwaltung
Allgemein

Nicht jeder Benutzer hat das Recht, alle Bereiche im d+ OM einzusehen oder zu verändern. Um nicht befugten Benutzern das Einsehen von Informationen oder Änderungen in diesen Bereichen zu verweigern, gibt es die Berechtigungen. Diese können auch bei mehreren Mandanten jeweils unterschiedlich vergeben werden. Außerdem können über das Entziehen von Berechtigungen nicht genutzte Module ausgeblendet werden. Berechtigungen werden Benutzern entweder direkt zugeordnet oder über Gruppen verwaltet. Eine Gruppe hat bestimmte Berechtigungen und Benutzer gehören immer mindestens einer Gruppe an. Somit muss nicht jedem Benutzer eine ganze Palette an Berechtigungen einzeln zugewiesen werden, sondern mithilfe der Gruppen können Benutzer mit gleichen Aufgaben schnell und einfach die gleichen Rechte erhalten.
Grundsätzlich haben Nutzer nur die Rechte, die Ihnen explizit (direkt oder über Gruppen) zugewiesen werden. Das heißt, dass auch neue Berechtigungen immer den gewünschten Gruppen zugewiesen werden müssen, damit sie darauf Zugriff haben. Eine Ausnahme bildet die Gruppe Administrator. Diese Gruppe hat immer alle Rechte, auch neu hinzukommende. Zur Fehlerbehebung ist es deshalb möglich, einem Benutzer kurzfristig Administratorrechte zu verleihen (siehe Zeitweilige Erweiterung von Rechten). Eine weitere Möglichkeit zur automatischen Zuweisung von neuen Berechtigungen ist die Arbeit mit Berechtigungskategorien (siehe Berechtigungskategorien).
Weiterhin gibt es die Möglichkeit, eine Berechtigung explizit zu entziehen. Diese wird dann als invertiert bezeichnet. Dieses Vorgehen macht vor allem dann Sinn, wenn mehrere Mandanten vorhanden sind und ein Benutzer oder eine Gruppe eine Berechtigung nur für bestimmte Mandanten haben sollen. Dann kann ein Recht zum Beispiel zunächst für alle Mandanten vergeben, dann aber für Mandant A wieder entzogen werden.
Sollten Berechtigungen bei einem Nutzer mehrfach auftauchen, z.B. aus Gruppen- und direkten Zuweisungen zum Benutzer, gilt es deren Vorrang zu beachten. Grundsätzlich haben die Berechtigungen, die dem Benutzer direkt zugewiesen werden, Vorrang vor den Gruppenberechtigungen. Innerhalb einer Ebene (also innerhalb einer Gruppe und innerhalb der dem Benutzer direkt zugewiesenen Berechtigungen) haben invertierte Berechtigungen Vorrang vor positiven Rechten. Das heißt, wurde für eine Gruppe eine bestimmte Berechtigung invertiert, haben alle Benutzer dieser Gruppe besagtes Recht nicht. Soll nun ein Benutzer aus der Gruppe aber die Berechtigung doch bekommen, muss diese ihm lediglich direkt im Benutzerdialog zugewiesen werden. Dadurch wird die invertierte Gruppenberechtigung übersteuert.
Die Berechtigungen für das DMS werden an dieser Stelle nur begrenzt verwaltet: Sie können in diesem Bereich einstellen, wer im Allgemeinen die Berechtigung zu Veränderungen an Containern hat. Den Zugriff auf einzelne Dokumente regeln Sie beim Einchecken bzw. über Kategorie- und Poolberechtigungen. Nähere Informationen dazu finden Sie in der Dokumentation zum DMS.
Wenn Sie die Benutzerverwaltung aus dem d+ OM Menü Benutzer öffnen (siehe Abbildung 1), können Sie über die erscheinenden vier Buttons auf der linken Seite des Dialogs die verschiedenen Listen öffnen.
In der Benutzerliste finden Sie alle Details der angelegten Benutzer. In den Gruppen werden Benutzer gruppiert und Berechtigungen vergeben. Die Berechtigungskategorien dienen der Ordnung der Berechtigungen, die Sie im letzten Punkt finden.
Benutzer
Benutzer und deren Details finden Sie in der Benutzerliste.
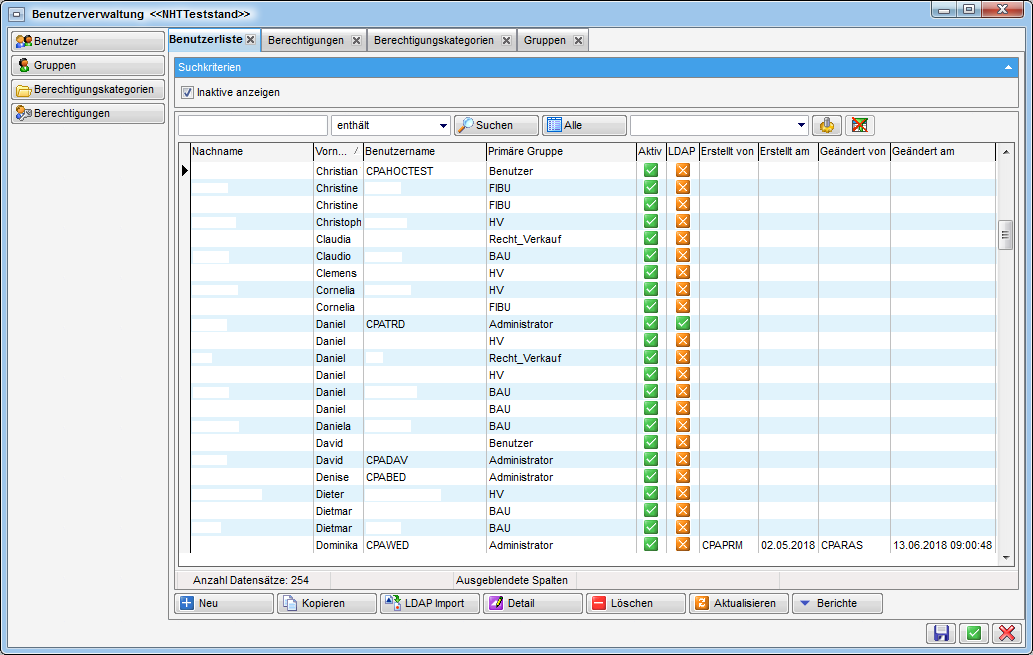
Hier können Sie Benutzer neu anlegen, kopieren, bearbeiten oder löschen. Bitte beachten Sie aber, dass Sie Benutzer nur löschen können, wenn diese in keinem Container im Bereich der Berechtigungen zugeordnet sind. Sonst bestünde die Gefahr, dass auf einen Container nach dem Löschen eines Benutzers, der für den Container eine Zugriffsberechtigung hat, nicht mehr zugegriffen werden kann.
Mit der Schaltfläche LDAP Import können Sie die Benutzer ihres Windowssystems in d+ OM importieren. Dafür muss LDAP von der CP Solutions eingerichtet werden. Ist dies gemacht, können Sie nach Klick auf die Schaltfläche aus der Liste der Windowsbenutzer den oder die gewünschten Benutzer auswählen und diese mitsamt den Passwörtern importieren. Ist ein Benutzername bereits in d+ OM vorhanden, wird er mit dem Windowsbenutzer verbunden und das d+ OM Passwort mit dem Passwort von Windows überschrieben. Die Anmeldung der entsprechenden Benutzer erfolgt dann also mit Windowsbenutzernamen und -passwort.
Mit Klick auf Aktualisieren wird die Datenmenge neu geladen. Außerdem können Sie die Suche nutzen. Per Doppelklick oder Klick auf Detail gelangen Sie in die Benutzerdetails.
Über Berichte gelangen Sie zu den Berichten der Berechtigungen. Hier gibt es den Bericht Berechtigungen nach Gruppen und den Bericht Berechtigungen nach Kategorien.
Benutzerdetails: 1. Register Anmelden

In den Benutzerdetails ist zunächst zu beachten, dass es einen Lesen- und einen Bearbeiten-Modus gibt. Jeder Detaildialog wird zunächst in der Lesen-Ansicht geöffnet, in der Sie alle Informationen einsehen, diese aber nicht ändern können. Zu erkennen ist dies daran, dass alle Felder und die meisten Buttons ausgegraut sind. Erst nach Klick auf Bearbeiten (in der Fußzeile) können Sie Änderungen in den Benutzerdetails vornehmen. Während dem Bearbeiten ist dann der Button Verwerfen statt dem Button Bearbeiten in der Fußzeile zu sehen.
-
Anmelden
Eindeutiger Schlüssel: Der Schlüssel wird vom System erstellt und ist immer eindeutig. Er dient der eindeutigen Identifizierung des Benutzers.
Benutzername: Der gewählte Benutzername muss trotzdem ebenfalls eindeutig sein. Haben Sie einen Benutzer über LDAP importiert, erscheint neben dem eindeutigen Schlüssel auch ein LDAP Schlüssel (LDAP Guid), der die Verbindung zum Windowsnutzer herstellt. Mit Klick auf das rote Minuswird diese Verbindung wieder getrennt. Es muss dann ein neues Passwort vergeben werden.
Checkboxen
Aktiv: Außerdem können Sie den Nutzer Aktiv bzw. inaktiv setzen (Haken entfernen). Ist der Benutzer über LDAP importiert worden, können Sie diese Funktion nicht mehr steuern. Die Aktivität ist dann von der Einstellung des Windowsbenutzers abhängig. Wird jedoch ein Benutzer inaktiv gesetzt, wird auch sein bestehender OSC-Account entfernt (insofern im 2. Register „Daten“ unter „E-Mail Büro“ eine E-Mail Adresse hinterlegt wurde).AchtungSie müssen das Häkchen bei Aktiv setzen, um den Benutzer zu aktivieren.
System: Da firmeneigene Daten ausgeliefert werden, die nicht gelöscht werden können, erhält der Datensatz in der Benutzerliste das Kennzeichen „System“.
Service Benutzer: Wir liefern unsere Mitarbeiter als „Service Benutzer“ aus. In den verschiedensten Listen (z. B. beim Weiterleiten eines Posteingangs an einem Benutzer, Auswahl eines Benutzers im Ticketing uvm.) können Sie durch aktivieren der Checkbox (in der Liste selbst) die vorhandenen „Service Benutzer“ sehen. -
Optionen
Primäre Gruppe: Hier können Sie dem Benutzer durch Klick aufeine primäre Gruppe (z. B. Hausverwalter), mit den bereits vorhandenen Berechtigungen zuweisen.
AchtungIm DMS zählt allerdings nur die primäre Gruppe für die automatischen Berechtigungen, die im Container vergeben werden.
Vertretung: Durch Klick auf
gelangen Sie zur Benuterliste. Wo Sie Ihre Vertretung (falls nötig) hinterlegen können.
Durch Klick aufwird die Auswahl wieder rausgelöscht
Die Vertretung wird übernommen in den Grundeinstellungen - Dialoge allgemein, im Dialog Vertretung übernehmen und gilt für das Auftragsmodul, den Posteingang (inklusive Serienbrieffreigaben) und das Ticketing.AchtungJe nach Aufgabenbereich sind eventuell zusätzliche Berechtigungen für die vertretende Person manuell freizuschalten.
Im Dropdown-Feld rechts daneben können Sie zwischen folgenden Optionen auswählen:
dauernde Vertretung: Die Vertretung bleibt aktiv, bis sie manuell wieder aufgehoben wird.
Vertretung bis zum nächsten Anmelden ohne Benutzernachfrage: Die Vertretung endet automatisch beim nächsten Anmelden des Vertretenen, ohne dass eine Bestätigung erforderlich ist.
Vertretung bis zum nächsten Anmelden mit Benutzernachfrage: Die Vertretung endet beim nächsten Anmelden des Vertretenen, nachdem dieser die Übernahme bestätigt hat.
Vertretung mit Login erlauben: Der Vertretene kann sich weiterhi n normal im d+ OM anmelden und die Vertretung bleibt aktiv.
Passwort Gültigkeit: Wenn Sie festlegen möchten, wie lange das Passwort gültig sein soll, aktivieren Sie zunächst die Checkbox.
Im numerischen Eingabefeld können Sie die Anzahl der Monate bestimmen. Über die Pfeiltasten lässt sich der Wert schrittweise erhöhen oder verringern. Im Dropdown-Feld steht Ihnen die Auswahl zwischen Monat, Tag oder Jahr zur Verfügung.
Checkbox
Benuter darf Passwort ändern: Durch Aktivieren der Checkbox erhält der Benutzer die Berechtigung, sein Passwort eigenständig zu ändern. Hinweis: Wurde der Benutzer über LDAP importiert, ist die Passwortänderung in der d+ OM Menüleiste unter „Benutzer“ nicht möglich.In der Web.config (Server Installationsverzeichnis) ist folgendes einstellbar:
- Passwortlänge (Zahl)
- Komplexität (low = keine Prüfung, high = mindestens 8 Stellen, 1 Großbuchstabe + 1 Ziffer)
- Prüfung, ob Passwort in öffentlich zugänglichen Listung steht
(ein/ausschaltbar)
https://haveibeenpwned.com/API/v3#PwnedPasswords
-
In diesem Bereich sehen Sie das Erstellungsdatum des Benutzers, den Ersteller, die letzte Änderung sowie den verantwortlichen Benutzer.
-
In diesem Bereich stehen Ihnen folgende Buttons zur Verfügung:
Verwerfen: Mit diesem Button können Sie den Detaildialog bearbeiten. Nach dem Anklicken ändert sich der Button zu Verwerfen, sodass Sie die vorgenommenen Änderungen falls nötig wieder verwerfen können.
Benutzer löschen: Mit diesem Button können Sie den ausgewählten Benutzer aus dem System löschen.
Passwort ändern: Mit diesem Button können Sie das Passwort des ausgewählten Benutzers ändern.
LDAP: Wollen Sie für einen bestehenden Benutzer die Verbindung zum Windowsbenutzer über LDAP herstellen, klicken Sie im Bearbeiten Modus des Benutzerdialogs auf diesen Button. Damit sucht das System nach einem Windowsnutzer mit dem gleichen Benutzernamen und fügt dessen ID hinzu. Sind weitere Informationen zum Benutzer vorhanden (z.B. Name und Kontaktdaten), werden diese ebenfalls übernommen. Der Benutzername in d+ OM muss aber dem Windowsbenutzernamen entsprechen.
Berichte: Mit einem Klick auf diesen Button können Sie wählen, ob Sie einen Bericht über Berechtigungen nach Gruppen oder Berechtigungen nach Kategorien erstellen möchten. -
In der Fußzeile stehen Ihnen folgende Buttons zur Verfügung:
Bei der Neuanlage eines Benutzers werden Sie beim Speichern automatisch zur Eingabe eines Passworts aufgefordert. Anschließend werden die Änderungen im Detaildialog gespeichert, und der Dialog bleibt geöffnet.
Bei der Neuanlage eines Benutzers werden Sie beim Speichern automatisch zur Eingabe eines Passworts aufgefordert. Anschließend werden die Änderungen im Detaildialog gespeichert, und der Dialog wird geschlossen.
Mit Klick darauf wird der Detaildialog geschlossen.
Benutzerdetails: 2. Register Daten
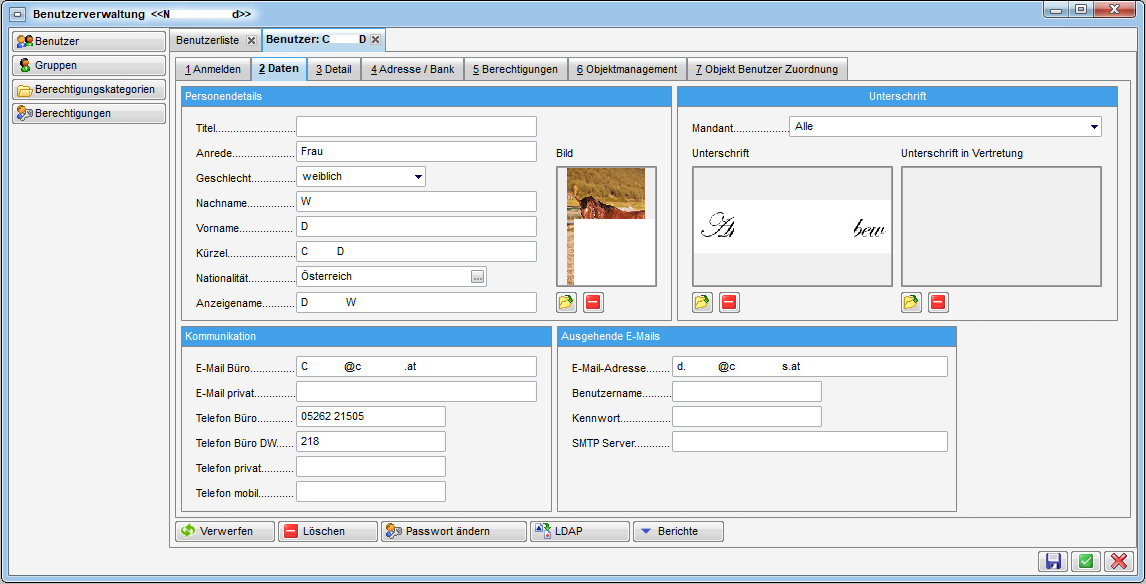
In dieser Lasche können Sie Kontaktdaten und ein Foto des Benutzers hinterlegen.
Die Kontaktdaten (insbesondere E-Mail Büro und Telefon mobil) werden an einigen Stellen des d+ OM gezogen (z.B. im Posteingang, dem Ticketing oder u.U. in den Serienbriefvorlagen). In den Rahmen oben rechts können zum einen ein Foto (linker Rahmen) und zum anderen digitale (gescannte) Unterschriften hinterlegt werden. Die Unterschriften können dabei pro Mandant hinterlegt werden. Die digitale Unterschrift kann dann zum Beispiel in Serienbriefen als Datenfeld hinterlegt werden. Im ganz rechten Feld können Sie eine Unterschrift in Vertretung hinterlegen (im Normalfall die Unterschrift mit dem Zusatz i.V.), die in Serienbriefen verwendet werden kann, wenn Sie als Vertreter für einen anderen Benutzer einen Serienbrief freigeben. Weitere Informationen dazu finden Sie in der Moduldokumentation zu den Dokumentvorlagen und Serienbriefen.
Benutzerdetails: 3. Register Detail
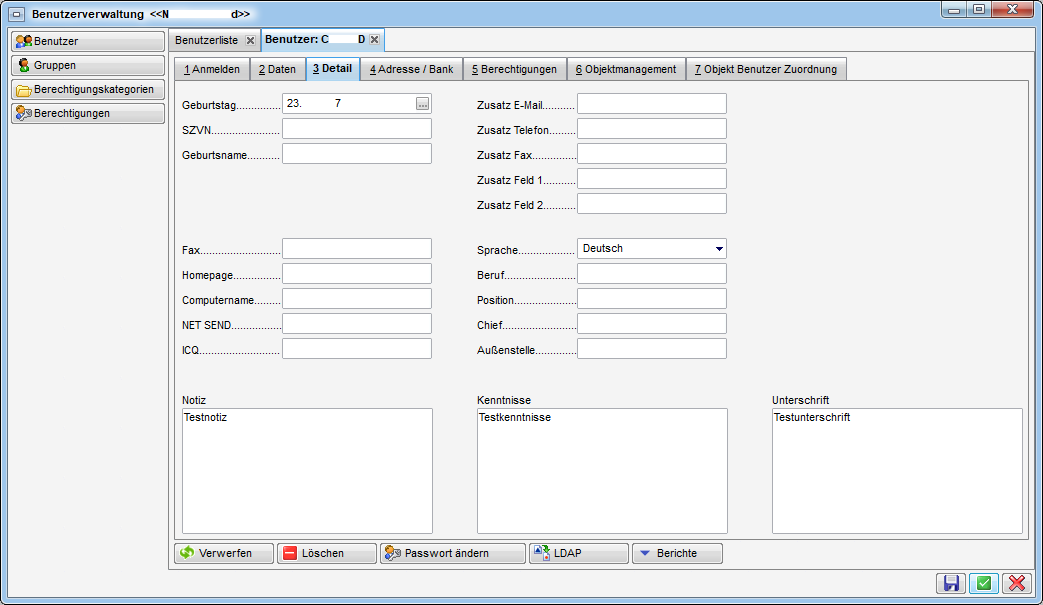
In dieser Lasche können Sie zusätzliche Daten zum Benutzer hinterlegen.
In dem Feld „Unterschrift“ können Sie Texte für die Signatur von Mails hinterlegen und dann bei den Mailtexten für verschiedene Bereiche einbinden.
Benutzerdetails: 4. Register Adresse / Bank
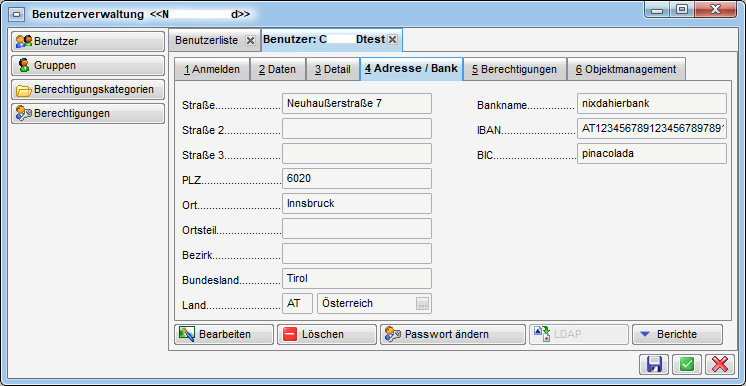
Hier können Sie Adress- und Bankdaten des Benutzers hinterlegen.
Benutzerdetails: 5. Register Berechtigungen
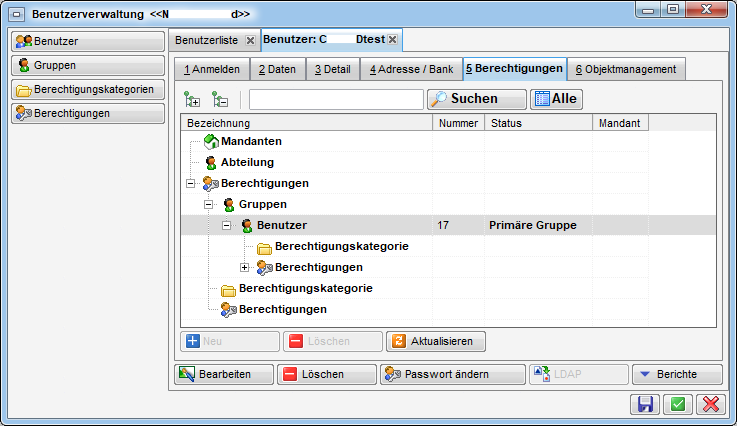
In dieser Lasche werden nun die Gruppen, Mandanten und Berechtigungen zugeordnet. Bitte beachten Sie dabei, dass Änderungen nur im Bearbeitenmodus möglich sind. Die Daten der verschiedenen Bereiche setzen sich wie folgt zusammen:
-
Mandant: Hier weisen Sie einem Benutzer erst einmal den grundsätzlichen Zugriff auf einen Mandanten zu. In d+ OM sind die Daten immer in einzelnen Mandantendatenbanken gespeichert. Insbesondere bei mehreren Mandanten können Sie hier die Einschränkung auf die verschiedenen Datenmengen vornehmen.
-
Abteilungen: Hier werden Gruppen aufgelistet, die als Abteilung gekennzeichnet sind. Für das d+ OM haben Abteilungen keine Bedeutung, sie können aber zur Abbildung unternehmensinterner Strukturen genutzt werden. So können Sie sicherstellen, dass Angehörige einer Abteilung die gleichen Berechtigungen haben. Außerdem werden Abteilungen im DMS für die Beschlagwortung genutzt.
-
Gruppen: Berechtigungsgruppen dienen dazu, einzelne Berechtigungen in einem „Berechtigungspaket“ zusammenzufassen. Außerdem können in den Gruppen verschiedene Benutzer, die die gleichen Rechte haben sollen, zusammengefasst werden. So müssen einem neuen Benutzer zum Beispiel nicht alle Berechtigungen einzeln zugewiesen werden, sondern er wird einfach bei der/den entsprechenden Gruppe(n) hinzugefügt. Jeder Benutzer braucht mindestens eine primäre Gruppe.
In den Benutzerdetails werden die Gruppen eines Benutzers inklusive der Berechtigungen der Gruppe aufgelistet. Dies dient aber nur zur Information. Wenn Sie an den Gruppenberechtigungen etwas ändern wollen, müssen Sie dies in den Gruppendetails tun (siehe Gruppendetails: Lasche Berechtigungen). Hier können Sie lediglich ganze Gruppen hinzufügen oder löschen. -
Berechtigungskategorien: Über Kategorien werden Berechtigungen ebenfalls gruppiert. Diese Gruppierung ist allerdings von der CP Solutions GmbH vorgegeben und kann von Administratoren nicht geändert werden. Trotzdem können Sie Berechtigungen auch über die Zuweisung einer Kategorie einem Benutzer oder einer Gruppe zuweisen. Die Zuweisung von Kategorien hat im Vergleich zur Zuweisung der einzelnen Berechtigungen den Vorteil, dass neue Berechtigungen einer Kategorie immer automatisch hinzugefügt werden, so dass Benutzer bzw. Gruppen, die diese Berechtigungskategorie haben, automatisch auch die neue Berechtigung bekommen. Weitere Informationen zu Kategorien finden Sie unter Berechtigungskategorien.
-
Berechtigungen: Als letztes können Sie dem Benutzer noch einzelne Berechtigungen hinzufügen. Dies macht dann Sinn, wenn ein Benutzer innerhalb seiner Gruppe eine besondere zusätzliche Berechtigung haben soll. Auch bei den invertierten Berechtigungen macht dies Sinn, wenn Benutzer zum Beispiel eine Berechtigung generell haben sollen mit Ausnahme der Daten eines Mandanten. Berechtigungen, die direkt beim Benutzer hinterlegt sind, haben Vorrang zu Berechtigungen einer Gruppe und können hier bearbeitet werden (hinzufügen, löschen, invertieren, Mandant auswählen).
Sie können Einträge in den verschiedenen Bereichen über die entsprechenden Schaltflächen Neu hinzufügen oder löschen. Beim Hinzufügen einer Abteilung, wird diese auch bei den Berechtigungsgruppen hinzugefügt und der Nutzer erhält die Rechte der Gruppe. Beachten Sie bitte weiterhin, dass Sie die Berechtigungen von Gruppen nur in der Gruppe selber bearbeiten können. Beim Benutzer werden diese lediglich angezeigt, können aber weder verändert (also zum Beispiel invertiert) noch gelöscht werden. Auch wenn Sie Berechtigungen hinzufügen, werden diese nur beim Benutzer, nicht bei der Gruppe hinzugefügt. Diese haben Vorrang zu den Gruppenberechtigungen, insbesondere, wenn Berechtigungen in einer Gruppe invertiert sind.
Benutzerdetails: 6. Register Objektmanagement
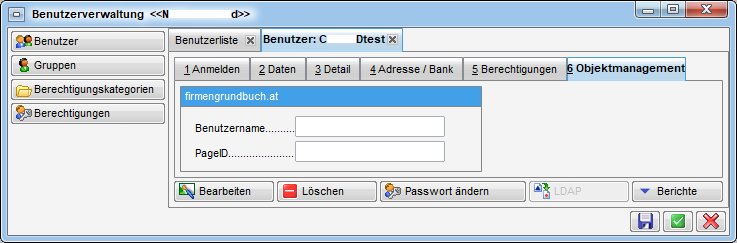
Hier werden die Daten hinterlegt, die ein Benutzer bei der Anforderung eines Grundbuchauszugs über den Grundstücksdialog benötigt. Da dieser Service kostenpflichtig ist, ist die Anforderung von Grundbuchauszügen mit Benutzername und Passwort gesichert.
Gruppen
Berechtigungsgruppen dienen dazu, einzelne Berechtigungen in einem „Berechtigungspaket“ zusammenzufassen.
Beispiel: Bestimmte Berechtigungen sollen für alle Benutzer einer bestimmten Mitarbeitergruppe gelten (z.B. alle nötigen Berechtigungen für die Hausverwaltungsassistenten). Also fassen Sie diese in einer Gruppe zusammen. Durch Zusammenfassung in einer Gruppe müssen Sie nicht jedem Benutzer diese ganzen Berechtigungen zuweisen, sondern können eine entsprechende Berechtigungsgruppe erstellen und dieser Gruppe alle Berechtigungen zuweisen. Der Gruppe können Sie dann die gewünschten Nutzer zuordnen. Sollte ein Mitarbeiter noch weitergehende Rechte benötigen, können diese über weitere Gruppen oder dem Benutzer direkt zugewiesen werden. Dabei haben die Berechtigungen, die dem Benutzer direkt zugewiesen werden, Vorrang vor Gruppenberechtigungen.
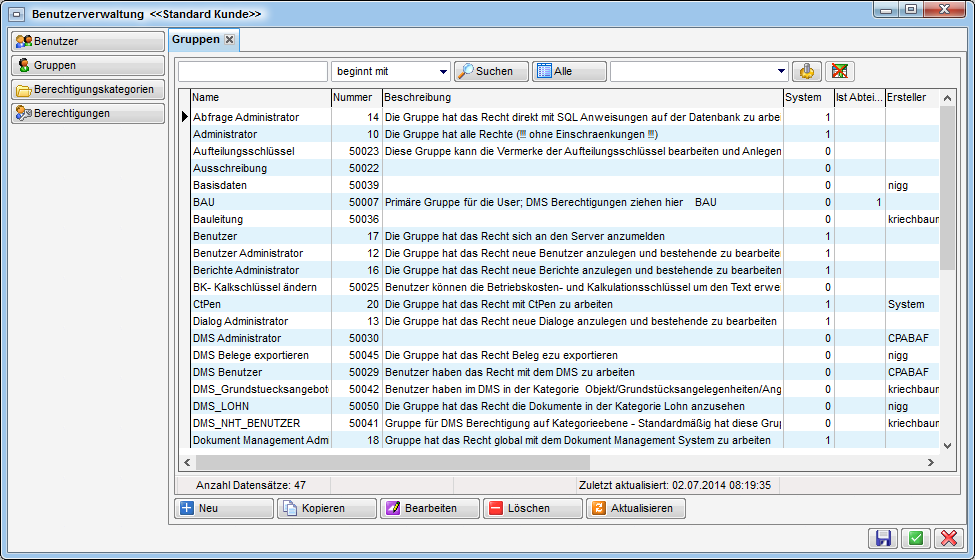
In der Gruppenliste werden alle Berechtigungsgruppen aufgelistet. Über die Schaltfläche Neu kann eine neue Berechtigungsgruppe angelegt werden. Durch Klick auf Kopieren können Sie eine Benutzergruppe mitsamt Berechtigungen und Grundeinstellungen kopieren. Die zugeordneten Benutzer werden allerdings nicht mit kopiert. Bearbeiten dient zum Überarbeiten einer Berechtigungsgruppe, Löschen zum Entfernen. Bitte beachten Sie aber, dass Sie Gruppen nur löschen können, wenn diese in keinem Container im Bereich der Berechtigungen zugeordnet sind. Sonst bestünde die Gefahr, dass auf einen Container nach dem Löschen eines Benutzers, der für den Container eine Zugriffsberechtigung hat, nicht mehr zugegriffen werden kann. Auch Systemgruppen dürfen nicht gelöscht werden. Mit Aktualisieren wird die Datenmenge neu geladen.
Gruppendetails: Register Daten
In diesem Dialog können Sie alle für die Gruppe relevanten Daten erfassen.

In den Gruppendetails ist zunächst zu beachten, dass es einen Lesen- und einen Bearbeiten-Modus gibt. Jeder Detaildialog wird zunächst in der Lesen-Ansicht geöffnet, in der Sie alle Informationen einsehen, diese aber nicht ändern können. Zu erkennen ist dies daran, dass alle Felder und die meisten Buttons ausgegraut sind. Erst nach Klick auf Bearbeiten können Sie Änderungen in den Gruppendetails vornehmen.
Der Eindeutige Schlüssel wird vom System vergeben und darf nicht geändert werden.
Das Feld Ist Abteilung dient zur Kennzeichnung, dass diese Gruppe eine Abteilung darstellt. In der Gruppenliste kann dann über Markierung des Feldes Nur Abteilungen nach solchen Gruppen gefiltert werden. Außerdem werden diese für die Beschlagwortung im DMS genutzt.
Die Felder Nummer und Name können beliebig befüllt werden. Die Nummer darf allerdings nur bei der Anlage einer neuen Gruppe verändert werden. Danach ist diese fix.
Im Feld Vorgängergruppe kann eine übergeordnete Gruppe zugewiesen werden (z.B. die Abteilung). Dabei geht es lediglich um die Abbildung von internen Strukturen. Die Berechtigungen dieser Gruppe bleiben davon völlig unberührt.
Über das Feld Startdialog kann ausgewählt werden, was für die User dieser Berechtigungsgruppe beim Starten von d+ OM erscheinen soll. Dabei können ein oder mehrere Dialoge gewählt werden, die zusätzlich zum Navigationsmenü bei Programmstart geöffnet werden sollen.
Außerdem können Sie spezielle Favoriten für Gruppen hinterlegen. Alle Nutzer dieser Gruppe bekommen diese Einträge dann zusätzlich zu ihren Favoriten im Hauptmenü eingeblendet. Genauere Hinweise zur Anlage von Favoriten finden Sie im Benutzerhandbuch zur Einführung in d+ OM. Drücken Sie dazu F1 im erscheinenden Dialog.
Beschreibung dient zur Erfassung von Anmerkungen und Beschreibungen, die eine Zuordnung der Benutzergruppe vereinfachen.
Gruppendetails: Register Berechtigungen
Hier können der Gruppe Berechtigungen und Benutzer zugewiesen werden.
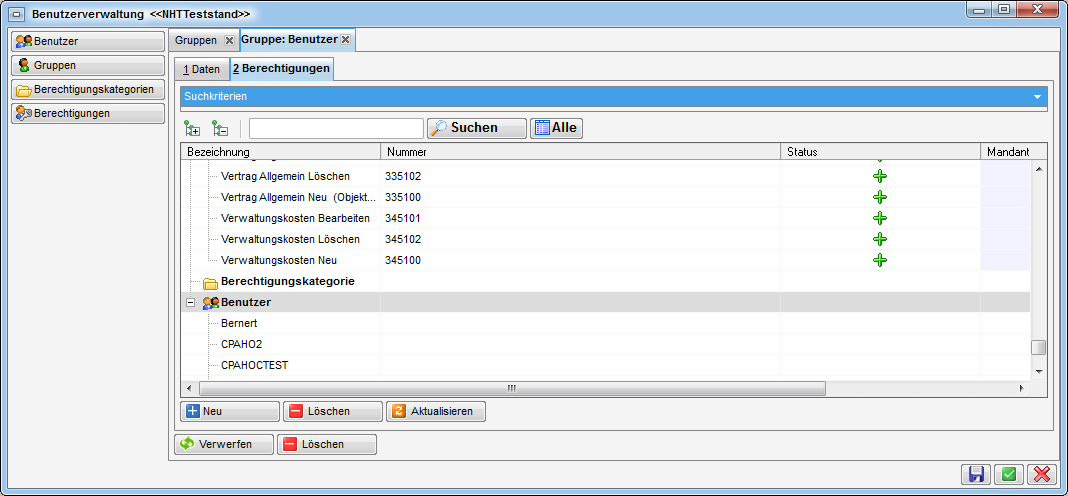
Sie können Einträge in den verschiedenen Bereichen über die entsprechenden Schaltflächen Neu hinzufügen oder löschen. Mehrfachmarkierungen mit Strg sind möglich. In der Liste können Sie außerdem eine Berechtigung als invertiert kennzeichnen (Minus- statt Pluszeichen), diese also aktiv entziehen, oder einen speziellen Mandanten auswählen.
Benutzer werden auf die gleiche Weise hinzugefügt und gelöscht wie Berechtigungen und Berechtigungskategorien. Wurde die geöffnete Gruppe bei einem Benutzer als primäre Gruppe gewählt, wird diese hier in der Liste vermerkt. Für die Berechtigungen im d+ OM ist diese Kategorie uninteressant. Im DMS allerdings ist nur die Gruppe des Benutzers von Bedeutung, die als primär gekennzeichnet wurde (insbesondere bei den Containerberechtigungen).
Berechtigungen und Berechtigungskategorien
Zur Übersicht und Verwaltung der Berechtigungen gelangen Sie durch die Auswahl des Menüpunktes Berechtigungen in der Benutzerverwaltung.
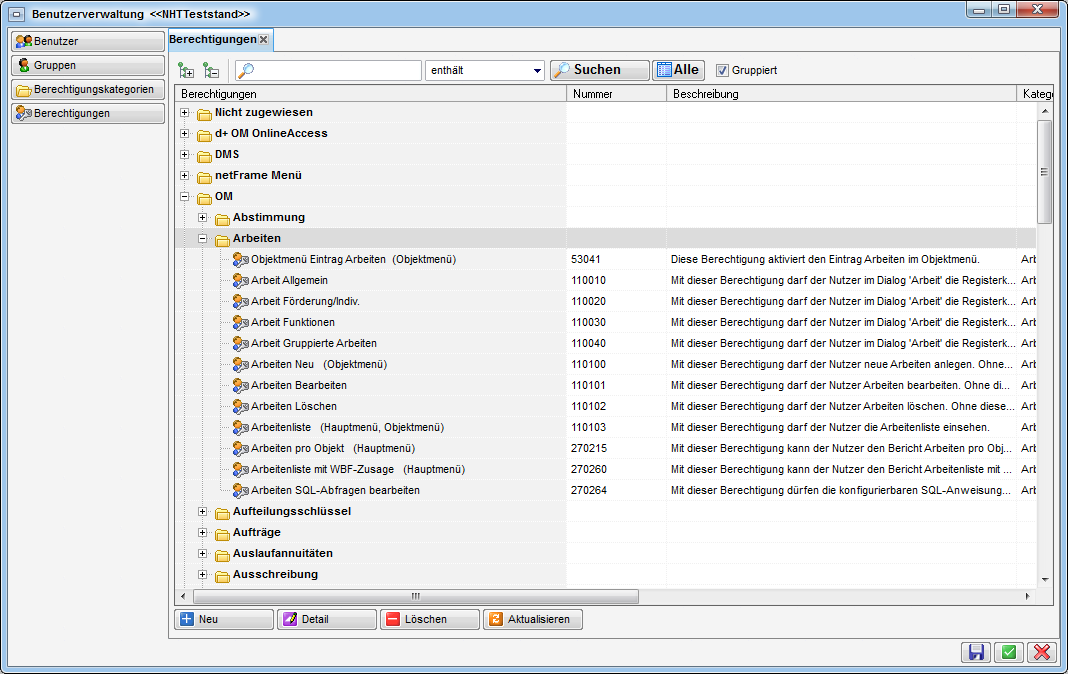
Hier sehen Sie zunächst die Berechtigungskategorien, markiert durch das Ordnersymbol. Diese Kategorien dienen dazu, die einzelnen Berechtigungen zu gruppieren. So ist es klar überschaubar, welche Berechtigungen z.B. im Auftrags- oder Objektmodul hinterlegt sind. Auf die Funktionsweise der Berechtigung haben die Kategorien aber keinen Einfluss.
Über dem Darstellungsgitter finden Sie eine Suchleiste und die beiden
Buttons. Mit diesen können Sie alle Kategorien
auf- oder einklappen. Durch Klick auf das kleine Plus-Kästchen vor jeder
einzelnen Kategorie sehen Sie die deren Berechtigungen.
Über die Schaltflächen Neu, Detail und Löschen können Sie Berechtigungen anlegen, bearbeiten oder entfernen. Bitte beachten Sie UNBEDINGT: Bei Neuanlage bzw. Veränderung einer Berechtigung muss dies auch im Quellcode des jeweiligen Dialogs hinterlegt werden. Legen Sie neue Berechtigungen also nur nach Rücksprache mit der CP Solutions an, denn nur so kann gewährleistet werden, dass diese auch ihre Funktion erfüllen.
Über Aktualisieren wird die Datenmenge neu geladen.
Berechtigungsdetails
Über die Schaltflächen Neu und Bearbeiten im Übersichtsdialog gelangen Sie in den Berechtigungsdetaildialog. Hier werden die Einstellungen für eine Berechtigung hinterlegt.
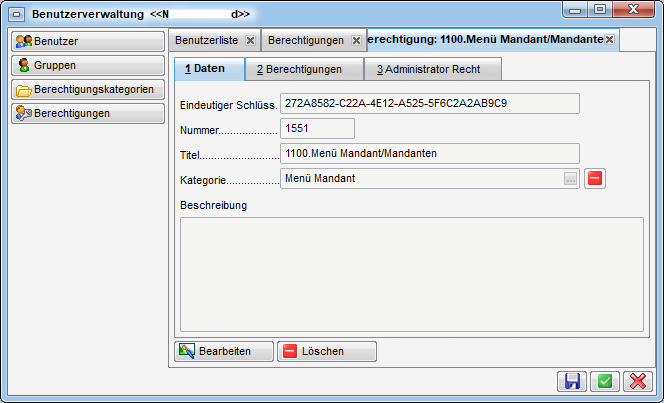
Der Eindeutige Schlüssel wird vom System vergeben und darf nicht geändert werden. Gleiches gilt für die Nummer: Über dieses Feld kann der Berechtigung eine beliebige Nummer zugewiesen werden. Bitte beachten Sie: Die Berechtigungsnummer wird im Normalfall immer von CP Solutions vergeben, da diese im Quellcode des Zieldialoges eine wichtige Rolle spielt.
Im Feld Titel wird der Name der Berechtigung eingetragen. Mit Auswahl der Kategorie kann die Berechtigungskategorie, in die die Berechtigung fällt, ausgewählt werden. Im Feld Beschreibung können noch Anmerkungen zur Berechtigung hinterlegt werden.
Im zweiten Register können Sie die Benutzer und Gruppen einsehen, denen die gewählte Berechtigung zugewiesen bzw. invertiert zugewiesen wurde.
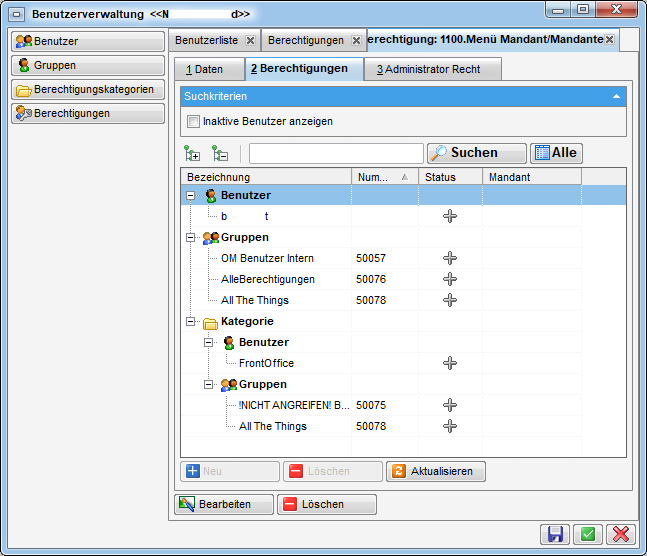
Im dritten Register sehen Sie die Administratoren.
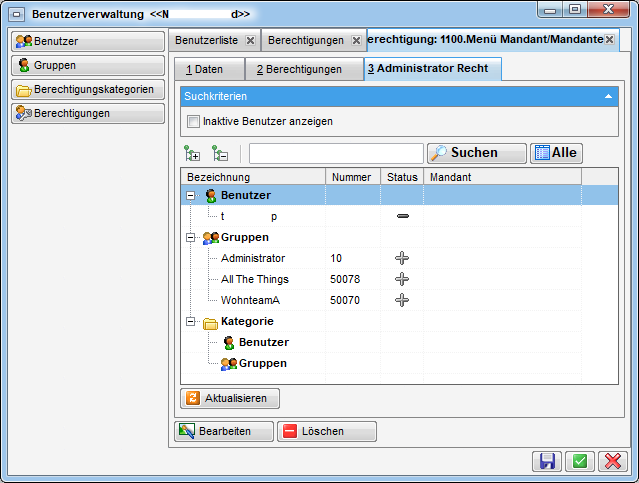
Diese haben immer alle Berechtigungen und damit auch die gerade geöffnete.
Berechtigungskategorien
Die Berechtigungskategorien dienen der Sortierung der Berechtigung und sollen ein schnelleres Auffinden der gewünschten Rechte ermöglichen. Diese können außerdem Gruppen oder einzelnen Benutzern zugewiesen werden, um sicherzustellen, dass diese Gruppen bzw. Benutzer immer alle Rechte der gewählten Kategorie haben, auch wenn zu einem späteren Zeitpunkt neue Rechte zur Kategorie hinzugefügt werden.
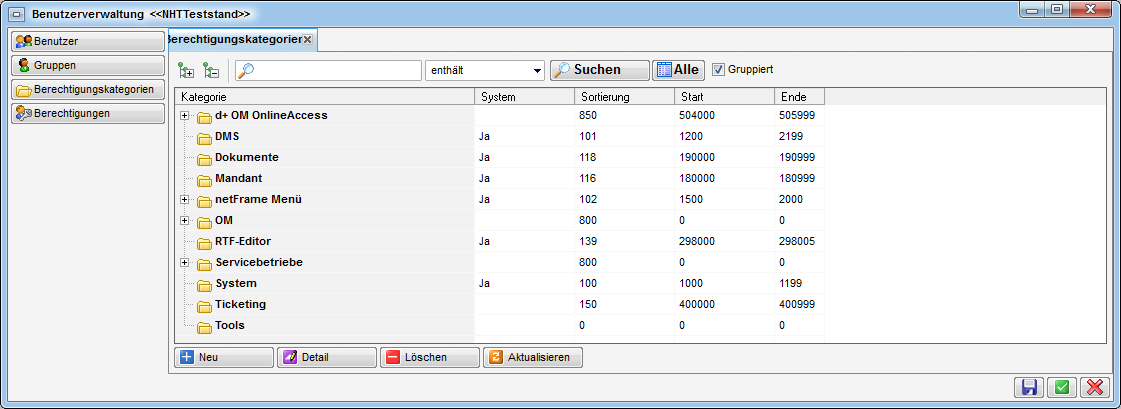
In den Berechtigungskategorien können Sie u.a. weitere Ordner anlegen und deren Sortierung anpassen. Außerdem sind die Nummernkreise der jeweiligen Rechte einer Kategorie hinterlegt. Ändern Sie diese nie ohne vorherige Absprache!
Zeitweilige Erweiterung von Rechten
Vertretungen
Ist ein Mitarbeiter krank, im Urlaub oder anderweitig abwesend, ist es möglich, in d+ OM dessen Vertretung festzulegen und zu aktivieren. Dies kommt in den Modulen Posteingang, Aufträge und Ticketing zum Tragen. Auftragsfreigaben, Tickets, Posteingänge, Serienbrieffreigaben usw. werden dann entsprechend vom Vertreter übernommen, solange die Vertretung aktiv ist. Zunächst müssen dafür die möglichen Vertretungen für die entsprechenden Mitarbeiter angelegt werden.
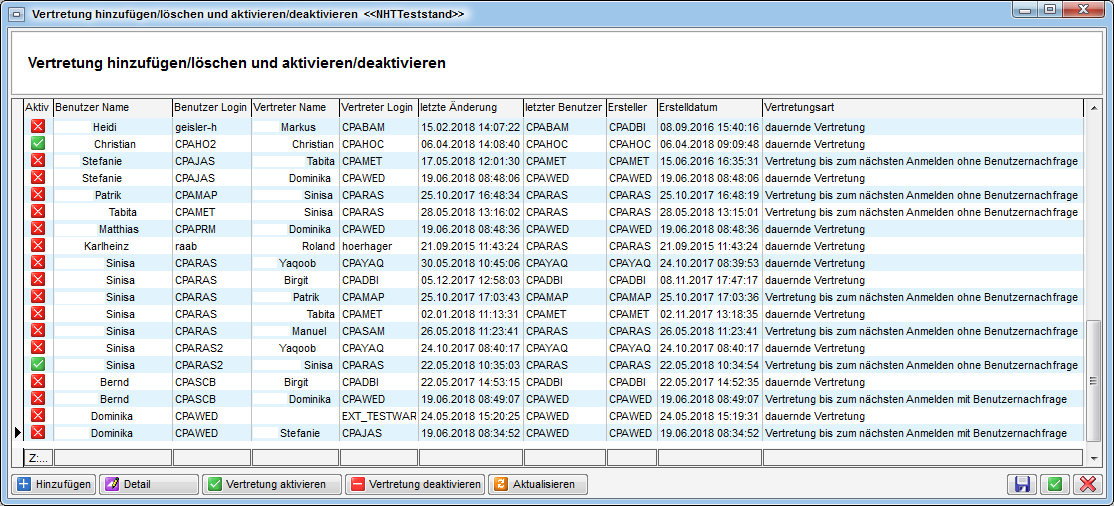
Hier können im Bereich über dem Darstellungsgrid ein Benutzer und dessen möglicher Vertreter ausgewählt und mit Klick auf Hinzufügen bestätigt werden. Dabei stehen standardmäßig nur die aktiven Mitarbeiter zur Auswahl. Entfernen Sie den Haken nur aktive anzeigen in der Benutzerliste um auch inaktive Mitarbeiter zu sehen. Es gibt drei verschiedene Arten von Vertretungen:
-
Dauernde Vertretung: So lange diese Art der Vertretung aktiv ist, kann sich der vertretene Benutzer nicht am System anmelden.
-
Vertretung bis zum nächsten Anmelden ohne Benutzernachfrage: Bei der nächsten Anmeldung des vertretenen Benutzers am d+ OM wird die Vertretung automatisch beendet.
-
Vertretung bis zum nächsten Anmelden mit Benutzernachfrage: Bei der nächsten Anmeldung des vertretenen Benutzers am d+ OM erscheint eine Meldung darüber, dass aktuell eine Vertretung für ihn aktiviert ist. Er kann dann entscheiden, ob er diese beenden und sich anmelden möchte oder nicht.
Wird Sachbearbeiter „A“ vertreten von Sachbearbeiter „B“, kann Sachbearbeiter „C“ nur dann die Vertretung von Sachbearbeiter „A“ übernehmen, wenn er die Berechtigung „Vertretung übernehmen für SB bei bereits aktiver Vertretung“ (Nr. 150059) hat. Ist dies nicht der Fall, erscheint ein PopUp mit dem Hinweis, dass bereits Sachbearbeiter „B“ diesen Benutzer vertritt. Weiters wird in der Liste der Vertretungen angezeigt, ob bereits eine andere Vertretung vorliegt und wenn ja, von wem.
Nach Speichern der Tabelle ist die Vertretung angelegt, aber nicht aktiv.
Im Dialog Vertretung übernehmen (welcher z.B. auch über eine Schaltfläche im Posteingang zu erreichen ist), wird eine Vertretung dann vom Vertreter aktiviert und deaktiviert.
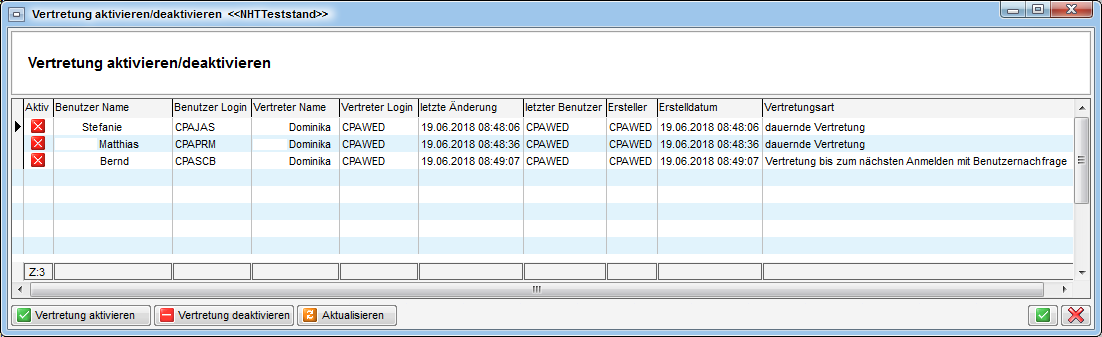
Hier sieht der Benutzer nur die angelegten Vertretungen, bei denen er als Vertreter eingetragen ist. Zum Übernehmen einer Vertretung wird diese markiert und mit Klick auf die Schaltfläche die Vertretung aktiviert. Dem Vertreter erscheint dann der komplette Posteingang des Vertretenen, er darf dessen Aufträge freigeben und Tickets bearbeiten.
Bitte beachten Sie: Dauernde Vertretungen müssen unbedingt wieder deaktiviert werden, wenn der vertretene Nutzer wieder da ist. Dies geschieht ebenfalls unter Vertretung übernehmen. Markieren Sie die entsprechende Vertretung und klicken Sie auf Vertretung beenden. Wenn Sie dies nicht tun, kann sich der vertretene Benutzer nicht am System anmelden. Bei den beiden anderen Vertretungsarten wird die Vertretung dagegen durch die Anmeldung des vertretenen Benutzers beendet.
Temporäre Administratorrechte
Um Fehlerbehebungen direkt am Rechner eines Benutzers zu beheben bzw. diese mit dessen Datenbestand nachzuvollziehen, kann ein Administrator kurzfristig Administratorrechte an jeden Benutzer vergeben. Dazu gibt es den Befehl Administratorrechte aktivieren im Menü Einstellungen.
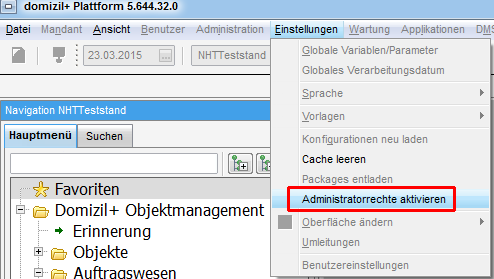
Nach Klick auf diesen Menüpunkt muss ein Administrator seinen Benutzernamen und sein Passwort eingeben, um die Funktion freizuschalten. Dann kann der Benutzer auf alle Funktionen des d+ OM zugreifen. Will er allerdings auf die Benutzerverwaltung zugreifen, werden erneut der Benutzername und das Passwort eines Administrators abgefragt, um sicherzustellen, dass der Benutzer mit temporären Administratorrechten nicht die eigenen Berechtigungen manipulieren kann.
Um die Administratorrechte wieder zu entziehen, erscheint anstelle des eben erwähnten Befehls der neue Befehl Administratorrechte deaktivieren im Menü Einstellungen.
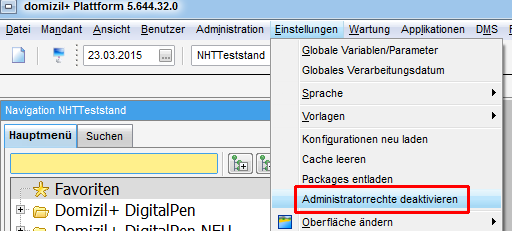
Sollten Sie vergessen, die Rechte zu entziehen, werden diese automatisch beim Beenden des Programms entzogen.
Bei Administratoren ist die Funktion selbstverständlich nicht sichtbar.
Vorgehensweise bei der Neuanlage eines Benutzers
Bei der Neuanlage eines Benutzers sind einige Dinge zu beachten. Deshalb wird im Folgenden Schritt für Schritt erklärt, wie dabei vorzugehen ist.
1. Benutzer anlegen
Legen Sie zunächst in der Benutzerliste den neuen Benutzer an. Klicken Sie dazu auf Neu.
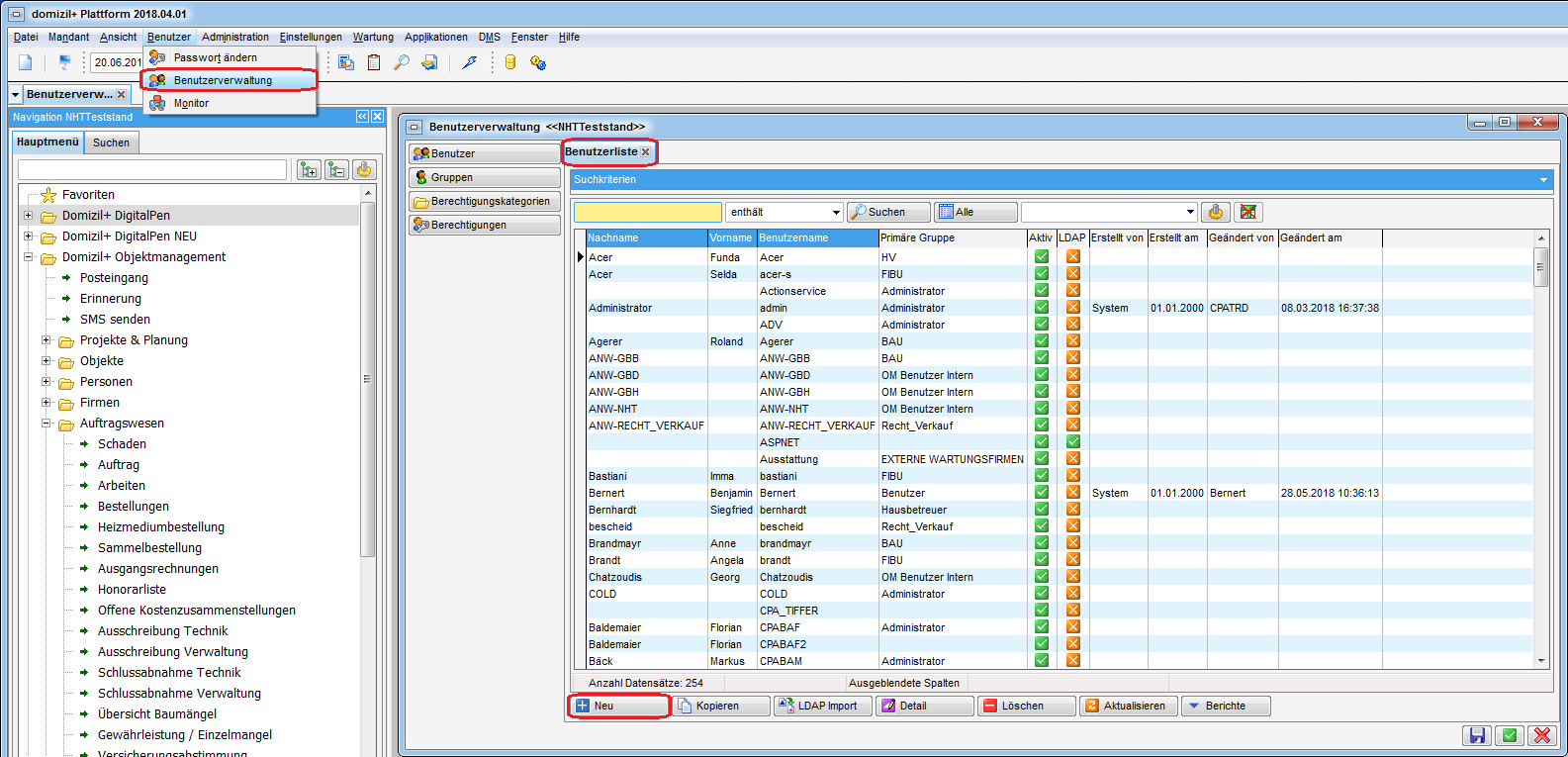
In den Benutzerdetails sind dann die folgenden Angaben wichtig:
-
Geben Sie einen eindeutigen Benutzernamen an.
-
Setzen Sie den Nutzer aktiv.
-
Weisen Sie eine primäre Gruppe zu.
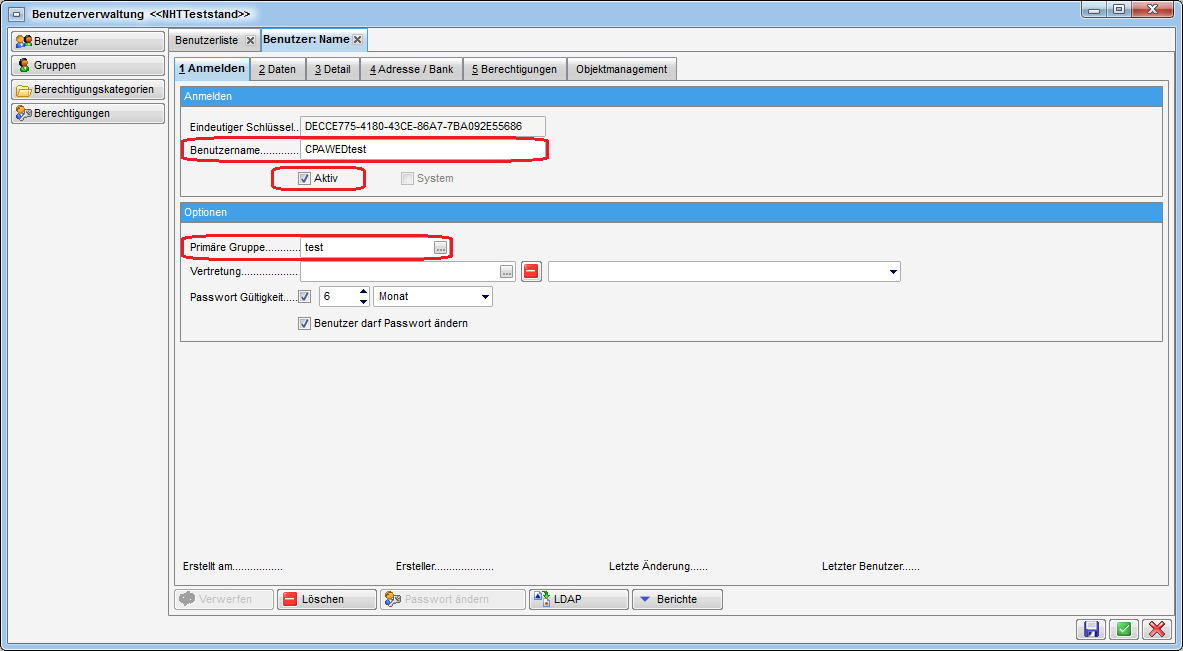
- Fügen Sie in der Lasche Berechtigungen mindestens einen Mandanten hinzu.
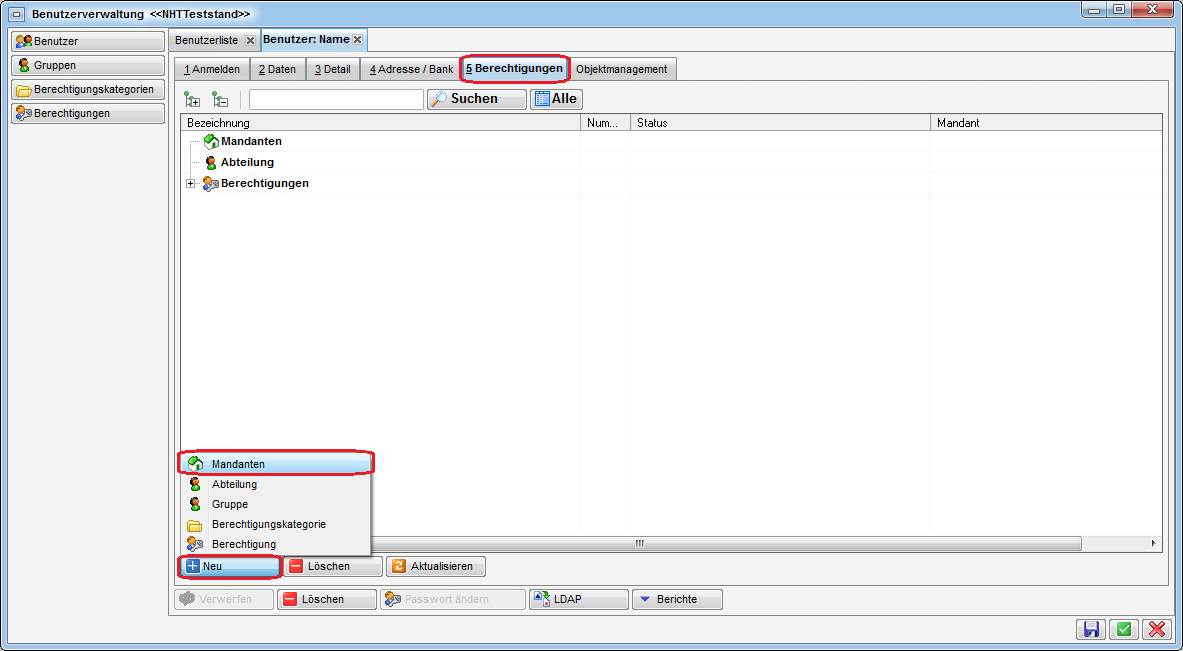
Nach dem Passwort für den Benutzer werden Sie beim Speichern gefragt.
Damit haben Sie die Pflichtangaben für die Anmeldung des neuen Nutzers eingegeben.
Achtung: Für einige Module werden weitere Angaben benötigt. Dies betrifft insbesondere den Lasche Daten (z.B. Name, E-Mail-Adresse, Telefonnummer etc.). Wir empfehlen deshalb, diese Daten gleich bei der Anlage des Benutzers einzutragen.
2. Weitere Berechtigungen zuweisen
Sobald Sie den Benutzer einer Gruppe zugewiesen haben, hat dieser die Rechte der Gruppe. Wenn Sie weitere Berechtigungen zuweisen wollen, haben Sie dafür zwei Möglichkeiten:
-
Bei häufigen Kombinationen mehrerer Berechtigungen ist es empfehlenswert, eine neue Gruppe mit den entsprechenden Berechtigungen anzulegen und den Benutzer dieser Gruppe zuzuweisen. Bei bereits bestehenden Gruppen müssen Sie diese lediglich dem Benutzer zuweisen (entweder in der letzten Lasche der Benutzerdetails oder in den Gruppendetails). Es gibt keine Beschränkung dafür, wie vielen Gruppen ein Benutzer angehören darf.
-
Bei einzelnen Berechtigungen oder Ausnahmen, die ein Benutzer über die Standardberechtigungen seiner Gruppe hinaus haben soll, weisen Sie ihm die Berechtigungen oder -kategorien im letzten Register der Benutzerdetails direkt zu. Gleiches gilt, wenn dem Benutzer eine oder mehrere Berechtigungen seiner Gruppe entzogen werden soll. Verwenden Sie dann eine invertierte Berechtigung.
Berechtigungen, die einem Benutzer direkt zugewiesen werden, haben immer Vorrang zu Berechtigungen, die der Benutzer über eine Gruppe erhält bzw. entzogen bekommt.
3. Besonderheiten bei Sachbearbeitern
Soll ein Benutzer als Sachbearbeiter, zum Beispiel bei der Erfassung von Aufträgen oder Schäden fungieren, muss er außerdem als Person angelegt werden. Nach Anlage des Benutzers wie oben beschrieben, öffnen Sie also die d+ OM Personenliste und klicken Sie auf neu. Haben Sie beim Benutzer bereits Daten eingegeben (z.B. den vollen Namen, Kontaktdaten, etc.), können Sie diese nun zur Person übernehmen. Klicken Sie dazu auf Aktionen - Benutzerdaten über aktuelle Person kopieren. Wählen Sie den gewünschten Benutzer. Mit Bestätigung werden dessen Daten in den Personendialog kopiert. Einzig zu ergänzen sind noch das Kürzel und die vollständige Anrede, damit diese im Schriftverkehr verwendet werden können. Außerdem wird in der Lasche Rollen nach Speicherung der Person automatisch die Verknüpfung zum Benutzer hinzugefügt.
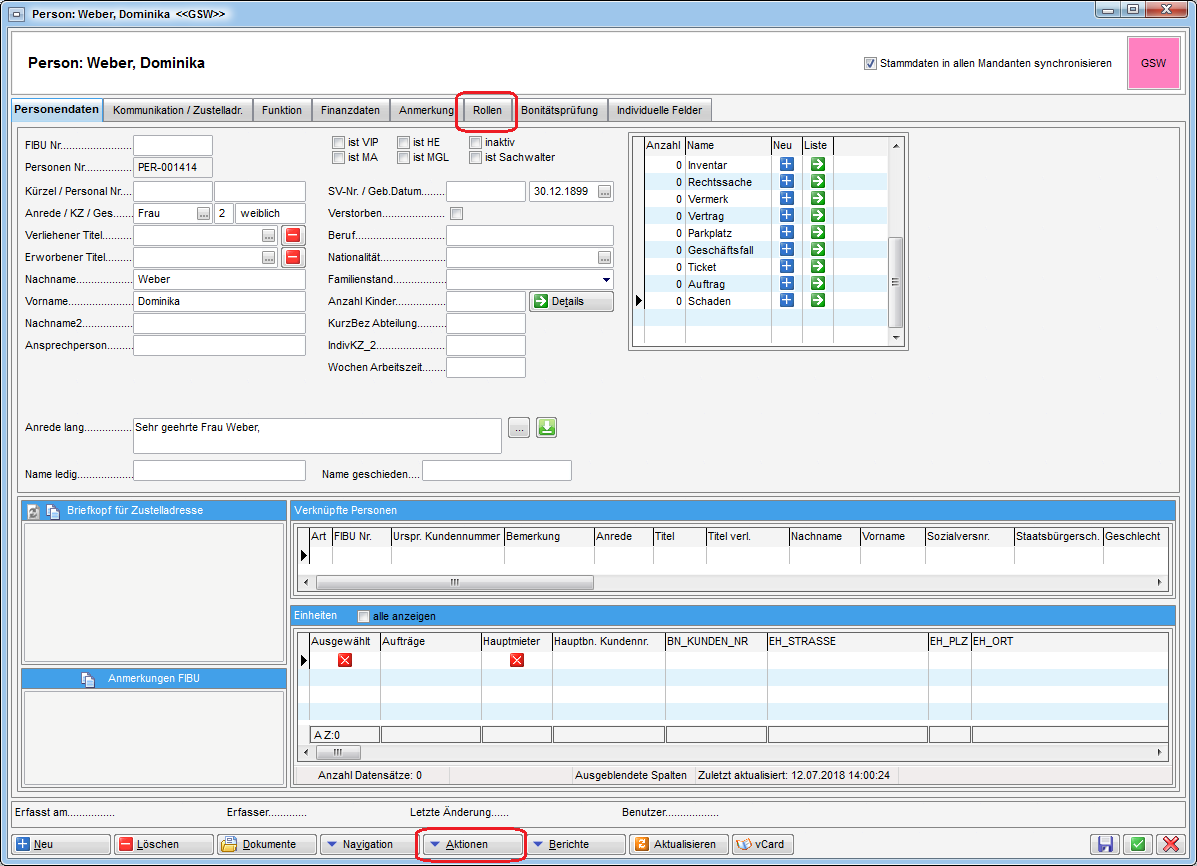
Weiterhin sollten Sie bei der Verwendung mehrerer Mandanten darauf achten, dass die Checkbox Stammdaten in allen Mandanten synchronisieren aktiviert ist. Damit wird mit Speichern der Person eine Kopie für jeden Mandanten angelegt. Wenn Sie also später nach der Person suchen, existiert diese mehrfach in der Datenbank, einmal für jeden Mandanten.
Berechtigungen
1002 Benutzer verwalten Recht
Mit dieser Berechtigung darf der Nutzer neue Benutzer anlegen und
bestehende bearbeiten.
1054 LDAP Verwaltung
Benutzer mit diesem Recht dürfen neue Benutzer aus LDAP importieren,
bestehende Benutzer mit LDAP Accounts verbinden und trennen. Dies
erfordert außerdem das Benutzer verwalten Recht (1002).
1600 2000.Menü Benutzer
Mit dieser Berechtigung darf der Nutzer auf das Menü Benutzer zugreifen.
1601 2100.Menü Benutzer/Passwort ändern
Mit dieser Berechtigung darf der Nutzer auf den Punkt Passwort ändern im
Menü Benutzer zugreifen.
1602 2200.Menü Benutzer/Benutzerliste
Mit dieser Berechtigung darf der Nutzer auf den Punkt Benutzerliste im
Menü Benutzer zugreifen.
1603 2300.Menü Benutzer/Berechtigungen
Mit dieser Berechtigung darf der Nutzer auf den Punkt Berechtigungen im
Menü Benutzer zugreifen.
1604 2400.Menü Benutzer/Berechtigungskategorien
Mit dieser Berechtigung darf der Nutzer auf den Punkt
Berechtigungskategorien im Menü Benutzer zugreifen.
1605 2500.Menü Benutzer/Gruppen
Mit dieser Berechtigung darf der Nutzer auf den Punkt Gruppen im Menü
Benutzer zugreifen.
1606 2600.Menü Benutzer/Monitor
Mit dieser Berechtigung darf der Nutzer auf den Punkt Monitor im Menü
Benutzer zugreifen.
150034 Mögliche Vertretungen (Hauptmenü)
Diese Berechtigung wird benötigt um mögliche Vertretungen für die
Benutzer einzusehen/ zu bearbeiten.
150036 Vertretung übernehmen (Hauptmenü)
Mit dieser Berechtigung kann der Nutzer den Dialog Vertretung übernehmen
aufrufen und seine Vertretungen aktivieren / deaktivieren. Wenn Sie im
Unternehmen also die Vertreterlogik verwenden wollen, müssen alle
Benutzer diese Berechtigung haben.
150059 Vertretung übernehmen für SB bei bereits aktiver Vertretung
Mit dieser Berechtigung kann ein Sachbearbeiter eine Vertretung
übernehmen, obwohl bereits ein anderer Sachbearbeiter denselben Benutzer
vertritt.
Globale Variablen
Die Benutzerverwaltung wird nicht über globale Variablen gesteuert.
Konfigurationstabellen
Die Benutzerverwaltung wird nicht über Konfigurationstabellen gesteuert.