Ausgangsrechnung
Allgemein
Mit diesem Modul ist es möglich, Ausgangsrechnungen für alle Bereiche des Unternehmens zu erfassen. Diese können frei für geleistete Dienstleistungen, diverse Weiterverrechnungen an Kunden (z. B. Nachverrechnung Verwohnung, anteilige Instandhaltungskosten, usw.), aber auch halbautomatisch in Verbindung mit den Honorarabrechnungen (siehe Honorarabrechnung) für Bauleistungen erstellt werden. Ein vorkonfiguriertes Ausgangsrechnungsschreiben stellt sicher, dass die Form immer die gleiche ist. Auch Vordrucke für Zahlscheine sind in d+ OM eingebunden.
Sie erreichen die Liste der Ausgangsrechnungen über das Hauptmenü - Bereich Auftragswesen:
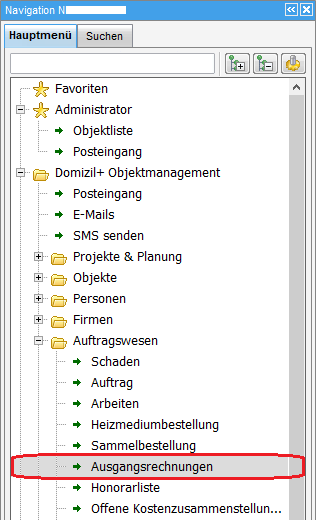
Auch im Objektmenü sind die Ausgangsrechnungen zu finden, unter Finanzen - Controlling.
Haben Sie die Lizenz für die Servicebetriebe, finden Sie die Ausgangsrechnungen außerdem unter dem Hauptmenü unter d+ Servicebetriebe – Auftrag – Ausgangsrechnungen.
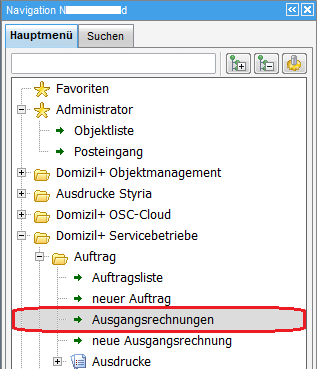
Ausgangsrechnungsliste
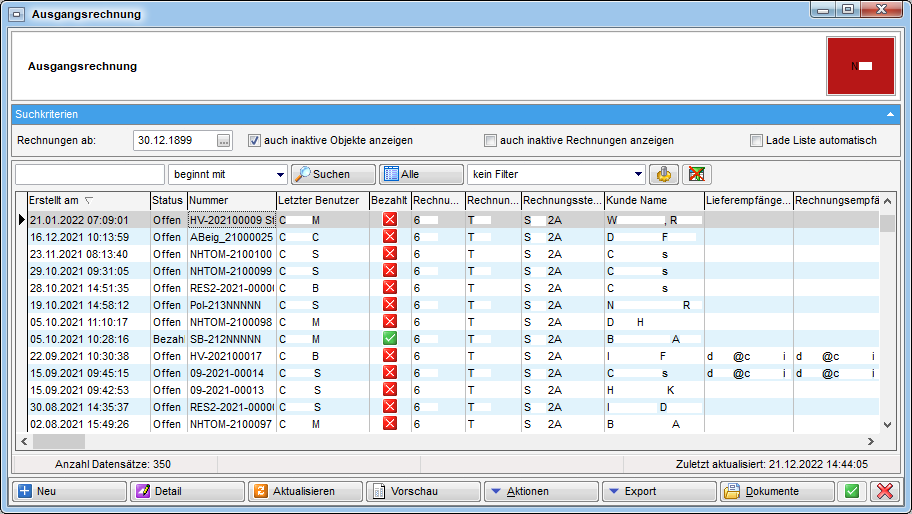
In der Ausgangsrechnungsliste werden alle in d+ OM (und mit entsprechender Lizenz auch die in d+ Servicebetriebe) erstellten Ausgangsrechnungen aufgeführt. Außerdem sehen Sie in der Spalte Quelle, woher die Ausgangsrechnung kommt, also aus dem d+ OM oder aus den d+ Servicebetrieben. Wird die Ausgangsrechnungsliste vom Objektmenü ausgehend geöffnet, werden nur die Ausgangsrechnungen aufgelistet, die das aktuelle Objekt betreffen. Sie können die Suche und den Filter nutzen, um die Liste einzuschränken (siehe entsprechendes Benutzerhandbuch). Außerdem ist es möglich, auch Ausgangsrechnungen von inaktiven Objekten anzuzeigen. Des Weiteren können Sie die Liste automatisch laden und die Rechnungen ab einem bestimmten Datum anzeigen lassen.
Über die unteren Schaltflächen können Sie eine neue Ausgangsrechnung erstellen und die Details zu einer bestehenden Ausgangsrechnung einsehen. In beiden Fällen wird der Ausgangsrechnungsdetaildialog geöffnet (siehe folgendes Kapitel). Es ist nicht möglich, eine Ausgangsrechnung zu löschen, lediglich eine Stornierung ist möglich (siehe folgendes Kapitel). Weiterhin können Sie über die entsprechende Schaltfläche die Liste aktualisieren, also neu laden. Über Klick auf den Button Vorschau wird die Vorschau des Berichts vom aktuell markierten Datensatz geöffnet. Durch Klick auf Aktionen können Sie eine Ausgangsrechnung gemahnt setzen, buchen, Drucken, Autoversenden, bezahlt setzen oder das den Export Buchungsblatt Honorarrechnung durchführen. Geben Sie dazu das Bezahldatum ein. Das Buchungsdatum wird auf das globale Datum gesetzt, welches links oben ausgewählt ist. Außerdem können Sie eine oder mehrere Ausgangsrechnungen (Mehrfachmarkierung mit gedrückter STRG-Taste möglich) über die Aktion Autoversand versenden. Der Versand für jede Ausgangsrechnung wird dann je nach Einstellung im Kreditorendialog (per Post oder per E-Mail) vorgenommen. Weiterhin ist es möglich, eine oder mehrere Ausgangsrechnungen zu markieren und über die entsprechende Aktion zu drucken. Hier gibt es die Unterscheidung zwischen Drucken ohne Dokumente und Drucken mit Dokumente. Bei Drucken ohne Dokumente wird nur der Rechnungsbericht gedruckt. Bei Drucken mit Dokumente kommt nach dem Druck des Rechnungsberichts noch ein Zwischendialog, in welchem jene Dokumente aus der Lasche Dokumente mitsenden ausgewählt werden können, die zusätzlich gedruckt werden sollen. ACHTUNG! Die Aktion Drucken ist nur verfügbar, wenn die Rechnung gebucht ist. Dies dient zur Absicherung, dass man Rechnungen nicht mehr verändern kann, nachdem diese gedruckt bzw. versendet wurden. Des Weiteren können Sie über diese Schaltfläche buchen und ein Buchhaltungsblatt Honorarrechnung exportieren. Zudem gibt es die Aktion Freigabe Erinnerung senden. Mit dieser Aktion wird die gleiche E-Mail (dass eine Ausgangsrechnung auf eine Freigabe wartet) nochmals an den nächsten Freigeber der Ausgangsrechnung gesendet.
Über die Schaltfläche Export gibt es zwei Möglichkeiten für einen PDF‑Export. Hier wird mitgeschrieben, dass die Rechnung exportiert wurde und wann und von wem der Export durchgeführt wurde. Diese Infos werden auch n der Liste angezeigt. Dabei gibt es außerdem die Möglichkeit zwischen PDF Export und PDF Export für RDB zu wählen. Bei Export PDF wird als Standarddateiname die Ausgangsrechnungsnummer gezogen und der Bericht der Ausgangsrechnung mit dem QR- bzw. Barcode der Ausgangsrechnungsnummer versehen. Bei Export RDB hingegen wird die Rechnungseingangsnummer als Dateiname gezogen und der Bericht der Ausgangsrechnung mit dem QR- bzw. Barcode der Rechnungseingangsnummer versehen. Der Dokumente-Button dient zum Zugriff auf das DMS.
Detaildialog Ausgangsrechnung

Alle neuen bzw. bestehenden, noch nicht gebuchten Ausgangsrechnungen können nach Klick auf die Schaltfläche Bearbeiten in diesem Dialog bearbeitet werden. Bereits gebuchte Ausgangsrechnungen können nicht mehr bearbeitet, aber natürlich noch eingesehen werden.
Der Dialog ist in verschiedene Register aufgeteilt, die im Folgenden beschrieben werden. Die Schaltflächen am unteren Rand und die Tabelle mit den Ausgangsrechnungspositionen sind in allen Registern sichtbar.
Schaltflächen
Mit den Schaltflächen kann eine neue Ausgangsrechnung erstellt werden. Achtung! Dabei werden bereits gemachte Änderungen an der geöffneten Ausgangsrechnung verworfen.
Um einen Datensatz bearbeiten zu können, klicken Sie auf Bearbeiten. Mit Klick auf die dann angezeigte Schaltfläche können Sie bereits getätigte Veränderungen Verwerfen.
Mit Klick auf die entsprechende Schaltfläche können Sie den Datensatz aktualisieren.
Über Aktionen können Sie die Ausgangsrechnung stornieren, buchen, duplizieren, an das Finanz- und Rechnungswesen (FRW) weiterleiten oder mit einem Mailclient (z. B. Outlook) oder per Mail versenden. Beim Stornieren wird die Ausgangsrechnung kopiert und die Beträge entsprechend umgekehrt. Gibt es eine verknüpfte Ausgangsrechnung, bleibt auch nach dem Stornieren die Verknüpfung erhalten und aus der Honorarabrechnung kann man über Zur Rechnung zu allen stornierten Rechnungen und zur aktuellen Rechnung springen. Es wird auch bei stornierten Rechnungen noch der Honorarabrechnungsbericht angezeigt. Des Weiteren wird beim Stornieren einer Rechnung protokolliert, wer die Rechnung wann storniert hat. Dies wird im Detail auch neben der Checkbox „Storniert“ angezeigt. Dabei wird das globale Datum, welches links oben ausgewählt ist, als Buchungs- und Belegdatum gesetzt. Beim Buchen ist weiterhin zu beachten, dass die Ausgangsrechnung dann nicht mehr bearbeitet werden kann. Beim Duplizieren wird die Ausgangsrechnung kopiert, aber natürlich mit einer neuen Nummer versehen (Rechnungsnummern müssen immer eindeutig sein). Als Erstelldatum gilt das aktuelle Datum. Außerdem wird beim Duplizieren immer der Status „Offen“ gesetzt, um das gleiche Verhalten wie beim Erstellen einer Rechnung zu haben. Außerdem ist es möglich, eine Ausgangsrechnung inaktiv zu setzen. Das ist nur möglich, solange die Ausgangsrechnung noch nicht gebucht ist. Beim Inaktivsetzen muss der Benutzer eine Begründung angeben, die dann ganz oben angezeigt wird und es werden auch das Datum und der Benutzer in der Datenbank hinterlegt. Wenn die Rechnung inaktiv ist, kann nichts mehr geändert werden, bzw. sind auch keine anderen Aktionen verfügbar, jedoch kann die Rechnung über Aktionen wieder aktiviert werden. Danach ist die Rechnung wieder ganz normal bearbeitbar. Des Weiteren ist es möglich, eine Ausgangsrechnung zu sperren. Wenn eine Ausgangsrechnung gesperrt ist, können keine Eingaben mehr gemacht werden, jedoch ist bei einer gesperrten Rechnung „Buchen“ und „Notiz bearbeiten“ möglich. Die Sperrung der Ausgangsrechnung kann nur jener Benutzer wieder aufheben, der die Ausgangsrechnung gesperrt hat. Dies funktioniert ebenfalls über Aktionen.
Wenn Sie die Ausgangsrechnung an das Finanz- und Rechnungswesen weiterleiten, bekommen die Verteiler (sofern eine E-Mail‑Adresse hinterlegt ist) und der zuständige Mitarbeiter eine E-Mail-Verständigung mit der Rechnungsnummer (die E-Mail-Adresse ist in der Konfigurationstabelle 2400 - EMail Konfiguration zu hinterlegen, siehe Konfigurationstabellen) und die Ausgangsrechnung wird als gebucht und FRW verständigt (siehe Register Allgemein) markiert. Diese Standardeinstellungen können über die beiden globalen Variablen GLOBAL_RECHNUNG_NACHRICHT_FRW_OUTLOOK und GLOBAL_AUSGANGSRECHNUNG_WEITERLEITUNG_FRW_GEBUCHT geändert werden, so dass z.B. das Häkchen gebucht manuell gesetzt werden muss. Der Text der E-Mail wird über den entsprechenden Mailtext konfiguriert (siehe Mailtexte).
Schließlich können Sie eine Ausgangsrechnung über die entsprechende Aktion drucken oder eine E-Rechnung an den Bund versenden, sobald diese gebucht wurde. Beim Drucken gibt es die Unterscheidung zwischen Drucken ohne Dokumente und Drucken mit Dokumente. Bei Drucken ohne Dokumente wird nur der Rechnungsbericht gedruckt. Bei Drucken mit Dokumente kommt nach dem Druck des Rechnungsberichts noch ein Zwischendialog, in welchem jene Dokumente aus der Lasche Dokumente mitsenden ausgewählt werden können, die zusätzlich gedruckt werden sollen. Seit dem 01.01.2014 werden Rechnungen an den Bund nur noch elektronisch in Form einer XML-Datei akzeptiert. In der globalen Variable GLOBAL_ERECHNUNG_BUND_PFAD muss dazu ein Dateipfad eingegeben werden, unter dem die generierten XML-Dateien dann abgelegt werden. Außerdem muss die Adresse vollständig im Register Kunde eingetragen sein. Zudem gibt es die Aktion Freigabe Erinnerung senden. Mit dieser Aktion wird die gleiche E-Mail (dass eine Ausgangsrechnung auf eine Freigabe wartet) nochmals an den nächsten Freigeber der Ausgangsrechnung gesendet.
Zudem ist es möglich, über die globale Variable
GLOBAL_AUSGANGSRECHNUNG_VERSAND_OHNE_BUCHEN (Nr. 34320) festzulegen, ob
Versand und Druck einer Ausgangsrechnung möglich sind, bevor die
Rechnung gebucht wurde.
ACHTUNG! Wenn bei einer Rechnung die Freigabelogik aktiv ist, muss
die Rechnung zumindest freigegeben sein.
Außerdem können sie die Ausgangsrechnung bezahlt setzen. Dies muss immer manuell gemacht werden, es wird also nicht über den Zahlungslauf aktualisiert.
Des Weiteren können Sie ein Buchhaltungsblatt Honorarrechnung exportieren.
Über die Schaltfläche Bericht können Sie das Rechnungsschreiben mit IBAN und BIC drucken.
Über Konfiguration gelangen Sie zur Konfiguration für die Ausgangsrechnungen (siehe Rechnungskonfiguration).
Schließlich haben Sie über die Schaltfläche Dokumente Zugriff auf Ihre Dokumentvorlagen und das DMS.
Rechnungspositionen erfassen
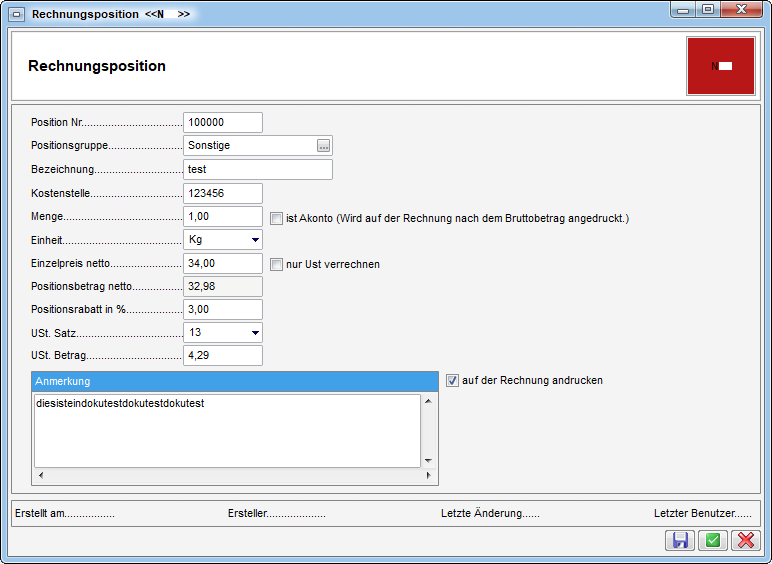
Rechnungspositionen werden in der unteren Tabelle über die Schaltflächen hinzugefügt, bearbeitet und entfernt. Dafür wird ein neuer Dialog geöffnet. Achtung: Bevor eine Rechnungsposition erfasst werden kann, ist es notwendig einen Kunden sowie einen Rechnungssteller einzugeben.
Je nach Eingabe des Betrags handelt es sich um eine Ausgangsrechnung (positiver Betrag) oder eine Gutschrift (negativer Betrag). Dabei werden alle Rechnungspositionen der Ausgangsrechnung addiert. Handelt es sich um einen positiven Gesamtbetrag, wird die Rechnung im Bereich Anwendungsfall als Ausgangsrechnung gekennzeichnet, ist der Gesamtbetrag negativ, handelt es sich um eine Gutschrift.
Geben Sie dann die entsprechenden Daten ein. In der globalen Variable
GLOBAL_RECHNUNG_
ANMERKUNG_ANDRUCKEN können Sie eine Voreinstellung für die Checkbox auf
der Rechnung andrucken festlegen (siehe
Globale Variablen).
Register Allgemein
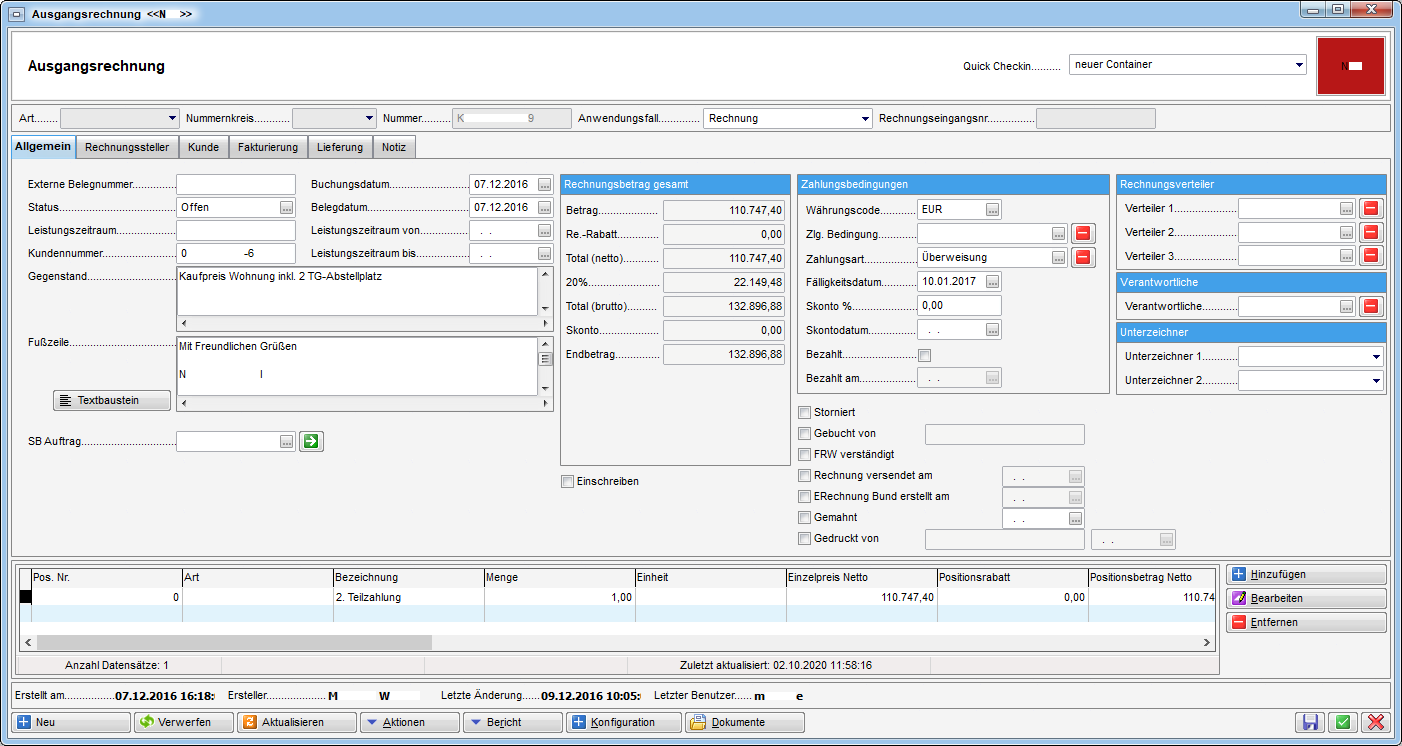
In diesem Register werden die Grunddaten der Ausgangsrechnung und die
einzelnen Rechnungspositionen erfasst. Die Liste der Positionen bleibt
über alle Laschen sichtbar. Die Positionsgruppen dienen der Aufteilung
der verschiedenen Posten einer Rechnung, wie zum Beispiel Personal,
Fahrzeug oder Material. Dadurch wird ermöglicht, dass die Kosten für das
Personal gesplittet auf das entsprechende Konto im d+ RW gebucht werden
können. Die Positionsgruppen können in den Status aller Art (Tabelle:
Rechnung; Gruppe: Gruppe) konfiguriert werden. ACHTUNG! Bei
Aufträgen aus der WAWI werden die Positionsgruppen aus der Tabelle
bereits vorbefüllt. Wichtig für die Erstellung der Nummer sind die
Rechnungsart und der Nummernkreis. Die Nummer wird erst nach dem
ersten Speichervorgang gezogen. Dabei wird bei der Nummerierung immer
fix mit „1“ begonnen und in 1er Schritten weitergegangen. Weitere
Rechnungsarten werden in den Status aller Art (Grundeinstellungen - OM
Allgemein) unter der Tabelle Rechnung und der Gruppe Art erstellt. Die
Nummernkreise werden im entsprechenden Dialog bzw. in der
Rechnungskonfiguration gewartet (siehe
Rechnungskonfiguration). Daraus wird die Nummer automatisch
erzeugt und kann nicht verändert werden. Es gibt aber die Möglichkeit,
eine externe Belegnummer einzutragen. Der Status der
Ausgangsrechnung kann aus einer Auswahlliste gewählt werden, die (wie
die Rechnungsart) über die Status aller Art gewartet wird. ACHTUNG!
Sobald ein SB-Auftrag ausgewählt wird, wird die Ausgangsrechnung zu
einer WAWI-Rechnung.
Weiterhin können Sie den Leistungszeitraum in Worten und als Daten
eingeben. Ob dieses Feld ein Pflichtfeld ist oder nicht, kann für die
WAWI-Rechnungen über die globale Variable 2280 eingestellt werden. Als
Buchungs- und Belegdatum wird, wenn Sie nichts anderes eingeben, das
aktuelle Datum verwendet. Auch eine Kundennummer kann ergänzt werden.
Diese wird aber auch befüllt, wenn im zweiten Register ein Kunde
ausgewählt wird. Außerdem können Sie Texte zum Gegenstand der
Ausgangsrechnung und für die Fußzeile ergänzen. Für letztere können
auch Textbausteine ausgewählt werden. Die Eingaben werden dann
entsprechend im Rechnungsschreiben angedruckt.
Der Bereich Rechnungsbetrag gesamt dient lediglich der Information und
kann nicht editiert werden. Die Beträge sind die Summen der
Rechnungspositionen (siehe Rechnungsposition erfassen). Je nachdem, ob
dabei ein positiver oder negativer Gesamtbetrag errechnet wird, wird die
Anwendungsfall automatisch gesetzt. Außerdem wird automatisch der
Anwendungsfall „Belastungsanzeige“ gesetzt, wenn bei Rechnungssteller
und Fakturierung „Mandant“ ausgewählt ist, bei diesen beiden die gleiche
ID ausgewählt ist und der Name1 ident ist.
Mit Aktivierung der Checkbox können Sie die Ausgangsrechnung außerdem
als Einschreiben markieren (sofern dies in Ihrem Rechnungsbericht
vorgesehen ist).
Die Zahlungsbedingungen und Zahlungsarten werden in den d+ OM Grundeinstellungen - Buchhaltung erfasst und gewartet. Bleibt das Fälligkeitsdatum leer, wird auf dem Rechnungsbericht der Text „Zahlung sofort“ angedruckt.
Weiterhin finden Sie unter dem Bereich Zahlungsbedingungen Checkboxen.
Wenn die Ausgangsrechnung storniert, gebucht, an das Finanz- und
Rechnungswesen weitergeleitet (FRW verständigt), die E-Rechnung
für den Bund erstellt oder gedruckt wurde, werden die Haken hier
automatisch vom System gesetzt. ACHTUNG! Damit eine Rechnung
storniert werden kann, muss diese zuvor „gebucht“ worden sein. Bevor die
Rechnung den „gebucht“-Status hat, kann man diese nicht stornieren,
sondern muss sie ggf. deaktivieren.
All diese Aktionen werden NUR über die Schaltfläche Aktionen
ausgeführt. Wird eine Ausgangsrechnung über die Schaltfläche Aktionen
versendet, kann der Haken ebenfalls vom System gesetzt werden (bejahen
Sie die Abfrage), es ist aber auch möglich, diesen manuell zu setzen.
Analog dazu können Sie das Häkchen gemahnt manuell setzen oder über
die Aktion. Beachten Sie bitte außerdem, dass bei der Verständigung
des Finanz- und Rechnungswesens die Ausgangsrechnung automatisch als
gebucht markiert wird und damit Änderungen nicht mehr möglich sind.
Schließlich können Sie noch Verteiler, Verantwortliche und Unterzeichner erfassen. Verteiler und Verantwortlicher können aus der Benutzerliste gewählt werden. Die Auswahlliste für die Unterzeichner werden in den Status aller Art (Tabelle: Rechnung; Gruppe: Unterzeichner) erfasst und bearbeitet. Alle Angaben können, wenn gewünscht, ins Rechnungsschreiben übernommen werden.
Register Rechnungssteller
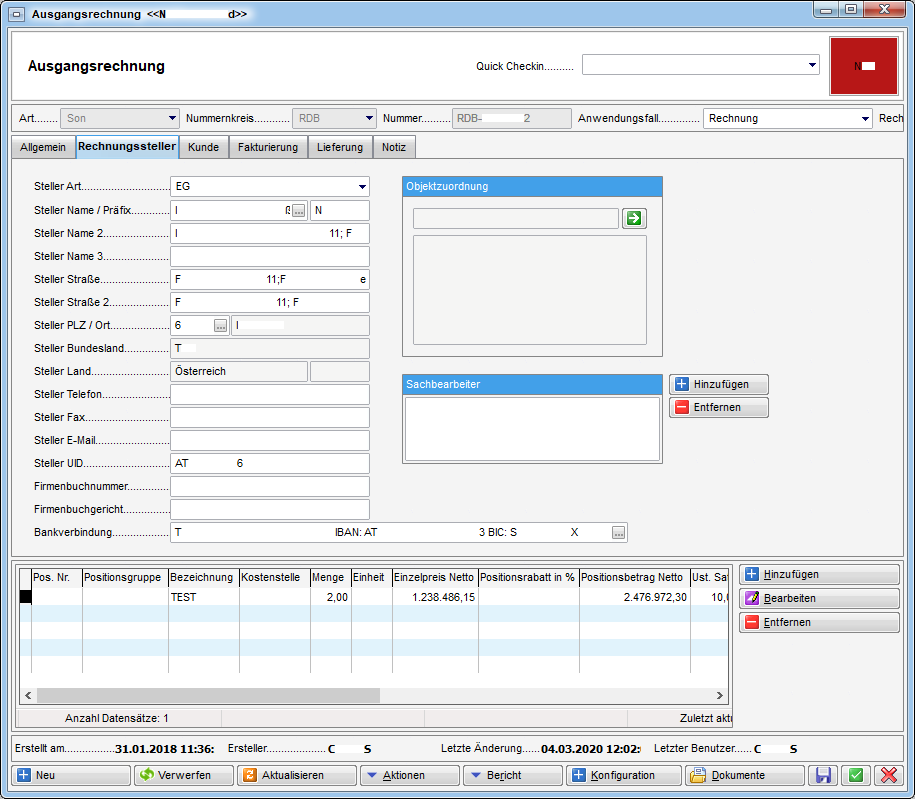
Hier wird der Rechnungssteller gewählt. Wählen Sie dazu die Art aus (Mandant oder EG, Eigentümergemeinschaft). Der Mandant wird dann automatisch befüllt, das Objekt der Eigentümergemeinschaft können Sie aus der Objektliste wählen. Die Adressdaten werden automatisch befüllt, ebenso wie die Bankverbindung. In der Infobox Objektzuordnung sehen Sie, falls zugeordnet, das verknüpfte Objekt. Der Sachbearbeiter wird automatisch mit der Person des aktuellen Benutzers befüllt.
Register Kunde
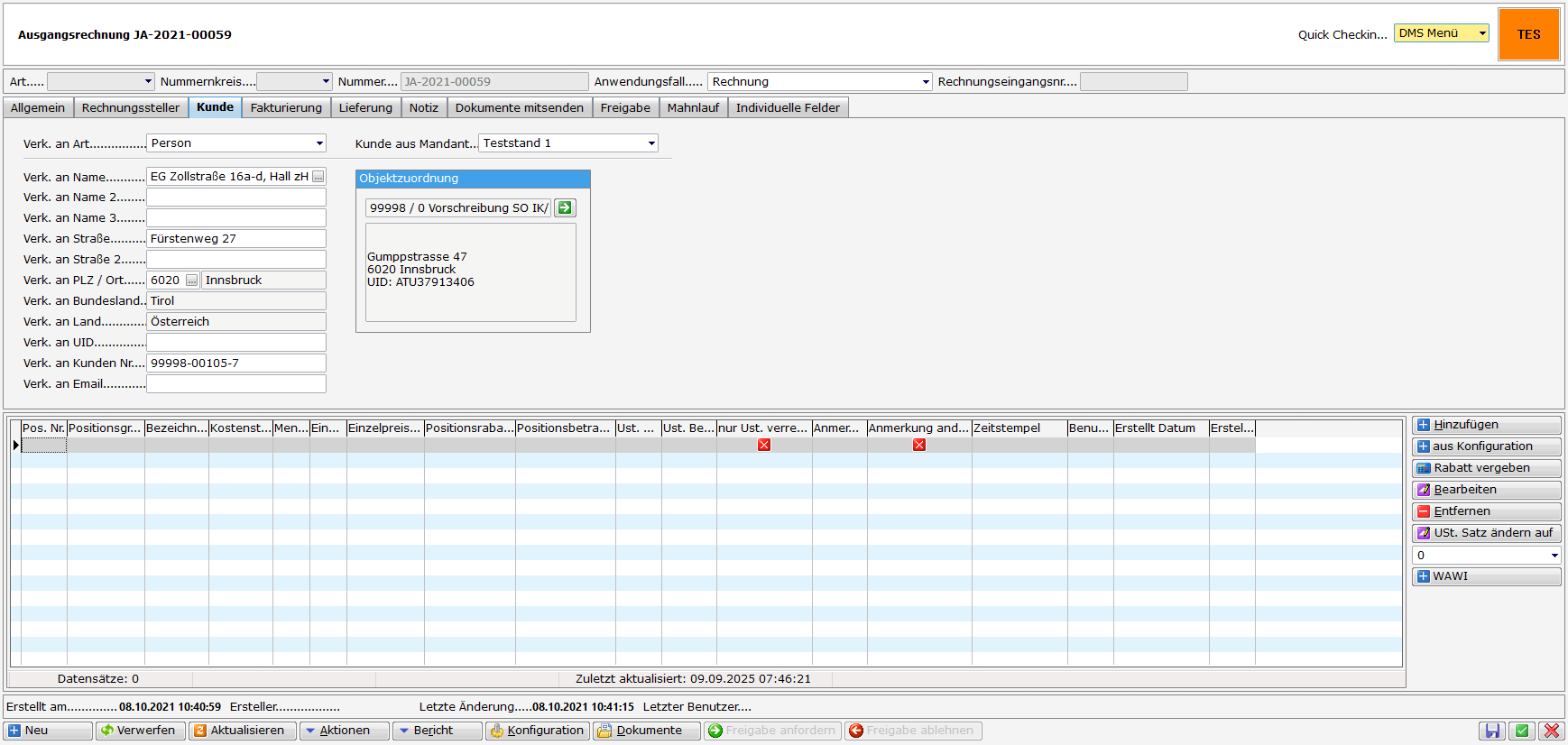
In diesem Register wird der Rechnungsempfänger gewählt. Wählen Sie die
Art aus. Dies kann ein Mandant, eine EG, eine Firma, eine Person,
ein Interessent oder eine Aufteilungsgruppe sein. Anschließend können Sie im Feld Name mit Klick
auf die Auswahlschaltfläche den Datensatz
auswählen. Die Adresse, UID etc. werden vom oben eingegebenen Kunden
übernommen. Diese Daten können aber noch bearbeitet werden. Die
Kundennummer entspricht der
Mandanten-/EG-/Firmen-/Personen-/Interessenten-/Aufteilungsgruppennummer und wird in das
erste Register übernommen. Bei Kreditoren erscheint außerdem zusätzlich
das Feld Auftragsreferenz (e‑Rechnung an Bund). Dieses wird aus dem
entsprechenden Feld der Firmendetails (Register Kommunikation /
Bankdaten) befüllt. Das Feld Verk. an Email wird automatisch bei der
Zuordnung von Mandant, Firma, Person und Interessent befüllt. Bei einer
Firma passiert dies jedoch nur dann, wenn bei der Voreinstellung zum
Rechnungsversand „Email“ ausgewählt ist und im Feld E-Mail (Rechnung)
eine E-Mail-Adresse hinterlegt ist. Bei der Person wird die
E-Mail-Hauptadresse übernommen. Ansonsten kann dieses Feld auch manuell
befüllt werden.
Bei Aufteilungsgruppen werden die Daten von der „Aufteilungsgruppe“ und vom „Hauptobjekt der Aufteilungsgruppe“ befüllt. Zusätzlich gibt es ein Feld Verk. an Anschrift, dieses wird befüllt mit „Adresse Rechnungsempfänger“ aus der Aufteilungsgruppe. Dieses Feld wird nur bei der neuen Kundenart „Aufteilungsgruppe“ angezeigt und befüllt. Das Feld wird auch bereits in den Standard Rechnungsberichten wie folgt verwendet: Wenn das Feld „Anschrift“ befüllt ist, wird dies als Anschrift des Rechnungsempfängers angezeigt. Ist das Feld leer, wird die Anschrift des Rechnungsempfängers aus den anderen Feldern zusammengebaut, wie bei der Kundenart EG. WICHTIG: Bei allen Kunden mit einem „Indiv Bericht“ oder „Indiv Design“ von den Rechnungsberichten wird das Feld „Anschrift“ nicht automatisch berücksichtigt. In dem Fall bitte bei uns melden, wenn ihr das neue Feld im Bericht verwenden wollt.
Über das Feld Kunde aus Mandant wird über den Mandanten eingeschränkt. Dabei wird dann beispielsweise die Personenliste für diesen Mandanten geöffnet. Dieses Feld gilt auch für die Fakturierung und die Lieferung.
In der Infobox Objektzuordnung sehen Sie, falls zugeordnet, das verknüpfte Objekt.
Register Fakturierung
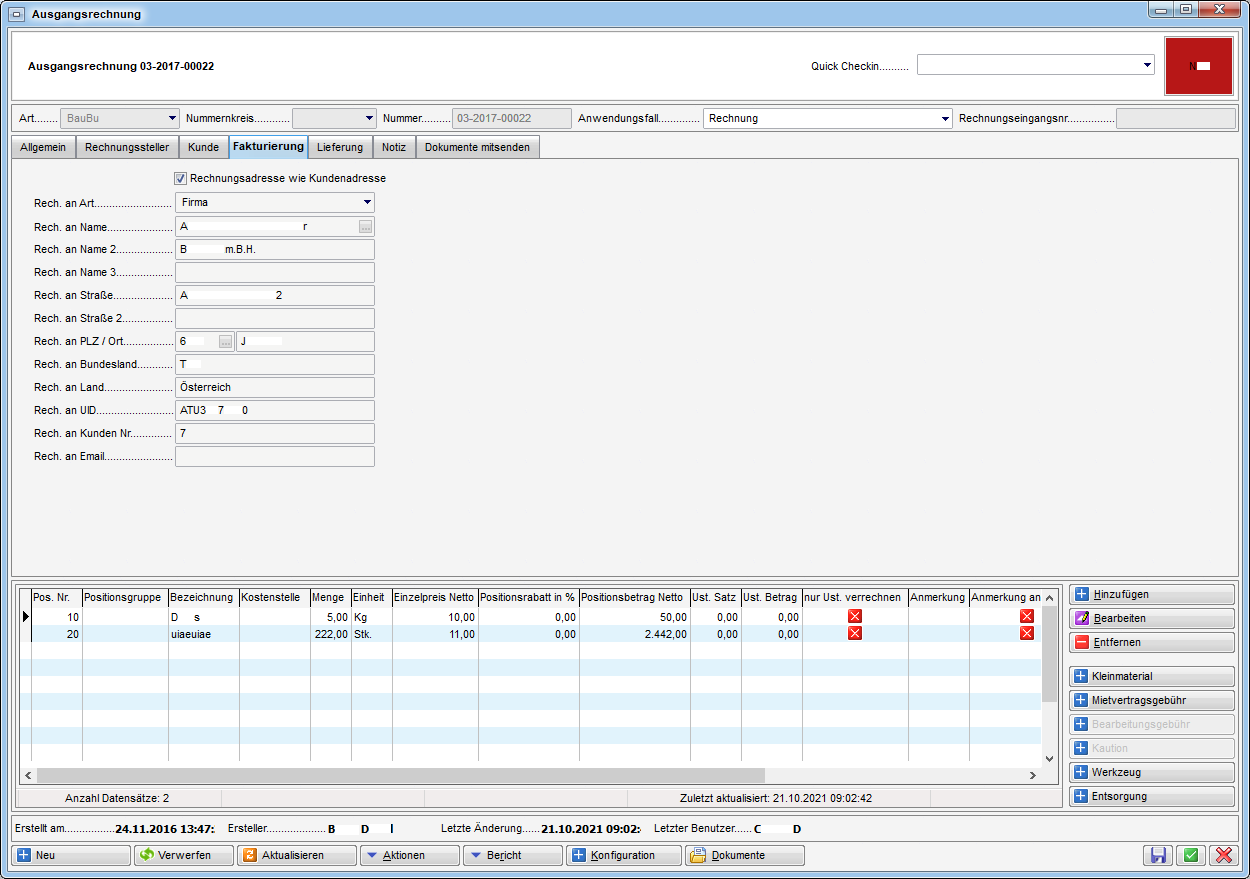
In diesem Register können Sie eine andere Rechnungsadresse erfassen, wenn nötig. Entfernen Sie dazu das Häkchen bei Rechnungsadresse wie Kundenadresse und gehen Sie dann genauso vor wie im Register Kunde (erst Art wählen, dann Datensatz auswählen). Ansonsten können Sie das Häkchen bei Rechnungsadresse wie Kundenadresse stehen lassen. Das Feld Verk. an Email wird automatisch bei der Zuordnung von Mandant, Firma, Person und Interessent befüllt. Bei einer Firma passiert dies jedoch nur dann, wenn bei der Voreinstellung zum Rechnungsversand „Email“ ausgewählt ist und im Feld E-Mail (Rechnung) eine E-Mail-Adresse hinterlegt ist. Bei der Person wird die E-Mail-Hauptadresse übernommen. Ansonsten kann dieses Feld auch manuell befüllt werden. Das E-Mail-Feld aus dieser Lasche ist auch für den Versand per Mail entscheidend. Die Aktionen Drucken und Versand per Mail (sind immer beide verfügbar, wenn die Rechnung schon gebucht ist und eine E-Mail-Adresse im Mail-Feld hinterlegt ist.
In der Infobox Objektzuordnung sehen Sie, falls zugeordnet, das verknüpfte Objekt.
Register Lieferung
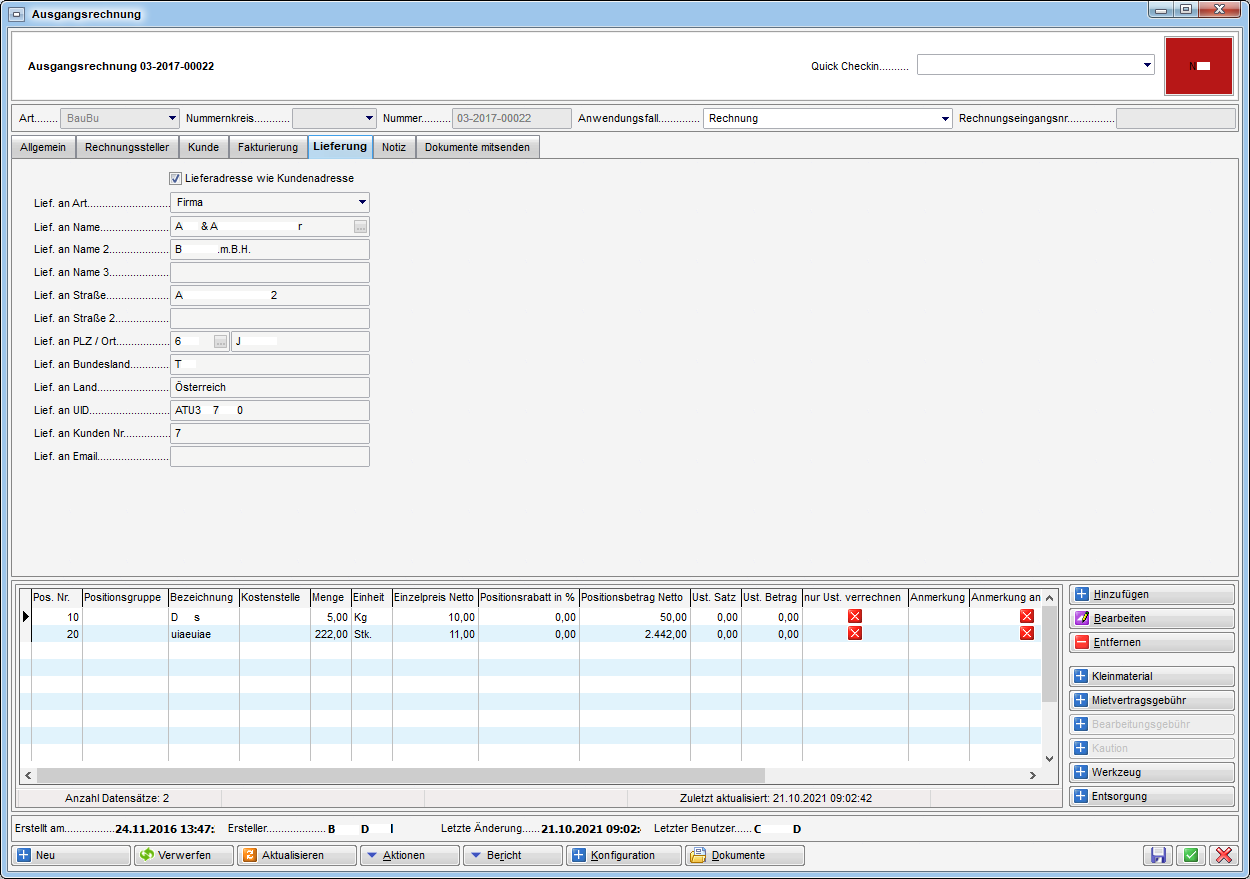
In diesem Register können Sie eine andere Lieferadresse erfassen, wenn nötig. Entfernen Sie dazu das Häkchen bei Lieferadresse wie Kundenadresse und gehen Sie dann genauso vor wie im Register Kunde (erst Art wählen, dann Datensatz auswählen). Ansonsten können Sie das Häkchen bei Lieferadresse wie Kundenadresse stehen lassen. Das Feld Verk. an Email wird automatisch bei der Zuordnung von Mandant, Firma, Person und Interessent befüllt. Bei einer Firma passiert dies jedoch nur dann, wenn bei der Voreinstellung zum Rechnungsversand „Email“ ausgewählt ist und im Feld E-Mail (Rechnung) eine E-Mail-Adresse hinterlegt ist. Bei der Person wird die E-Mail-Hauptadresse übernommen. Ansonsten kann dieses Feld auch manuell befüllt werden.
In der Infobox Objektzuordnung sehen Sie, falls zugeordnet, das verknüpfte Objekt.
Register Notiz
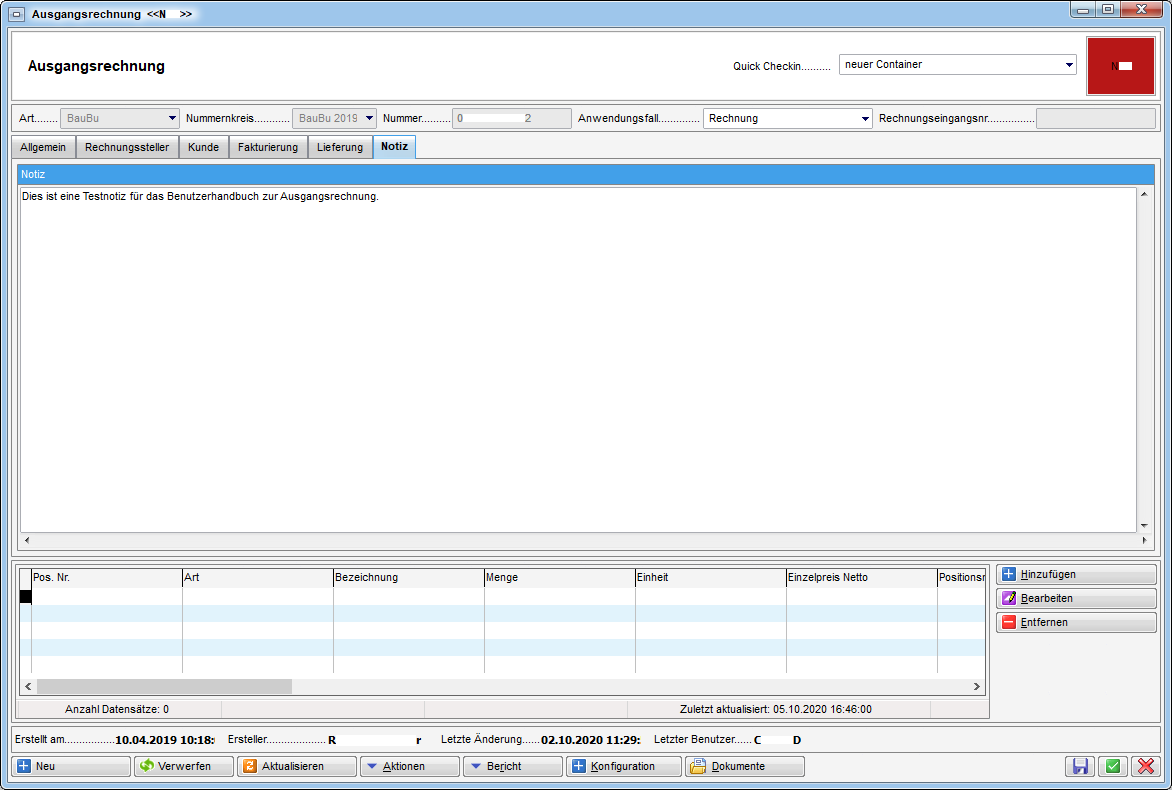
In diesem Register können Sie jegliche Informationen hinterlegen, für welche Sie sonst kein Feld haben. Der Text aus diesem Feld wird grundsätzlich (also im Standardbericht) nicht angedruckt. Dies kann jedoch angepasst werden. Außerdem ist es möglich, unabhängig vom Status der Ausgangsrechnung die Notiz zu bearbeiten.
Register Dokumente mitsenden
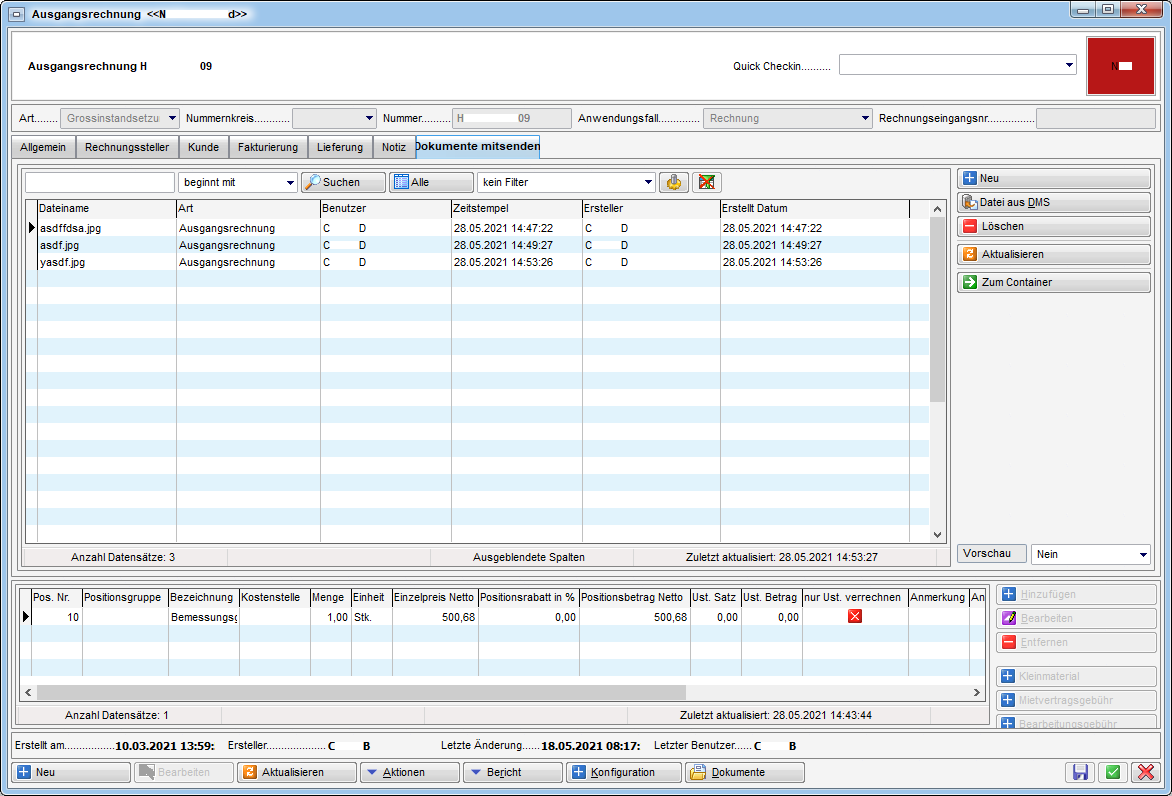
Im Register Dokumente mitsenden können Sie Dateien an die Ausgangsrechnung anhängen, die beim Versand per E-Mail neben der Rechnung angehängt werden. Sie können entweder Dateien von Ihrer Festplatte hinzufügen (Button Neu) oder bereits im DMS vorhandene Dateien anhängen. Diese Buttons können genauso wie der Dokumente-Button konfiguriert werden. Im ersten Fall wird nach Auswahl der Datei(en) ein neuer Container erstellt, der diese enthält und je nach Konfiguration beschlagwortet wird. Nach Speichern des Containers werden die gewählten Dateien dann im Register angezeigt. Wählen Sie dagegen Datei aus dem DMS aus, wird die DMS-Suche geöffnet und Sie können den gewünschten Container suchen und per Doppelklick auswählen. Außerdem kann man schnell per Drag&Drop und mittels Strg+C und Strg+V Dokumente hinzufügen. Wenn Sie sich in der Lasche Dokumente mitsenden befinden, werden die gewählten Dokumente im Hintergrund ins DMS eingecheckt und dann in diese Liste der Anhänge hinzugefügt. Sollte der CheckIn nicht möglich sein (z.B. wenn ein Pflichtfeld nicht befüllt ist), öffnet sich der CheckIn-Dialog des Containers und man kann die fehlenden Eingaben machen.
Bei den Dokumenten wird auch die Größe angezeigt. Außerdem gibt es die globale Variable GLOBAL_ANHANG_MAX_GROESSE (Nr. 34260), bei der eine maximale Größe eingegeben werden kann. Wenn beim Hinzufügen eines Dokuments die Summe der Dateigrößen der Dokumente größer als diese maximale Größe, wird ein Warnhinweis angezeigt.
In der Ausgangsrechnungsliste gibt es zudem die Spalte Anzahl Dokumente mitsenden. In dieser wird die Anzahl von Dokumenten angezeigt, die in der Lasche Dokumente mitsenden im Detaildialog hinterlegt sind.
Register Mahnlauf
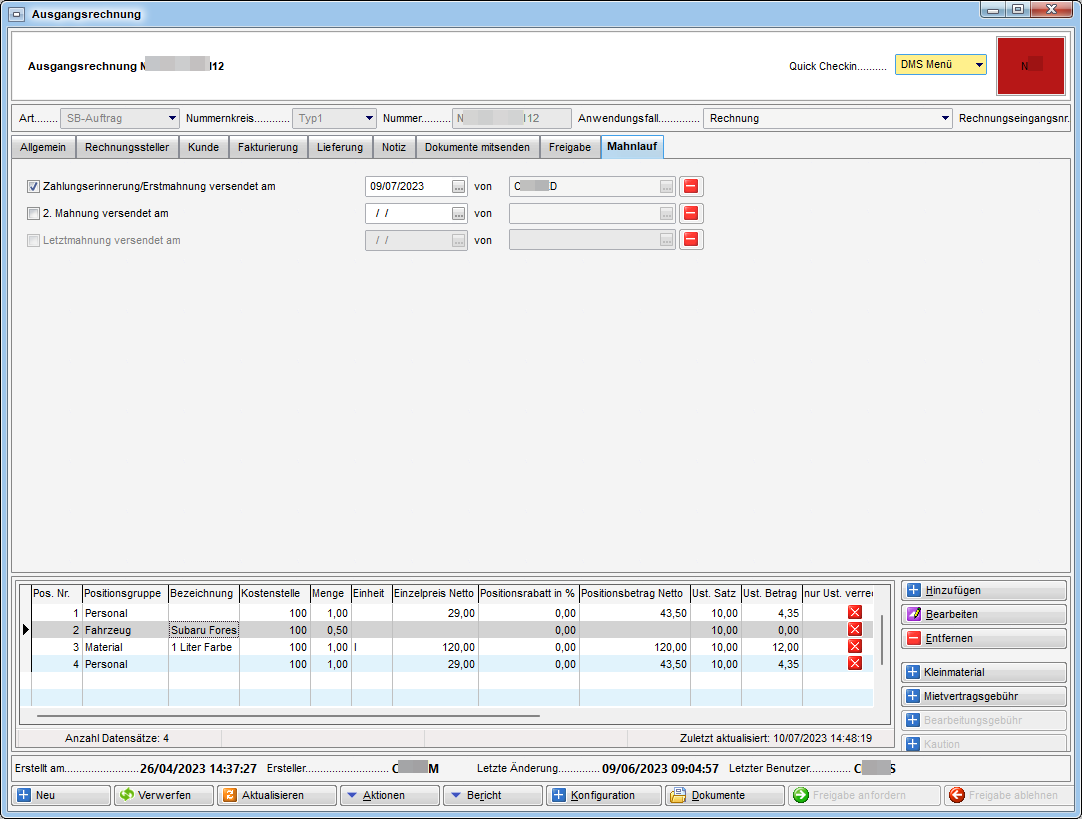
Hier kann man den Status der drei Mahnstufen einsehen und manuell mit den Checkboxen eine Mahnstufe auf versendet setzen sowie ein Datum dazu angeben. Über Aktionen in der Liste und im Detaildialog gibt es auch einen Versand der Mahnungen - entweder über das System per SMTP oder per Mailclient. Bei der Aktion wird zuerst überprüft, welche Mahnstufe bereits gesendet wurde, danach wird die nächste Stufe versendet. Der Mailtext der Mahnungen kann über die Mailtexte (Bereich: Rechnung; Vorgang: Mahnung1, Mahnung 2, Mahnung 3, Mahnung BN) angepasst werden. Ist der Rechnungsempfänger ein Bestandnehmer, gibt es einen verkürzten Mahnlauf. Hier wird nur eine Mahnung versendet. Im Mailtext „Mahnung BN“ wird darauf hingewiesen, dass bei keiner Zahlung der offene Betrag dem Kundenkonto angelastet wird. Unabhängig vom Status der Rechnung, können die Daten zum Mahnverlauf bearbeitet werden.
Register Individuelle Felder
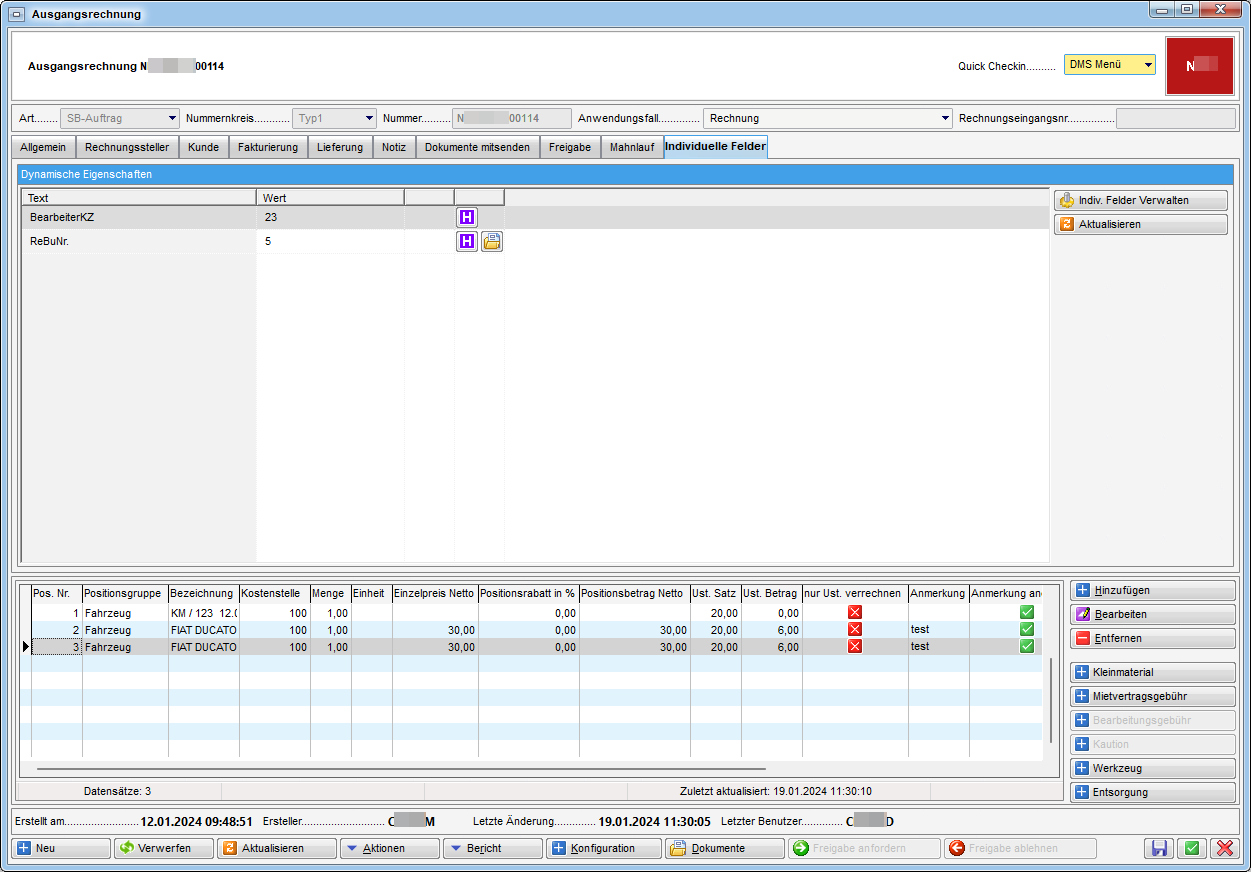
Hier können Sie individuelle Felder erstellen und befüllen. Über die Schaltfläche Indiv.-Felder verwalten können Sie Felder anlegen, die Sie zusätzlich benötigen. Zum Bearbeiten der Indiv.-Felder gibt es im Hauptmenü den Eintrag Indiv.-Felder Ausgangsrechnung. Dafür wird die Berechtigung Indiv Felder Ausgangsrechnung (Hauptmenü) (Nr. 150062) benötigt. Weitere Informationen zu individuellen Feldern finden Sie im Administratorhandbuch.
Freigabelogik
Für die Freigabe gibt es eine entsprechende Lasche, in welcher alle Daten zur Freigabe gesammelt sind.
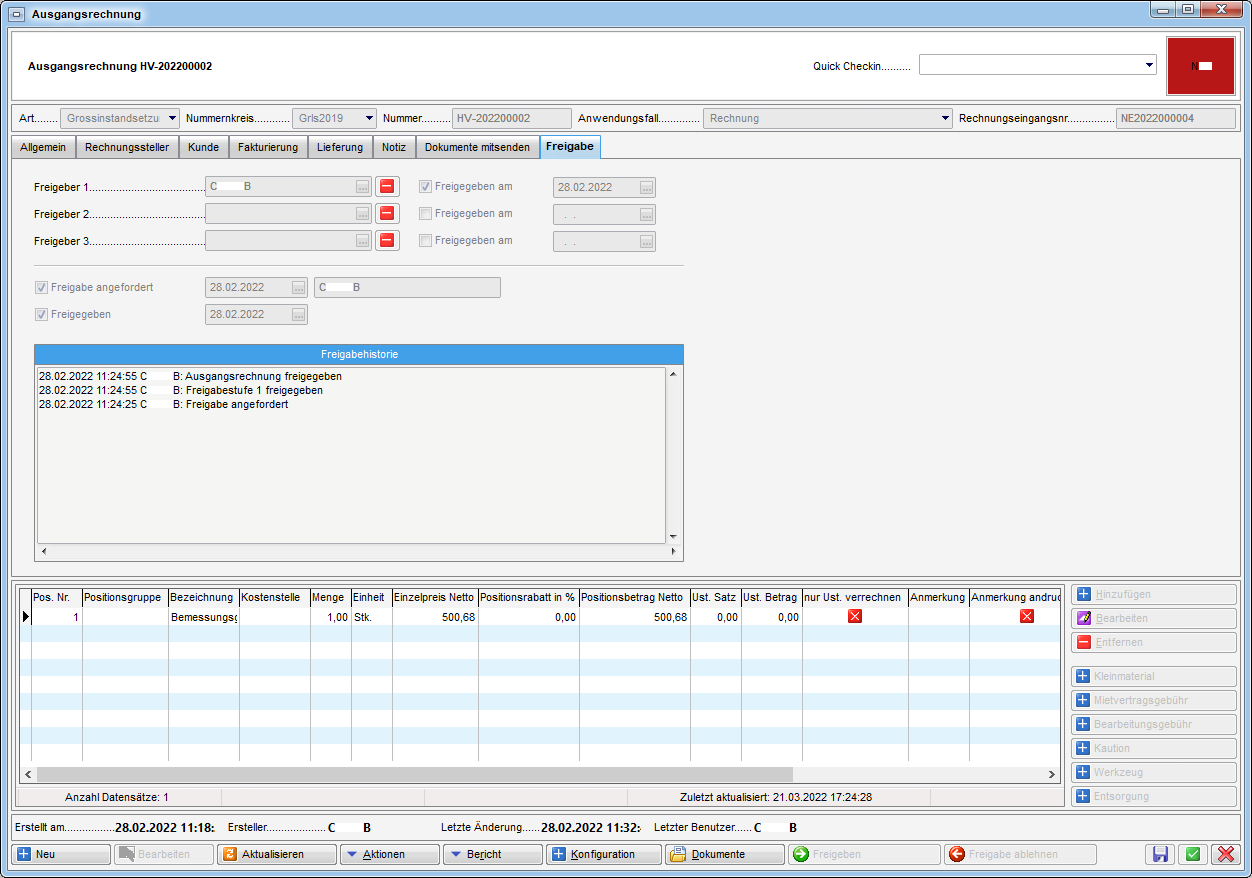
Hier kann man bis zu 3 Benutzer als Freigeber angeben. Daneben wird dann angezeigt, ob und wann dieser Benutzer die Rechnung freigegeben hat. Außerdem gibt es die Konfigurationstabelle „Ausgangsrechnung Freigabe“ (Nr. 300170) mit dazugehöriger Berechtigung „Ausgangsrechnung Freigabe (Konfigurationstabelle)“ (Nr. 101192), in welcher man festlegen kann, welcher Freigeber je nach Quelle automatisch festgelegt wird. Hier gibt es die Möglichkeit, fixe Benutzer oder Funktionsnummern zu hinterlegen, die dann automatisch beim Erstellen als Freigeber in der Ausgangsrechnung eingetragen werden. Wenn es mehrere Benutzer mit der gleichen Funktionsnummer gibt, kann man über einen Auswahldialog einen davon auswählen. Es gibt hier auch noch die Möglichkeit, bei verschiedenen Beträgen unterschiedliche Freigeber zu definieren. Solange die Ausgangsrechnung noch nicht freigegeben ist, wird am Bericht mit großer, roter Schrift NICHT FREIGEGEBEN angedruckt. Solange sind auch noch die relevanten Aktionen gesperrt (Weiterleitung an FRW, Versand per Mail, etc.). Der Ablauf einer Freigabe ist dann wie folgt:
-
Beim Erstellen der Rechnung werden die Freigeber von der Konfiguration festgelegt oder manuell ausgewählt.
-
Wenn der Ersteller soweit fertig ist, kann mit einer Aktion die Freigabe angefordert werden. Hiermit bekommt der (erste) Freigeber eine E-Mail mit einem Link zur Rechnung. Ab hier ist die Rechnung gesperrt und es kann nichts mehr verändert werden.
-
Der Freigeber kann dann mit einer Aktion die Rechnung freigeben oder ablehnen. Damit bekommt dann der nächste Freigeber eine E-Mail zum Freigeben bzw. der Ersteller, dass die Freigabe abgelehnt wurde. Beim Ablehnen kann der Ersteller dann die nötigen Änderungen durchführen und wieder wie in Punkt 2 die Freigabe anfordern.
-
Wenn die letzte Freigabe erfolgt ist, sind die oben erwähnten Aktionen verfügbar und der Ersteller bekommt eine E-Mail, dass die Freigabe der Rechnung nun erfolgt ist. Handelt es sich um eine Honorarabrechnung, wird die Rechnung ins DMS eingecheckt.
Das Freigeben bzw. Ablehnen der Ausgangsrechnung funktioniert auch über die Vertretungslogik.
Berichte
Exportierte Ausgangsrechnungen
Mit dem Bericht inklusive Parameterdialog können die als exportiert gekennzeichneten Rechnungen der letzten Tage ausgewertet werden. Der Parameterdialog ist zu finden im Hauptmenü unter d+ Objektmanagement > Auftragswesen > Ausdrucke > Exportierte Ausgangsrechnungen.
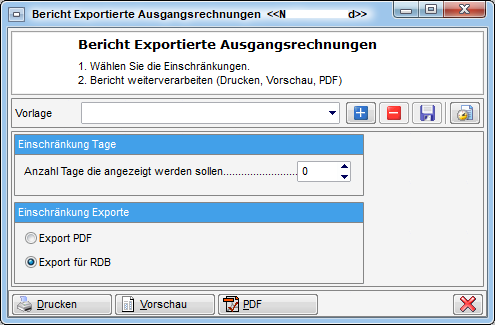
Im Parameterdialog können dazu die Tage eingestellt werden, die vom aktuellen Tag zurückgegangen werden sollen und welche der beiden Export‑Varianten (welche bei der Ausgangsrechnungsliste beschrieben sind) ausgewertet werden soll.
Rechnungskonfiguration
Den Rechnungskonfigurationsdialog erreichen Sie entweder über die Schaltfläche Konfiguration im Rechnungsdetaildialog oder über das d+ OM Hauptmenü - Grundeinstellungen - OM Allgemein.
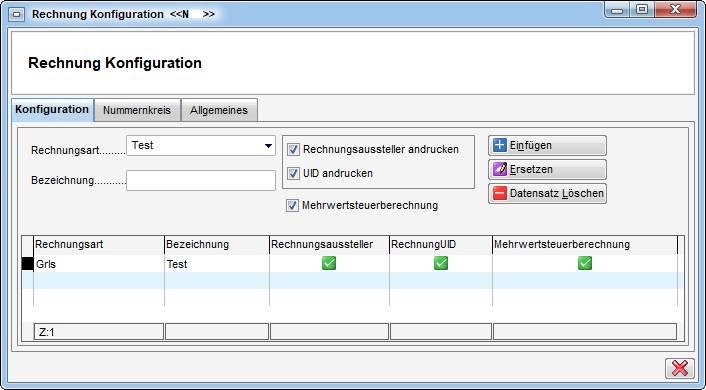
Im ersten Register dieses Dialogs können Sie das Rechnungsschreiben für die einzelnen Rechnungsarten anpassen. Wählen Sie dazu die Rechnungsart und geben Sie eine Bezeichnung für das Rechnungsschreiben (wird angedruckt) ein. Anschließend können Sie wählen, ob verschiedene Angaben (Rechnungsaussteller, UID und Mehrwertsteuer) angedruckt werden sollen. Mit Klick auf Einfügen wird die Konfiguration in die Liste eingetragen. Es darf aber nur eine Konfiguration pro Rechnungsart geben. Wollen Sie eine existierende Konfiguration bearbeiten, klicken Sie diese in der Liste doppelt an, machen Sie die gewünschten Anpassungen und klicken Sie dann auf Ersetzen.
Im zweiten Register finden Sie die Nummernkreise zum Modul Rechnung. Sie können diese auf die Rechnungsart einschränken und neue Nummernkreise erstellen, die bestehenden aber nicht ändern. Es ist außerdem möglich, für unterschiedliche Rechnungsnummernkreise unterschiedliche Standardbankverbindungen zu definieren. Im Dialog „Bankkonto Detail“ können bei jedem Bankkonto Nummernkreise hinzugefügt werden, bei denen dann das Bankkonto als Standard gilt. Um die Nummernkreise hinzufügen zu können, muss man zuerst die Checkbox „Standard“ anhaken. Wenn nur die Checkbox angehakt ist, aber keine Nummernkreise ausgewählt sind, gilt dieses Bankkonto als Standard für alle. Weitere Informationen zu den Nummernkreisen finden Sie im entsprechenden Handbuch.
Im dritten Register können Sie über die Aktivierung einer Checkbox konfigurieren, ob im Rechnungsdetail standardmäßig „Anmerkung andrucken“ angehakt sein soll.
Bericht Auswertung Ausgangsrechnung
Wählen Sie im Hauptmenü den Menüpunkt Bericht Auswertung Ausgangsrechnung, um den folgenden Dialog zu öffnen:
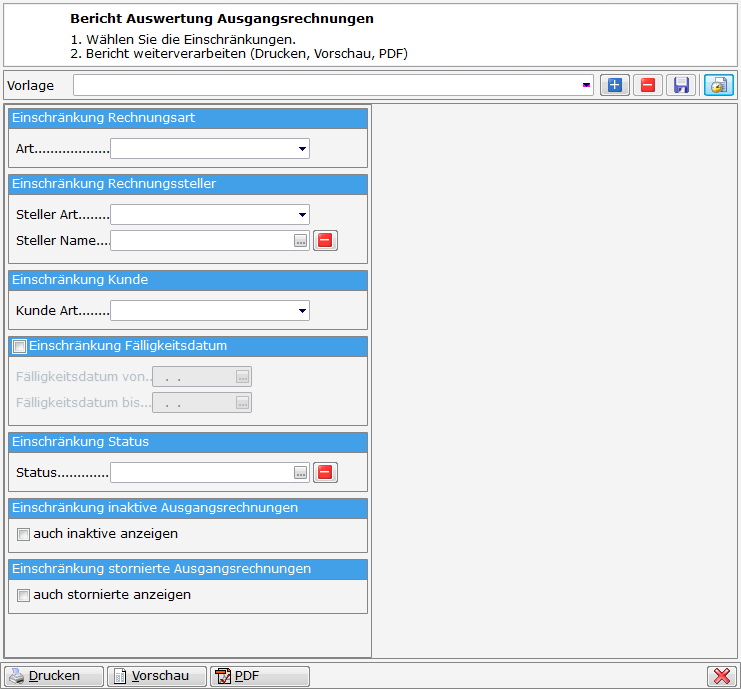
Vorlagen erstellen und verwalten:
Im Auswahlfeld können Sie bereits erstellte Vorlagen auswählen.
Falls noch keine Vorlage vorhanden ist, können Sie mit dem Symbol neue Vorlagen erstellen:
- Klicken Sie auf das blaue
.
- Ein Eingabefeld öffnet sich. Geben Sie dort den gewünschten Namen der Vorlage ein (z. B. Test).
- Bestätigen Sie mit OK, um die Vorlage zu erstellen. Mit Abbrechen wird der Vorgang ohne Speicherung beendet.
- Die Vorlage wird anschließend unter dem Namen Ausgangsrechnung_Auswertung – [Ihr eingegebener Name] gespeichert.
Zum Löschen einer Vorlage gehen Sie wie folgt vor:
- Wählen Sie im Auswahlfeld die gewünschte Vorlage aus.
- Klicken Sie auf das
.
- Bestätigen Sie die Sicherheitsabfrage mit Ja, wenn die Vorlage entfernt werden soll.
Um Ihre Änderungen zu speichern, klicken Sie auf das Symbol . Daraufhin erscheint eine Sicherheitsabfrage. Bestätigen Sie mit Ja, wenn die Änderungen gespeichert werden sollen, oder mit Nein, um den Vorgang abzubrechen.
Mit Klick auf gelangen Sie zur Job Liste.
Einschränkung Rechnungsart
Das Dropdown-Feld Art kommt aus dem Hauptmenü Status aller Art, Tabelle Rechnung und Gruppe Art.
Die im Dropdown-Feld „Art“ verfügbaren Optionen können individuell eingestellt werden.
Beispielsweise:
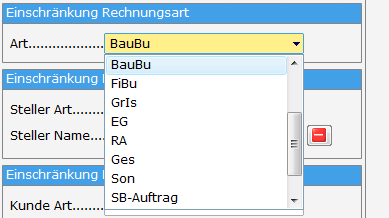
Einschränkung Rechnungssteller
In dem Dropdown-Feld Steller Art können Sie zum Beispiel „Mandanten“ auswählen und in dem Dropdown-Feld Steller Name können Sie den gewünschten Mandaten wie zum Beispiel „CP Solutions“ auswählen.
Druch drücken auf können Sie die Auswahl wieder löschen.
Einschränkung Kunde
In diesem Feld können Sie den Kunden einschränken, beispielsweise Firma „xy“.
Einschränkung Fälligkeitsdatum
Damit Sie das von Ihnen gewünschte Fälligkeitsdatum (von/bis) eingeben können muss vorerst die Checkbox mit setzen des Häckchens aktiviert werden.
Einschränkung Status
Das Dropdown-Feld Status kommt aus dem Hauptmenü Status aller Art, Tabelle Rechnung und Gruppe Status.
Hier können Sie beispielweise offen, bezahlt etc. auswählen.
Druch drücken auf können Sie die Auswahl wieder löschen.
Einschränkung inaktive Ausgangsrechnungen
Durch setzen des Häckchens werden auch alle inaktiven Ausgangsrechnungen angezeigt.
Einschränkung stornierte Ausgangsrechnungen
Durch setzen des Häckchens werden auch alle stornierten Ausgangsrechnungen angezeigt.
In der Fußzeile befinden sich noch folgende Buttons:
Über diesen Button gelangen Sie direkt zum „Druckdialog“.
Sobald Sie diesen Button anklicken, öffnet sich die „Vorschau“.
Mit einem Klick auf diesen Button erstellen Sie den „Export-Bericht“ im PDF-Format.
Hiermit schließen Sie den Bericht „Auswertung Ausgangsrechnung“.
Mailtexte
Die Konfiguration der Mailtexte für die verschiedenen Module erfolgt über die Grundeinstellungen im Hauptmenü (Bereich Mailtexte). Für das Modul Rechnung sind die Einträge zum Bereich Rechnung und den verschiedenen Vorgängen relevant. In diesem Modul ist der Betreff der E-Mail fixiert, d.h. es wird nicht der Betreff des Mailtextes gezogen. Nähere Informationen zur Konfiguration von E-Mail-Texten finden Sie im Administratorenhandbuch.
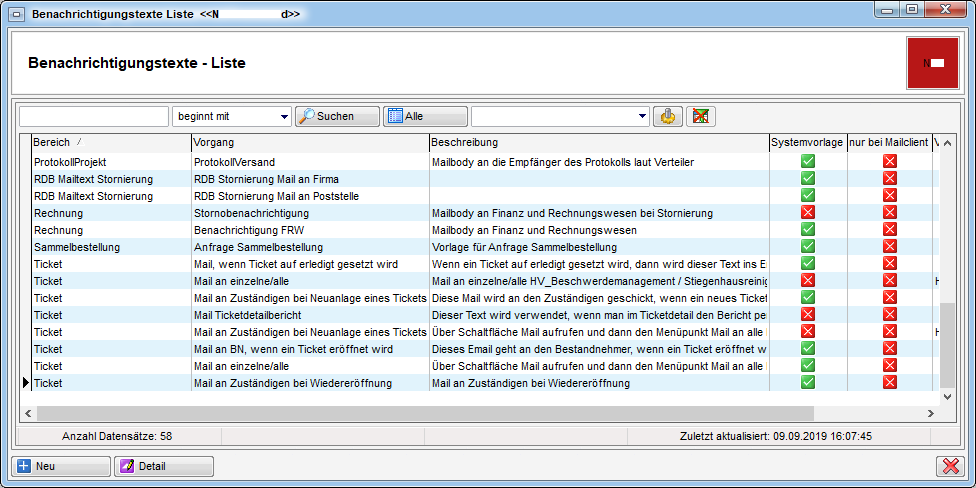
Berechtigungen
Standardberechtigungen
Damit die verschiedenen Listen und Ausdrucke im Haupt- und Objektmenü überhaupt angezeigt werden, benötigen Sie die folgenden Berechtigungen.
290105 Ausgangsrechnungsliste (Hauptmenü, Objektmenü)
Mit dieser Berechtigung darf der Nutzer die Rechnungsliste einsehen.
290100 Ausgangsrechnung Neu
Mit dieser Berechtigung darf der Nutzer neue Rechnungen anlegen. Ohne
diese Berechtigung ist die Schaltfläche 'Neu' in der Rechnungsliste und
den Rechnungsdetails nicht aktiv.
290101 Ausgangsrechnung Bearbeiten
Mit dieser Berechtigung darf der Nutzer Rechnungen bearbeiten. Ohne
diese Berechtigung kann er die Rechnungsdetails zwar öffnen, aber die
Schaltflächen 'Speichern' und 'Speichern und Schließen' in den
Rechnungsdetails sind nicht aktiv. Änderungen können also nicht
gespeichert werden.
290108 Ausgangsrechnung bezahlt setzen
Mit dieser Berechtigung wird festgelegt, ob ein Benutzer einer Rechnung
den Status 'Bezahlt' zuweisen darf.
290109 Ausgangsrechnungen USt editierbar
Mit dieser Berechtigung wird festgelegt, ob im Modul Ausgangsrechnungen
der USt-Betrag manuell abgeändert werden kann.
290102 Ausgangsrechnungspositionen Löschen
Mit dieser Berechtigung darf der Nutzer Rechnungspositionen löschen.
Ohne diese Berechtigung ist der Button 'Entfernen' im Rechnungsdetail
nicht aktiv.
290111 Exportierte Ausgangsrechnungen (Hauptmenü)
Mit dieser Berechtigung darf der Benutzer den Parameterdialog
Exportierte Ausgangsrechnungen verwenden.
290112 Auswertung Ausgangsrechnungen (Hauptmenü)
Mit dieser Berechtigung darf der Benutzer den Parameterdialog
Auswertung Ausgangsrechnungen verwenden.
Konfiguration
290106 Ausgangsrechnungen konfigurieren
Mit dieser Berechtigung darf der Dialog zum Konfigurieren von Rechnungen
nach Rechnungsart gestartet werden.
290107 Ausgangsrechnung Export Buchungsblatt Honorarrechnung
Mit dieser Berechtigung dürfen die Kontierungsdaten im Rechnungsmodul
bearbeitet werden.
150018 Zahlungsbedingungen (Hauptmenü)
Mit dieser Berechtigung darf der Nutzer Zahlungsbedingungen einsehen /
ändern.
150019 Zahlungsart (Hauptmenü)
Mit dieser Berechtigung darf der Nutzer Zahlungsarten einsehen / ändern.
150062 Indiv Felder Ausgangsrechnung (Hauptmenü)
Mit dieser Berechtigung darf der Nutzer Indiv Felder Ausgangsrechnung
im Hauptmenü (Basisdaten) einsehen / ändern.
101081 E-Mail Konfiguration (Konfigurationstabelle)
Mit dieser Berechtigung wird das Bearbeiten de r Werte der
Konfigurationstabelle EMail Konfiguration mit der Nummer 2400
ermöglicht.
101096 Rechnungskonfiguration (Konfigurationstabelle)
Mit dieser Berechtigung wird das Bearbeiten der Werte der
Konfigurationstabelle Rechnungskonfiguration mit der Nummer 4500
ermöglicht.
Globale Variablen
400 GLOBAL_FUNKTION_SB_RECHNUNG
Hier wird die Funktionsnummer des Sachbearbeiters im Modul Rechnung
hinterlegt.
2020 GLOBAL_RECHNUNGSSUCHE_BENUTZER_GRUPPEN_SENSIBEL
Hier können Benutzergruppen definiert werden, die auch sensible Daten
einsehen dürfen. Mehrere Gruppen können mit Komma getrennt eingegeben
werden. Ist der Wert leer, dürfen alle Benutzer alles sehen.
10190 GLOBAL_RECHNUNG_ERFASSER_ALS_SB
= 0 (Sachbearbeiter wird auf der Rechnung angedruckt)
= 1 (Erfasser wird als Sachbearbeiter auf der Rechnung angedruckt,
unabhängig davon, welcher Sachbearbeiter im Dialog manuell erfasst wird)
10561 GLOBAL_RECHNUNG_ANMERKUNG_ANDRUCKEN
Hier legen sie fest, ob die Checkbox auf der Rechnung andrucken neben
dem Feld Anmerkung im Dialog zum Erfassen von Rechnungspositionen
standardmäßig aktiviert sein soll.
10790 GLOBAL_ERECHNUNG_BUND_PFAD
Mit dieser globalen Variable können Sie angeben, in welches Verzeichnis
die E-Rechnung an den Bund gespeichert werden soll. Ist nichts
angegeben, werden die XML-Dateien in C:/temp/ gespeichert.
11930 GLOBAL_RECHNUNG_NACHRICHT_FRW_OUTLOOK
Diese Variable regelt, ob für die Benachrichtigung des Finanz- und
Rechnungswesens eine E-Mail in Outlook erstellt werden soll oder die
Nachricht direkt aus d+ OM versendet wird.
= 0 (Versand direkt aus d+ OM)
= 1 (Versand aus Outlook)
11980 GLOBAL_RECHNUNG_ZAHLUNGSART
Diese Variable bestimmt, mit welcher Zahlungsart eine neue
Ausgangsrechnung vorbefüllt wird.
12160 GLOBAL_RECHNUNGSPRUEFUNG_AKTIV
Mit dieser Variable kann im Dialog Rechnungssuche das Register für die
Rechnungsprüfung aktiviert bzw. deaktiviert werden.
= 0 (Nein, inaktiv; Standardwert)
= 1 (Ja, aktiv)
32030 GLOBAL_AUSGANGSRECHNUNG_WEITERLEITUNG_FRW_GEBUCHT
Mit dieser globalen Variable wird festgelegt, ob eine Ausgangsrechnung
durch die Aktion 'Weiterleitung an FRW' sofort als gebucht
gekennzeichnet werden soll.
= 0 (Rechnung wird nicht sofort als gebucht gekennzeichnet)
= 1 (Rechnung wird sofort als gebucht gekennzeichnet)
2280 GLOBAL_WAWI_RECHNUNG_LEISTUNGSZEITRAUM
= 0 (Feld ist nicht Pflichtfeld)
= 1 (Feld ist Pflichtfeld (Standard))
34050 GLOBAL_RECHNUNG_GESPERRT_VERSAND
Mit dieser Variable kann eingestellt werden, ob bei einer gesperrten
Rechnung die Aktionen Drucken und Versand per Mail erlaubt sind oder
nicht.
= 0 (Nein)
= 1 (Ja)
34260 GLOBAL_ANHANG_MAX_GROESSE
Mit dieser Variable kann eine maximale Größe für Dokumente eingestellt
werden. Überall, wo es die Lasche "Dokumente mitsenden" gibt, wird dann
beim Hinzufügen eines Dokuments überprüft, ob die Summe der Dateigrößen
der Dokumente diese maximale Größe überschreitet. Wenn diese
überschritten wird, wird ein Warnhinweis angezeigt.
Die maximale Größe in dieser Variable wird in MB angegeben.
34320 GLOBAL_AUSGANGSRECHNUNG_VERSAND_OHNE_BUCHEN
Mit dieser globalen Variable kann festgelegt werden, ob Versand und
Druck einer Ausgangsrechnung möglich ist bevor die Rechnung gebucht
wurde. Wenn bei einer Rechnung die Freigabelogik aktiv ist, muss die
Rechnung aber zumindest freigegeben sein.
= 0 (Versand und Druck erst wenn Rechnung schon gebucht ist)
= 1 (Versand und Druck schon vor dem Buchen möglich)
Konfigurationstabellen
2400 - E-Mail Konfiguration
Diese Tabelle dient zum Konfigurieren des Mailversands. Für das Modul
Rechnung können Sie die E‑Mail-Adresse eingeben, die bei einer
Verständigung des Finanz- und Rechnungswesens verwendet werden soll.
Machen Sie dazu folgenden Eintrag:
Typ: Rechnung
To: Empfängeradresse
CC / BCC: weitere Empfängeradressen
Lesebestätigung: 1 = ein, 0 = aus
Priorität: 0 = normal, 1 = hoch, 2 = niedrig
4500 Rechnungskonfiguration
Mit dieser Konfiguration können Rechnungsschreiben angepasst werden.
Bitte den passenden Rechnungskonfigurationsdialog verwenden.
Rechnungsart: über dieses Feld wird entschieden, welche Konfiguration
gezogen wird
Bezeichnung: dieses Feld entscheidet die Überschrift der 'Rechnung'
Rechnungsaussteller: 0 = nicht andrucken, 1 = andrucken
UID: 0 = nicht andrucken, 1 = andrucken
Mehrwertsteuerberechnung: 0 = nicht andrucken, 1 = andrucken