Honorarabrechnung
Allgemeines
Das Modul Honorarberechnung dient zur Berechnung bzw. Abgeltung der Leistung des Hausverwalters, bei einer Bauverwaltung, sowie bei technischen Leistungen im Zuge einer Großinstandsetzung von Eigentumsobjekten.
Zur Bemessung der Prozentsätze werden die HOA-Klassen (Schwierigkeitsklassen Mindesthonorarordnung, Honorarleitlinie für Architekten) verwendet. Diese steuern die vorgeschlagenen Prozentsätze. Dafür können in netFrame auch Vorlagen erstellt werden.
Um eine Honorarberechnung für eine Arbeit zu erstellen, muss zuerst eine Kostenzusammenstellung erstellt werden. Diese enthält alle Buchungen zu einer Arbeit, die für die Honorarberechnung berücksichtigt werden sollen. Dann kann eine Abrechnung gemacht und eine Rechnung erstellt werden.
Im Folgenden werden die Abwicklung in netFrame und die einzelnen Dialoge im Detail beschrieben.
Vorlagen für die Honorarabrechnung
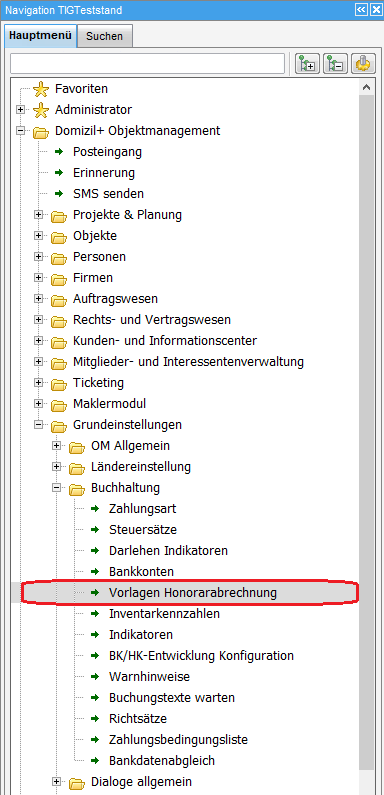
Bevor eine Honorarberechnung erstellt werden kann, müssen in den Grundeinstellungen, im Bereich Buchhaltung, Vorlagen für die einzelnen Berechnungstypen (HOA Klassen) angelegt werden. Die vorgeschlagenen Prozentsätze der Vorlage sind nicht zwingend, sondern dienen als Richtwert und können in der eigentlichen Abrechnung noch verändert werden.
Mit Doppelklick auf diesen Menüpunkt wird die Liste der vorhandenen Vorlagen geöffnet. Dort können Sie mit Klick auf die entsprechenden Buttons eine neue Vorlage erstellen und eine vorhandene bearbeiten oder löschen. Per Doppelklick auf einen Datensatz, wird diese Vorlage ebenfalls geöffnet und kann bearbeitet werden.
Register Allgemein
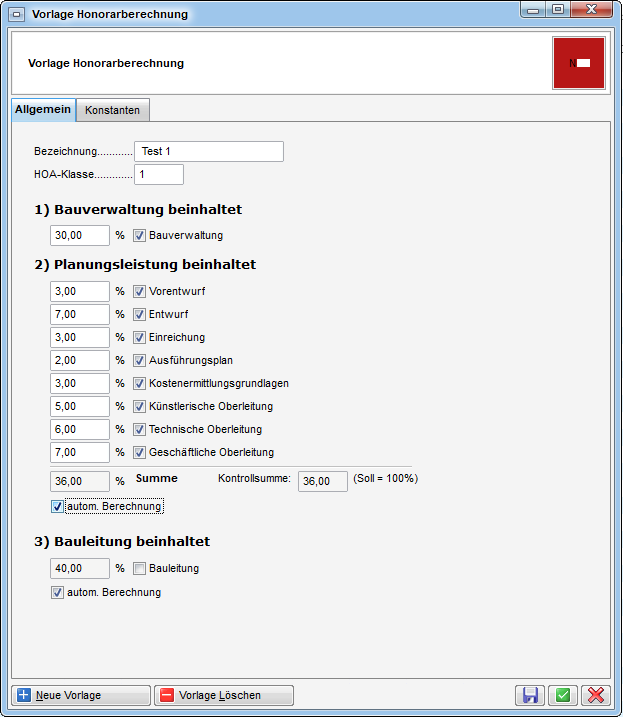
In diesem Register werden die entsprechenden Prozentsätze für die Honorarberechnung angegeben. Die Identifizierung bzw. Auswahl der Vorlagen erfolgt über die Bezeichnung, weshalb diese möglichst treffend sein sollte. Durch Entfernen des Hakens neben einem Kostenpunkt wird dieser nicht für die Berechnung berücksichtigt. Die Berechnung der Summe erfolgt automatisch nach der Eingabe von Werten. Zudem gibt es die Checkbox autom. Berechung., über welche die Berechnung mit den Konstanten aktiviert bzw. deaktiviert werden kann.
Weitere Informationen zu den einzelnen Kostenpunkten und welche Leistungen wo berechnet werden dürfen, finden Sie in der Honorarordnung für Architekten, die von der Bundeskammer der Architekten und Ingenieurkonsulenten herausgegeben wird.
Register Konstanten
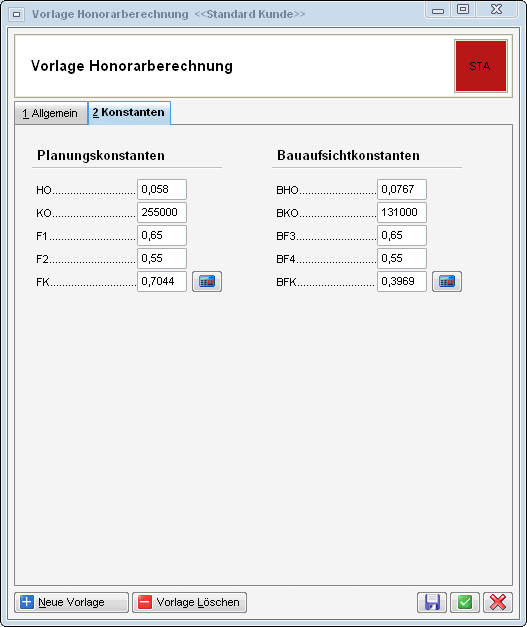
In diesem Reiter werden die Planungs- und Bauaufsichtskonstanten
eingegeben. Die beiden letzten Werte werden mit Klick auf
Berechnen vom System ausgerechnet und
eingetragen.
Weitere Informationen zu den einzelnen Konstanten und wie diese sich zusammensetzen, finden Sie in der Honorarordnung für Architekten, die von der Bundeskammer der Architekten und Ingenieurkonsulenten herausgegeben wird.
Kostenzusammenstellung zu einer Arbeit
Zunächst muss eine Kostenzusammenstellung zu einer Arbeit erstellt werden. Dies erfolgt entweder in der Arbeitenliste oder im Detaildialog zu einer Arbeit.
Die Arbeitenliste ist über das Hauptmenü, Bereich Auftragswesen, oder das Objektmenü zu erreichen. Wird die Arbeitenliste jedoch vom Objekt aus gestartet, sind nur Arbeiten für das jeweilige Objekt sichtbar. Markieren Sie dort die gewünschte Arbeit, indem Sie sie einfach in der Liste anklicken. Ein schwarzes Dreieck erscheint dann links neben der Arbeit. Durch einen Klick auf Navigation öffnet sich ein Menü mit mehreren Einträgen. Für die Kostenzusammenstellung für die Honorarabrechnung wählen Sie zur Kostenzusammenstellung und Honorar Berechnung.
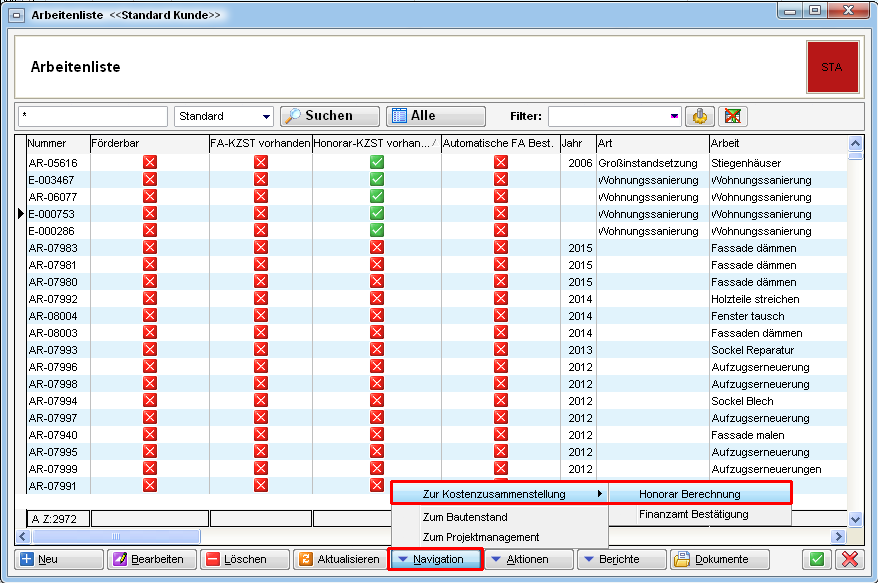
Auf ähnliche Weise können Sie auch aus dem Detaildialog zu einer Arbeit heraus die Kostenzusammenstellung zur Honorarberechnung öffnen. Öffnen Sie dazu die gewünschte Arbeit per Doppelklick in der Arbeitenliste. Klicken Sie dort ebenfalls auf Navigation und zur Kostenzusammenstellung Honorare.
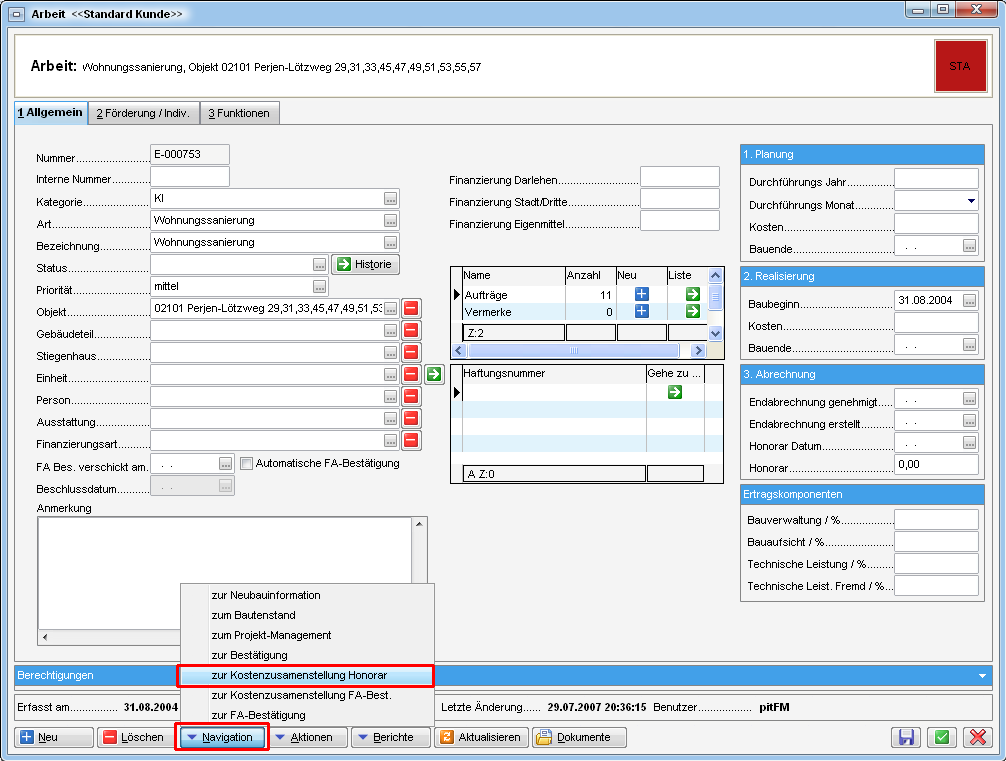
Nun wird der Dialog für die Kostenzusammenstellung geöffnet. Dieser besteht aus zwei Registern.
Register FiBuch
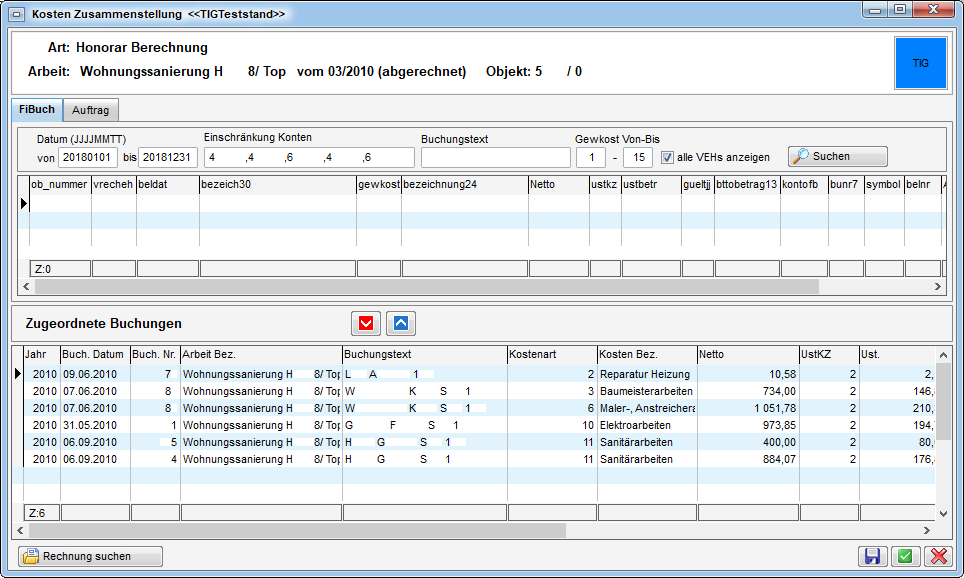
Der erste Register FiBuch besteht aus zwei Darstellungsgittern.
Im oberen werden die Buchungen zum entsprechenden Objekt aus d+ angezeigt. Hier besteht die Möglichkeit, auf das Datum und die Gewerke einzuschränken, sowie die Buchungen von allen Verrechnungseinheiten anzeigen zu lassen. Nach Klick auf Suchen werden alle Buchungen aufgelistet, die im eingestellten Zeitraum zu diesem Objekt und auf die eingestellten Gewerke gebucht worden sind.
Das untere Gitter beinhaltet die ausgewählten Buchungen der
Kostenzusammenstellung. Um Buchungen auszuwählen, werden diese im oberen
Grid durch einfachen Klick markiert und mithilfe des Buttons in das untere Grid verschoben. Alternativ
können Sie die Buchungen im oberen Gitter auch per Doppelklick
auswählen. Wenn beim Verschieben einer Buchung ein Fehler unterlief und
eine Buchung falsch verschoben wurde, kann diese mithilfe des Buttons
wieder aus dem unteren Gitter
entfernt werden.
Wurde eine Rechnung erstellt, können Sie diese über die Schaltfläche Rechnungen suchen. Diese taucht dann außerdem in der Rechnungsliste von netFrame auf. Außerdem funktioniert dieser Button auch für das Grid der zugeordneten Buchungen in der Kostenzusammenstellung für die Honorarabrechnung. Die Honorarabrechnung gilt damit als abgerechnet. Damit diese weiterhin in der Honorarliste auftaucht, muss dort die entsprechende Checkbox aktiviert werden (siehe Honorarliste).
Register Auftrag
Zusätzlich haben Sie im zweiten Register Auftrag die Möglichkeit, Buchungen von Aufträgen, die mit der Arbeit verknüpft sind, einzubeziehen. Sind zu einer Arbeit in netFrame Aufträge angelegt, werden diese im Infogrid des Detaildialogs der Arbeit angezeigt:
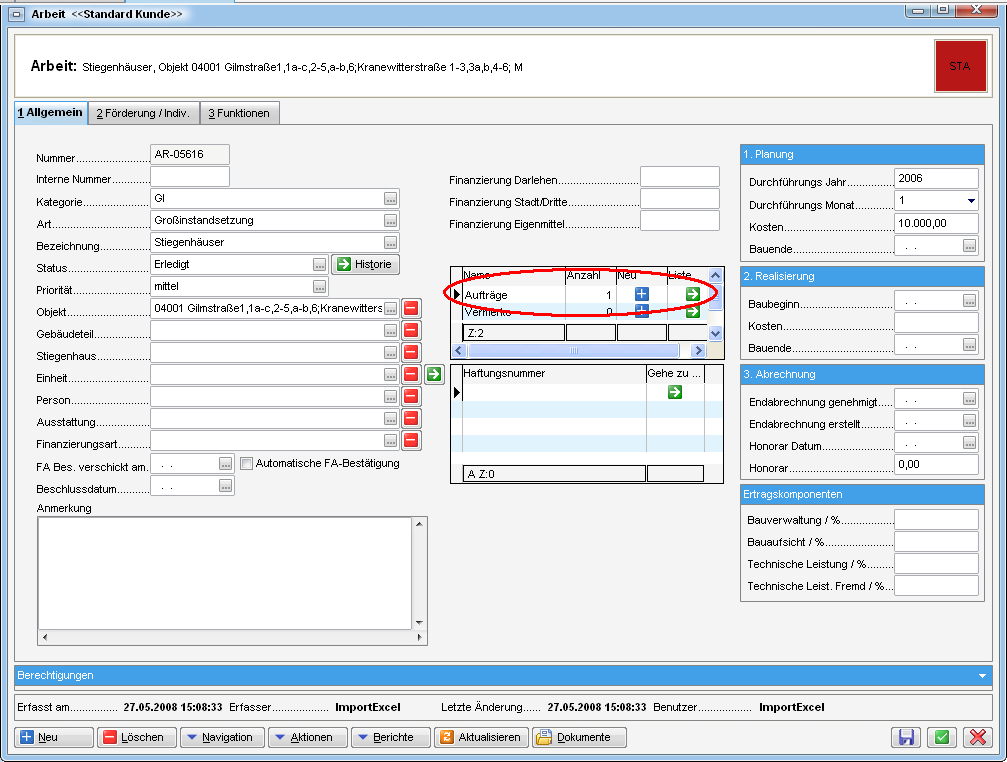
Ist ein solcher Auftrag abgearbeitet und sind die entsprechenden Rechnungen im d+ verarbeitet, werden die Rechnungen zu einem Auftrag im dritten Register der Auftragsdetails in netFrame angezeigt:
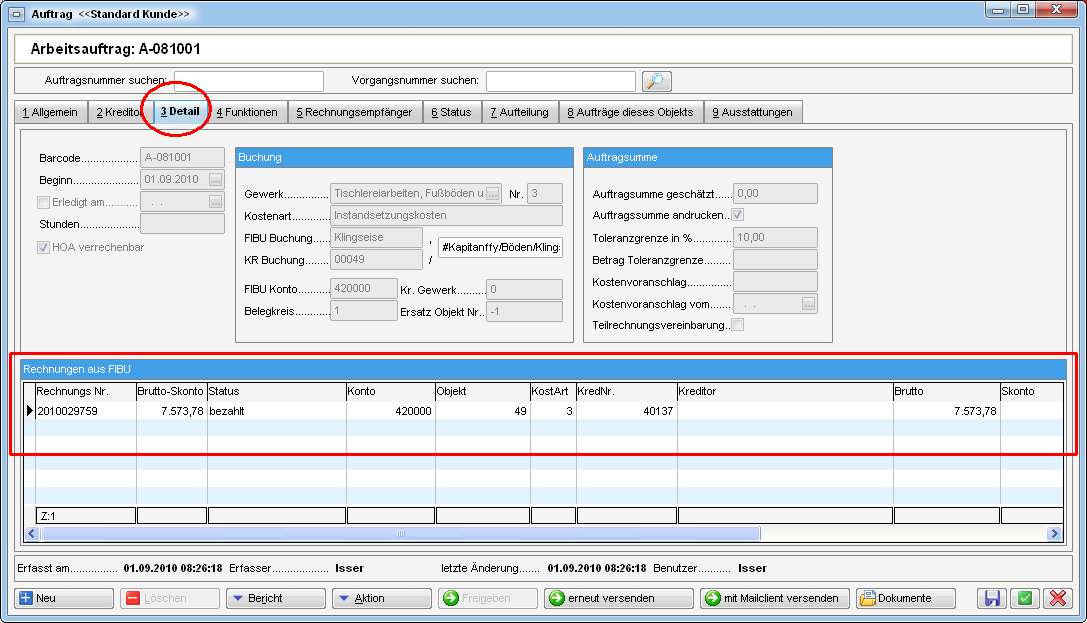
Diese Rechnungen können ebenfalls in die Honorarberechnung einbezogen werden und werden deshalb im zweiten Register der Kostenzusammenstellung für die Honorarberechnung angezeigt. Bitte beachten Sie aber, dass diese Rechnungen in der Kostenzusammenstellung erst angezeigt werden, wenn sie aus d+ übertragen sind und Sie sie auch in den Auftragsdetails finden.
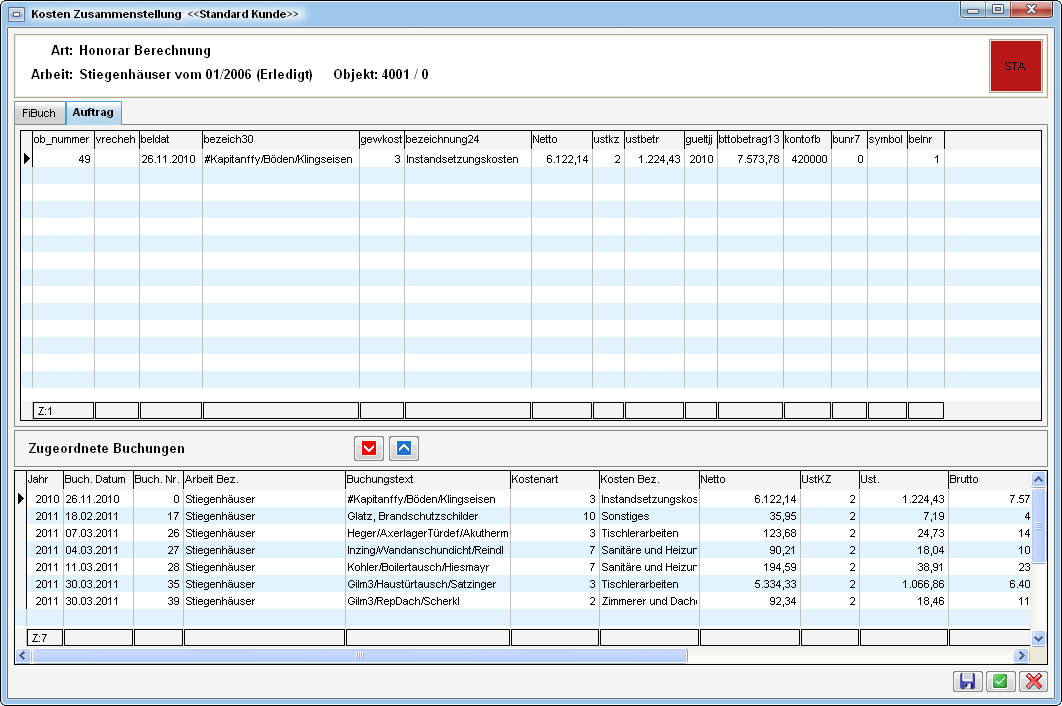
Die Zuordnung von Buchungen funktioniert in diesem Register genauso wie
im ersten. Um Buchungen auszuwählen, werden diese im oberen Grid durch
einfachen Klick markiert und mithilfe des Buttons in das untere Grid verschoben. Alternativ
können sie auch per Doppelklick in den unteren Bereich verschoben
werden. Wenn beim Verschieben einer Buchung ein Fehler unterlief und
eine Buchung falsch verschoben wurde, kann diese mithilfe des Buttons
wieder aus dem unteren Gitter
entfernt werden.
Sind alle Buchungen ausgewählt und zugeordnet, können Sie die
Kostenzusammenstellung mit Klick auf speichern
und schließen. Um die Änderungen zu verwerfen, klicken Sie auf
. Zwischenspeichern (also speichern ohne den
Dialog zu schließen) können Sie über das Diskettensymbol
.
Offene Kostenzusammenstellungen
Wurde eine Kostenzusammenstellung gemacht, kann diese für die Honorarberechnung weiterverwendet werden. Zunächst geschieht dies über den Menüpunkt Offene Kostenzusammenstellungen im Bereich Auftragswesen des Hauptmenüs.
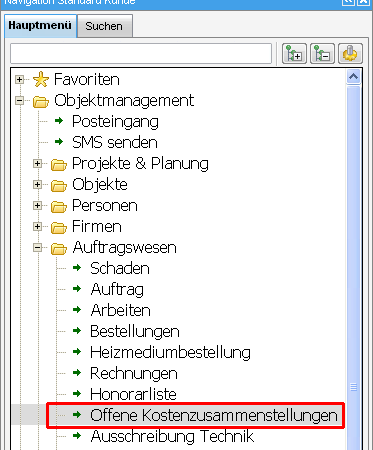
In dieser Liste finden Sie alle Kostenzusammenstellungen, für die noch keine Honorarabrechnung gespeichert wurde. Wenn Sie also einen Datensatz aus dieser Liste öffnen und Änderungen speichern, verschwindet er aus dieser Liste und taucht dann in der Honorarliste auf (siehe Honorarliste).
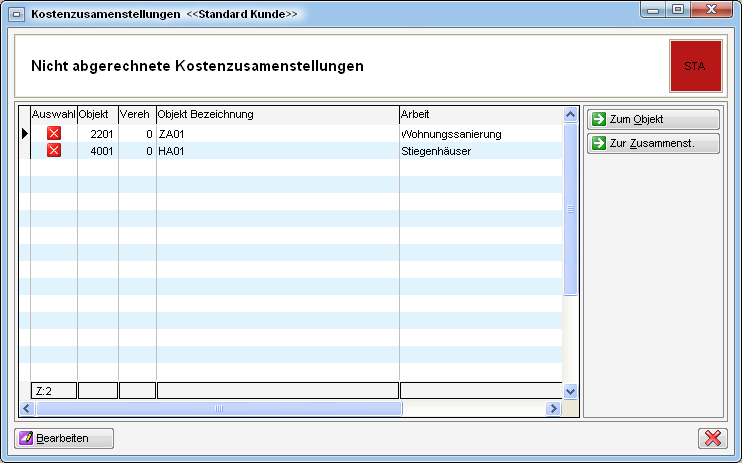
Über die Schaltflächen auf der rechten Seite gelangen Sie zum Objektmenü und zur entsprechenden Kostenzusammenstellung. Mit Klick auf Bearbeiten oder Doppelklick auf den gewünschten Datensatz wird der Detaildialog zur Honorarabrechnung (siehe Honorarabrechnung) geöffnet.
Honorarliste
Die Honorarliste finden Sie ebenfalls im Bereich Auftragswesen des Hauptmenüs:
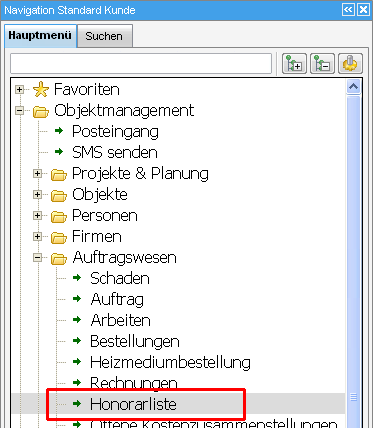
In dieser Liste finden Sie alle Honorarabrechnungen, die bereits mindestens einmal gespeichert wurden. Außerdem können Sie über die beiden Checkboxen über der Liste auch solche Honorarabrechnungen anzeigen, die als nicht verrechenbar gekennzeichnet wurden bzw. solche, für die bereits eine Rechnung erstellt wurde und die damit als abgerechnet gelten. Eventuell müssen Sie dafür den Bereich für die Checkboxen durch Klick auf die blaue Zeile Suchkriterien erst aufklappen. Honorarabrechnungen, die einer der beiden Gruppen zugeordnet wurden, werden standardmäßig beim Öffnen der Liste nicht angezeigt, da diese im Normalfall nicht mehr weiter verarbeitet werden müssen. Somit wird für mehr Übersicht in der Honorarliste gesorgt.
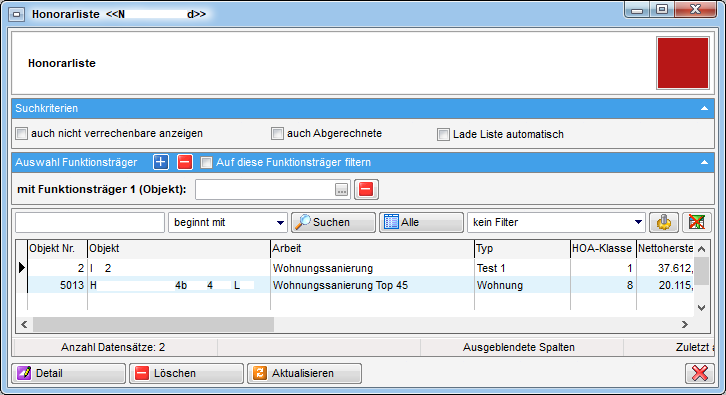
In der Honorarliste können die Honorare durch Klick auf Detail bearbeitet oder gelöscht werden. Zum Bearbeiten eines Honorars wird der Dialog Honorarabrechnung geöffnet (siehe Honorarabrechnung). Durch das Löschen einer Honorarberechnung wird diese in die Liste Offene Kostenzusammenstellungen verschoben.
Honorarabrechnung
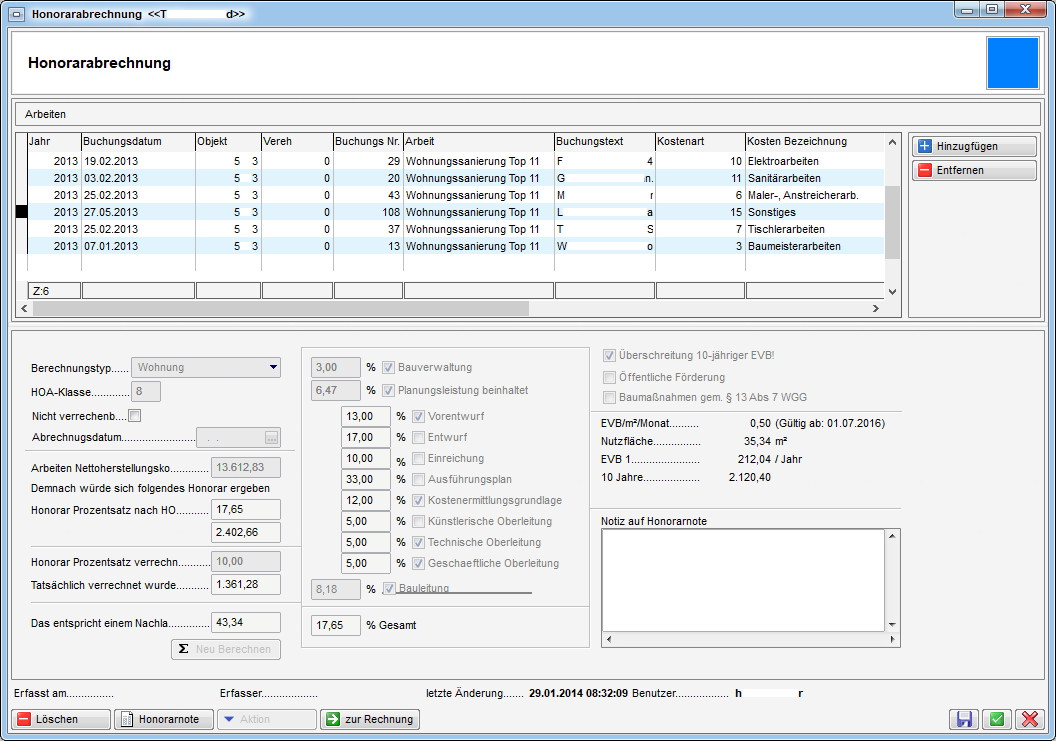
Im oberen Darstellungsgitter finden Sie die Buchungen, die bei der Kostenzusammenstellung für diese Arbeit zugeordnet wurden. Solange die Abrechnung noch nicht gespeichert und damit in die Honorarliste verschoben wurde, können Sie der Liste noch Buchungen hinzufügen bzw. diese löschen. Allerdings sollte die Buchungszuordnung bereits vor der Erstellung der Honorarabrechnung abgeschlossen sein.
Im unteren Bereich werden die einzelnen Rechnungspunkte aufgeschlüsselt. Hierbei kommen nun die anfangs erstellten Vorlagen für die Honorarabrechnung (siehe Vorlagen für die Honorarabrechnung) zum Einsatz. Wählen Sie im Feld Berechnungstyp die gewünschte Vorlage aus. Das System addiert dann automatisch die Netto-Gesamtkosten aus den einzelnen Buchungen und trägt diese in das Feld Arbeiten Nettoherstellungsko ein. Die Prozentsätze werden aus der Vorlage übernommen und Absolutwerte entsprechend den Prozentsätzen von den Netto-Gesamtkosten berechnet. Ganz rechts können Sie eine Notiz für die Honorarnote erstellen. Diese wird mit Klick auf die Schaltfläche Honorarnote in der Berichtvorschau angezeigt und kann dort gedruckt, eingecheckt und anderweitig weiterverwendet werden.
ACHTUNG! Das Häkchen Überschreitung 10-jähriger EVB! wird automatisch gesetzt, wenn der Betrag Nettoherstellungskosten! > 10-jähriger EVB ist.
Außerdem ist es in diesem Dialog möglich, eine Honorarabrechnung als nicht verrechenbar zu kennzeichnen. Nach dem Speichern wird die Honorarabrechnung dann in die Honorarliste verschoben, dort aber nur angezeigt, wenn die entsprechende Checkbox aktiviert wurde.
Über die Schaltfläche Aktion können Sie außerdem eine Rechnung erstellen. Es erscheint ein Parameterdialog, in dem Sie das Buchungs- und Belegdatum, sowie den zu verwendenden Nummernkreis eingeben müssen. Standardmäßig wird hier das aktuelle Datum eingetragen. ACHTUNG! Sind die Nummernkreise für die Rechnungserstellung für jedes Jahr einzeln angelegt, entscheidet das Datum darüber, welcher Nummernkreis gezogen wird. Die Rechnungsnummernkreise, die für die Honorarabrechnung verwendet werden können, müssen in der Konfigurationstabelle 14000 definiert werden. Zudem ist es möglich, aus einer Honorarabrechnung mehrere Rechnungen zu erstellen. Dabei wird bei der Aktion Rechnung erstellen immer kontrolliert, welche Kosten bereits verrechnet wurden und es wird nur für die noch offenen Kosten eine Rechnung erstellt. Bei den Kosten im Grid (oben im Dialog) wird auch angezeigt, mit welcher Rechnung diese Kosten abgerechnet wurden. Zusätzlich gibt es die Checkbox teilw. abgerechnet. Diese kann vor dem Erstellen einer Rechnung gesetzt werden, wenn man weiß, dass hier noch eine weitere Rechnung kommen wird. Es wird dann in der Arbeit nicht der Status abgerechnet gesetzt, sondern teilweise abgerechnet. Bevor man dann die letzte Rechnung erstellt, sollte das Häkchen aus dieser Checkbox wieder entfernt werden, damit dann der Status abgerechnet in der Arbeit gesetzt werden kann.
Dann wird der netFrame Rechnungsdialog geöffnet und Sie können die weiteren Eingaben für die Rechnung machen und diese weiterverarbeiten (drucken, versenden, etc.). Außerdem können Sie dort einen BUZWORK-Export machen. Die Soll- und Haben-Konfiguration dafür wird in der Konfiguration 4800 vorgenommen.
Außerdem werden nach Erstellung einer Rechnung die Eingabefelder bis auf das Notizfeld alle gesperrt und es kann keine weitere Rechnung gestellt werden (der Button Aktion wird also ebenfalls gesperrt).
Berechtigungen
150025 Vorlagen Honorarabr. (Hauptmenü)
Mit dieser Berechtigung darf der Nutzer die Vorlagen Honorarabrechnung
einsehen / ändern.
240000 Honorarliste (Hauptmenü)
Mit dieser Berechtigung darf der Benutzer die Honorarliste einsehen.
240001 Offene Kostenzusammenstellungen Honorar (Hauptmenü)
Mit dieser Berechtigung darf der Benutzer offene
Kostenzusammenstellungen einsehen.
101046 KostenZusammenstellung (Konfigurationstabelle)
Mit dieser Berechtigung wird das Bearbeiten der Werte der
Konfigurationstabelle Kostenzusammenstellung mit der Nummer 1001
ermöglicht.
Globale Variablen
10520 GLOBAL_HONORAR_ABZINSUNG
Mit dieser Variable wird gesteuert, ob die Abzinsung in der
Honorarabrechnung berechnet wird oder nicht.
0= Abzinsung wird nicht berechnet (Standard)
1= Abzinsung wird berechnet
Konfigurationstabellen
1001 KostenZusammenstellung
Mit dieser Konfiguration können Sie einige Voreinstellungen für die
Kostenzusammenstellung festlegen. Bei der Auflistung der Buchungen zum
gewählten Objekt im Dialog Kostenzusammenstellung können Sie dazu auf
bestimmte Gewerke und Konten der Buchhaltung einschränken, um nur
bestimmte Buchungen anzuzeigen, die für die Abrechnung der
Sanierungsarbeit von Belang sein könnten. Bei den Gewerken handelt es
sich dabei lediglich um eine Voreinstellung, die im Dialog noch
angepasst werden kann. Bei den Konten dagegen handelt es sich um die
einzig gültige Eingabe, die der Benutzer der Kostenzusammenstellung
nicht mehr editieren kann.
Spalte Art: Hier wird unterschieden, ob die folgenden Einträge die
Kostenzusammenstellung einer Finanzamtbestätigung (Wert = 1) oder einer
Honorarberechnung (Wert = 2) betreffen.
Spalte UnterArt: Wählen Sie hier, ob Sie auf bestimmte Gewerke (Wert
= 1) oder Konten (Wert = 2) einschränken möchten.
Spalte Gewerk von / Konto: Geben Sie je nach gewählter Unterart hier
entweder ein Gewerk oder ein Konto ein. Wollen Sie die Buchungen
mehrerer Konten anzeigen, müssen Sie diese jeweils in einer eigenen
Zeile eintragen. Eine Aufzählung mit Komma getrennt ist nicht möglich.
Spalte Gewerk bis: Möchten Sie auf einen ganzen Bereich von Gewerken
einschränken (z.B. 1-10), geben Sie hier den zweiten Wert ein. Dies
funktioniert aber nur mit der Unterart 1 (Gewerke).
4800 Buzworkexport Ausgangsrechnung
Art: Definieren Sie, ob es sich um die Soll- oder Haben-Buchungen
handelt.
1 = Haben Buchung
2 = Soll Buchung (Gegenbuchung)
14000 Honorarabrechnung Nummernkreiskategorien
Hier können die Nummernkreiskategorien konfiguriert werden, die für
die Honorarabrechnung verwendet werden sollen.