Protokolle
Allgemein
Die Protokolle im d+ OM dienen der administrativen Abwicklung von Bauprojekten und großen Sanierungsmaßnahmen. Mit ihnen können Besprechungen innerhalb Ihres Unternehmens, aber auch insbesondere mit externen Beteiligten geplant und dokumentiert werden. Mehrere Versionen eines Protokolls können den Ablauf verschiedener Projektbesprechungen abbilden. Ein Dokumentverteiler stellt sicher, dass alle Beteiligten immer die aktuellsten Protokolle erhalten. Selbstverständlich sind die Protokolle auch an die relevanten Daten des Objektmanagements angebunden, so dass alle Informationen zentral an einem Punkt geb�ündelt werden.
Sie finden die Protokolle im Bereich Auftragswesen des Hauptmenüs:
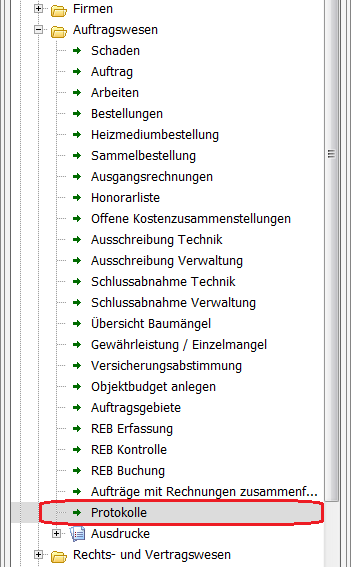
Die Protokollliste
In der Protokollliste finden Sie alle angelegten Protokolle. Sie wird über den Punkt Protokolle im Bereich Auftragswesen des Hauptmenüs geöffnet.
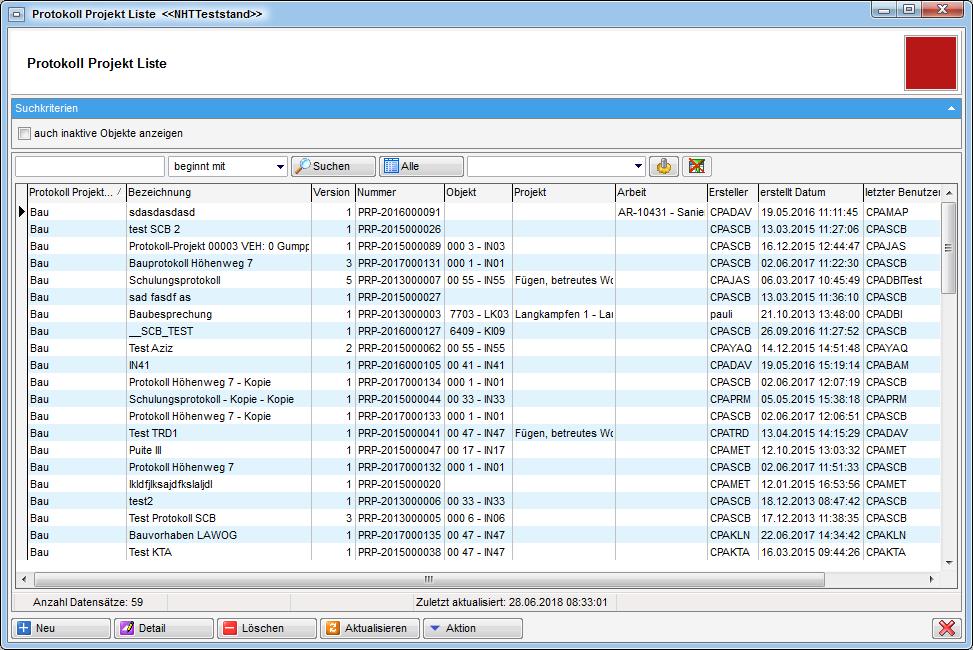
Zum leichteren Finden des gewünschten Protokolls stehen Ihnen die Suche und der Filter zur Verfügung. Außerdem können Sie mit einfachem Klick auf den blauen Balken die Suchkriterien ein- und ausblenden. Dort finden Sie die Checkbox auch inaktive Objekte anzeigen, mit der auch Protokolle von inaktiven Objekten angezeigt werden können.
Mit Klick auf Neu können Sie ein neues Protokoll anlegen. Per Doppelklick oder Klick auf die Schaltfläche Detail können Sie ein bestehendes Protokoll öffnen und bearbeiten. Über Löschen wird das aktuell markierte Protokoll gelöscht. Durch Aktualisieren wird die Liste neu geladen. Mit Klick auf Aktion können Sie den Dialog drucken, also einen Screenshot erstellen. Außerdem können Sie das markierte Protokoll kopieren und dabei entweder nur die erstellte Gliederung oder die Gliederung mit allen Schritten übernehmen. Außerdem wird der Verteiler kopiert.
Die Protokolldetails
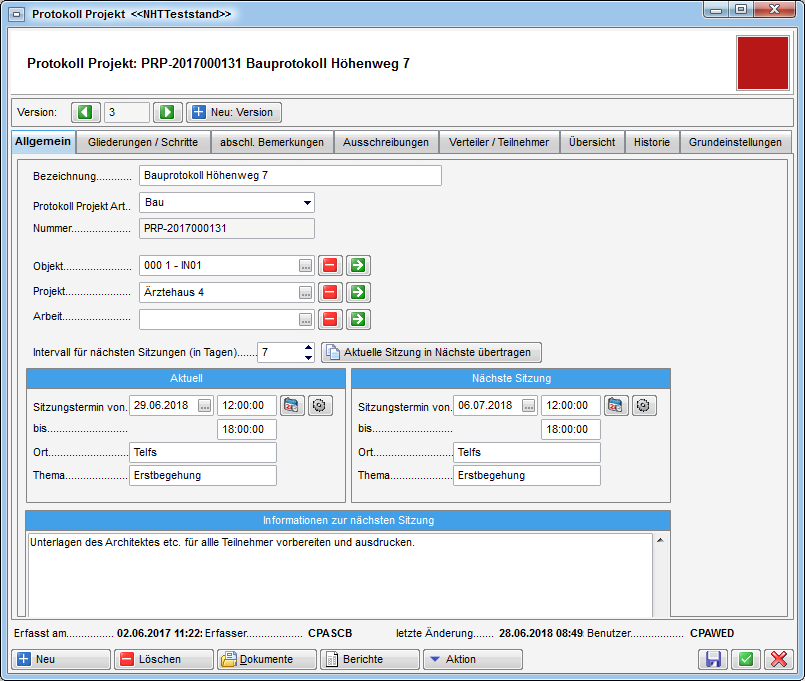
Die Protokolldetails sind in verschiedene Register aufgeteilt. In allen Registern werden aber zwei Bereiche immer angezeigt: die Version im oberen Bereich und die Schaltflächen ganz unten.
Ein Protokoll besteht immer aus verschiedenen Versionen. Das heißt, wenn eine Reihe von Besprechungen zum selben Projekt stattfindet, muss nicht jedes Mal ein neues Protokoll erstellt werden, sondern ein Protokoll bekommt für jede Besprechung eine neue Version. Dabei können die Grunddaten und Beteiligte genauso übernommen werden wie einzelne Gliederungen und Schritte des Protokolls (siehe Nach der Besprechung Protokoll verteilen und neue Version erstellen). Es ist dabei immer nur möglich, die aktuelle Version des Protokolls zu bearbeiten. Eine Neue Version sollte also nur erstellt werden, wenn alle Eingaben vollständig sind. Nichtsdestotrotz ist es mithilfe der Pfeiltasten möglich, ältere Versionen des Protokolls anzusehen und diese auch zu drucken.
Zum Drucken benötigen Sie die Schaltflächen im unteren Bereich:
Hier können Sie mit Klick auf die entsprechende Schaltfläche ein neues Protokoll erstellen oder das geöffnete Protokoll löschen. Beim Löschen eines Protokollprojektes wird darauf hingewiesen, dass das gesamte Protokollprojekt gelöscht wird, inklusive aller Versionen davon.
Die Schaltfläche Dokumente bietet Zugriff auf das DMS und die Serienbriefvorlagen.
Über Berichte können Sie das Protokoll drucken. Dabei können Sie wählen, ob die aktuellste oder die gerade angezeigte Version gedruckt werden soll. Wollen Sie also eine alte Protokollversion anzeigen, wechseln Sie mit den Pfeiltasten im Bereich Version zunächst zur gewünschten Version, klicken Sie auf Berichte und wählen Sie die Option zum Anzeigen der gerade angezeigten Version. Nach Ihrer Auswahl wird das Protokoll in der Vorschau angezeigt und kann dort gedruckt, versendet und in verschiedenen Formaten auf der Festplatte oder im DMS gespeichert werden.
Mit Klick auf Aktion können Sie den Dialog drucken, also einen Screenshot erstellen. Außerdem können Sie das markierte Protokoll kopieren und dabei entweder nur die erstellte Gliederung oder die Gliederung mit allen Schritten übernehmen. Befinden Sie sich in der aktuellsten Version, ist es auch möglich, diese zu löschen. Dies dürfen aber nur Administratoren und die Ersteller des Protokolls.
Register Allgemein
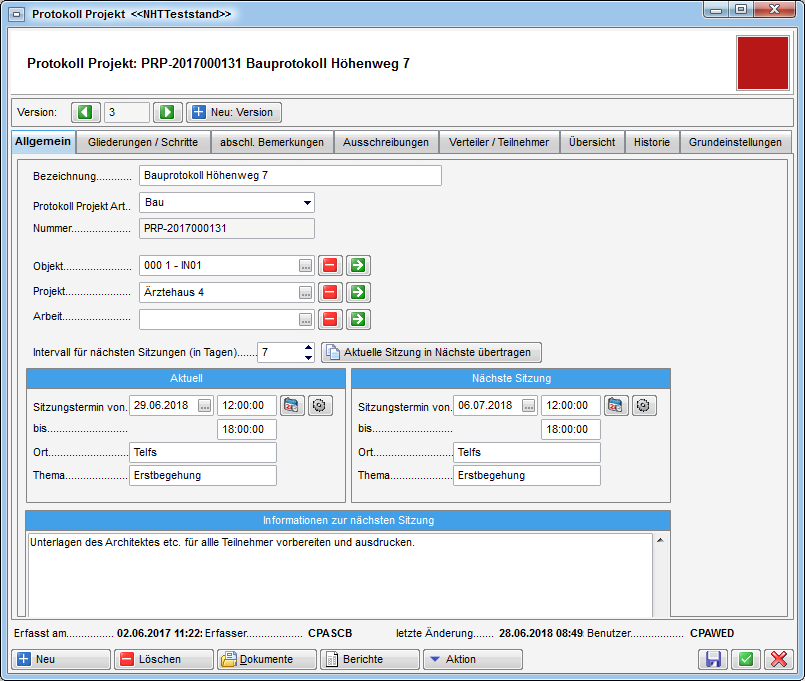
In diesem Bereich werden die Allgemeinangaben des Protokolls erfasst.
Dies sind zunächst die Bezeichnung, Art und Nummer. Die Nummer
wird automatisch generiert und kann nicht verändert werden. Außerdem
können Sie ein Objekt, Projekt oder eine Arbeit zuordnen. Nutzen
Sie die Buttons um Zuordnungen wieder zu
entfernen.
Zu jeder Protokollversion gehört eine Sitzung, deren Datum Sie im
Bereich Aktuell eintragen können. Zu dem Datum können Sie natürlich
auch eine Erinnerung über die Schaltfläche
erstellen. Auch ein Besprechungsort und –thema können angegeben werden.
All diese Informationen werden später auf dem Protokoll angedruckt.
Ebenso können Sie hier bereits das Datum der nächsten Sitzung eingeben. Dies können Sie entweder händisch eintragen oder berechnen lassen. Für die Berechnung tragen Sie zunächst das Intervall ein. Über eine Abfrage können Sie dann entscheiden, ob das Datum der nächsten Sitzung gleich eingetragen werden soll. Dabei wird allerdings nur das Datum eingetragen. Möchten Sie auch Uhrzeit, Ort und Thema aus der aktuellen Sitzung übertragen, verwenden Sie dafür die Schaltfläche aktuelle Sitzung in nächste übertragen.
Schließlich können Sie noch im unteren Textfeld Informationen zur nächsten Sitzung eingeben, die dann, genauso wie Datum und Ort der nächsten Sitzung, auf dem Protokoll für alle Teilnehmer angedruckt werden.
Register Gliederungen / Schritte
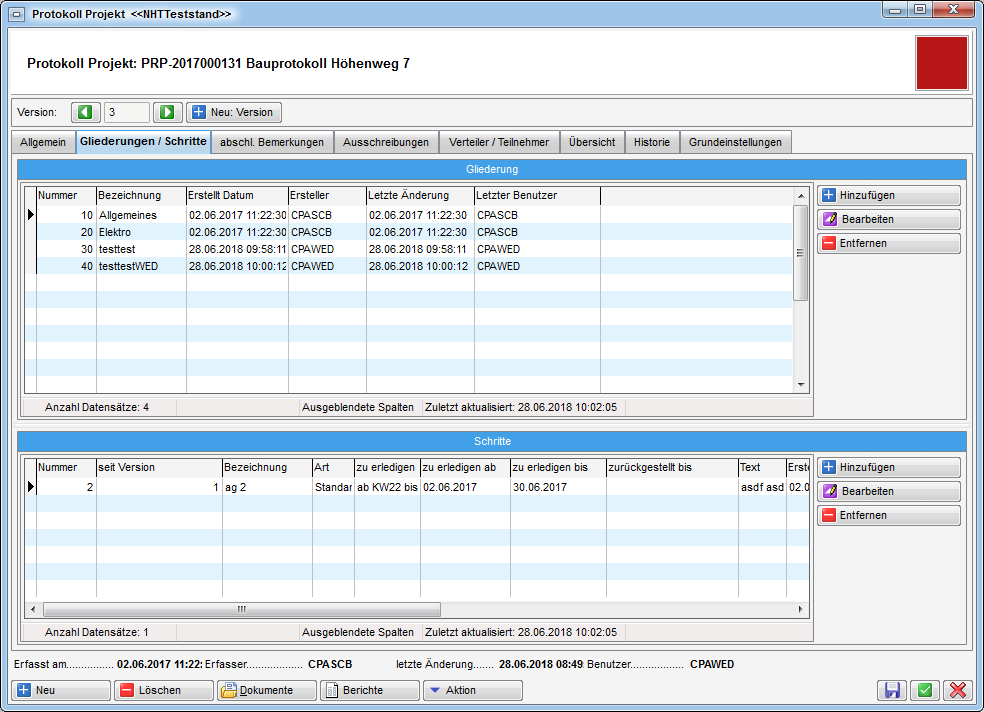
In diesem Bereich werden die Inhalte des Protokolls erfasst. Dies geschieht in Form von Gliederungspunkten, die in einzelne Schritte unterteilt sind. Die Gliederungspunkte sind in der oberen Liste zu finden, unten dagegen werden die Schritte zum gerade markierten Gliederungspunkt angezeigt. Beide können jeweils über die Schaltflächen verwaltet werden. Die dafür zur Verfügung stehenden Dialoge werden im Folgenden beschrieben.
Um einen Gliederungspunkt zu bearbeiten, klicken Sie diesen doppelt an. Es wird ein neuer Dialog geöffnet. Klicken Sie neben der oberen Liste auf Hinzufügen wird der gleiche Dialog geöffnet und Sie können einen neuen Gliederungspunkt erfassen.
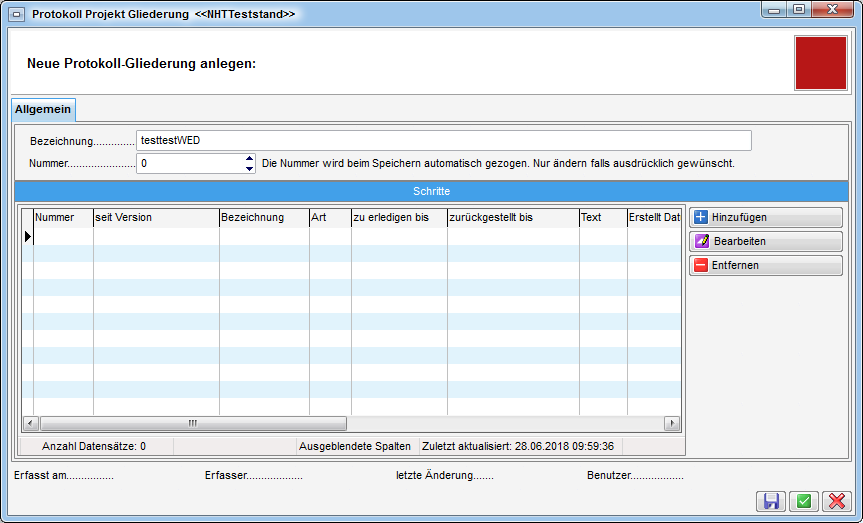
Geben Sie dem Gliederungspunkt dann eine Bezeichnung und eine Nummer. Nach dieser werden die Gliederungspunkte im Protokoll sortiert. Wir empfehlen die Nummerierung in 10er Schritten (10, 20, 30, usw.), da so leichter Gliederungen zwischen bestehenden Punkten eingefügt werden können (diese bekommen dann z.B. die Nummer 15).
Im unteren Bereich können Sie dann die Schritte verwalten. Über die Schaltflächen auf der rechten Seite können Sie dazu Schritte hinzufügen, bestehende bearbeiten oder entfernen. Wollen Sie einen erledigten Schritt aus einer älteren Protokollversion wieder aktivieren, können Sie dies über eine weitere Schaltfläche tun. Gehen Sie dazu in die ältere Version des Protokolls, markieren Sie den Punkt und klicken Sie dann auf wieder aktivieren.
Wenn Sie einen Schritt hinzufügen oder durch Doppelklick bearbeiten, wird ein weiterer Dialog geöffnet, in dem verschiedene Einstellungen zu einem Schritt gemacht werden können.
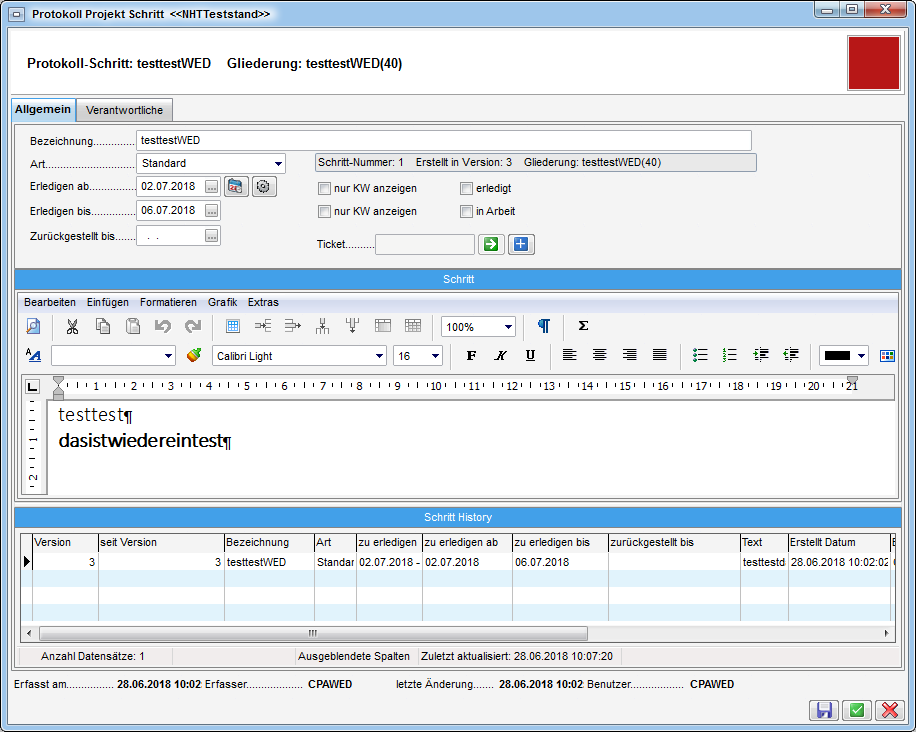
Zunächst benötigt jeder Schritt eine Bezeichnung. Diese dient der Identifizierung des Schrittes und wird im Protokoll als Überschrift angedruckt. Weitere Stichpunkte oder Text, sowie Bilder, Grafiken, Tabellen usw. können im unteren Bereich im Texteditor erfasst und formatiert werden. Bitte beachten Sie, dass das gedruckte Protokoll nur Schritte enthält, die auch Einstellungen bzw. einen Text enthalten. So ist es zum Beispiel möglich, dass Sie Schritte für die interne Organisation erfassen, die aber nicht im gedruckten Protokoll ben�ötigt werden. Hat ein Gliederungspunkt nur Schritte ohne Text und Einstellungen, wird der gesamte Gliederungspunkt im Protokoll weggelassen.
Darunter sehen Sie eine Info, um welchen Schritt es sich handelt, in welcher Protokollversion dieser erstellt wurde und zu welchem Gliederungspunkt er gehört.
Dann können Sie hinterlegen, um welche Art von Schritt es sich handelt. Diese Auswahl hat Einfluss darauf, ob der Schritt in folgende Protokollversionen übernommen wird und wie er auf dem gedruckten Protokoll dargestellt wird. Es wird zwischen den folgenden Arten unterschieden:
-
Standard: Diese Schritte bleiben laut Voreinstellung im Protokoll bis sie erledigt sind. Dies kann aber bei Erstellung einer neuen Version individuell pro Schritt festgelegt werden (siehe Nach der Besprechung Protokoll verteilen und neue Version erstellen). Es wird kein zusätzlicher Text hinzugefügt.
-
Dauer-Info: Diese Schritte werden immer in eine neue Version übernommen, auch wenn sie erledigt sind. Zusätzlich erscheint im Protokoll der Text „Info“.
-
Einmal-Info: Diese Schritte werden nur in der aktuellen Version des Protokolls angedruckt und werden nie in die nächste Version übernommen. Zusätzlich erscheint im Protokoll der Text „Info“.
-
Sofort: Diese Schritte bleiben laut Voreinstellung im Protokoll bis sie erledigt sind. Dies kann aber bei Erstellung einer neuen Version individuell pro Schritt festgelegt werden (siehe Nach der Besprechung Protokoll verteilen und neue Version erstellen). Zusätzlich erscheint im Protokoll der Text „sofort“.
Bitte beachten Sie außerdem, dass auch einige Grundeinstellungen Einfluss auf die Übernahme der Schritte haben (siehe Register Grundeinstellungen).
Anschließend können Sie festlegen, wann der Schritt zu erledigen ist. Dabei können Sie einzelne Daten angeben (z.B. ab 01.05. oder bis zum 01.05.) oder eine Zeitspanne. Außerdem können Sie jeweils neben dem Datumsfeld festlegen, ob im Protokoll nur die Kalenderwoche angedruckt werden soll (Häkchen gesetzt) oder eben das vollständige Datum (kein Häkchen). Ein Schritt kann auch bis zu einem gewissen Datum zurückgestellt werden. Weiterhin kann auf der rechten Seite neben den Daten noch hinterlegt werden, ob ein Schritt gerade in Arbeit oder erledigt ist.
Schließlich ist es möglich, mit Klick auf das blaue Plus ein Ticket zum geöffneten Protokollschritt zu erstellen. Dabei werden der Text und das Erledigungsdatum in das Ticket übernommen. Sind in der Lasche „Verantwortliche“ Personen oder Firmen als verantwortlich markiert, werden diese neben den dem Protokoll zugeordneten Objekt, Projekt etc. als Verknüpfungen beim Ticket hinterlegt. Als Ticketverantwortlicher wird standardmäßig der aktuelle Benutzer eingetragen. In der Tickethistorie werden das Protokoll, sowie Gliederungspunkt und Schritt vermerkt, so dass dort per Doppelklick wieder zum Protokoll gesprungen werden kann. Um aus dem Protokollschritt zum Ticket zu wechseln, klicken Sie auf den grünen Pfeil neben der Ticketnummer.
Ganz unten finden Sie eine Historie für den geöffneten Schritt. Hier können Sie alte Versionen des Schritts einsehen, indem Sie diese markieren. Geändert werden kann aber natürlich immer nur die aktuelle Version.
In der zweiten Lasche des Dialogs können Sie aus den im Verteiler hinterlegten Firmen und Personen (siehe Register Verteiler / Teilnehmer) einen oder mehrere Verantwortliche bzw. Betroffene wählen. Haken Sie diese dazu einfach in der Liste an.
Register abschließende Bemerkungen
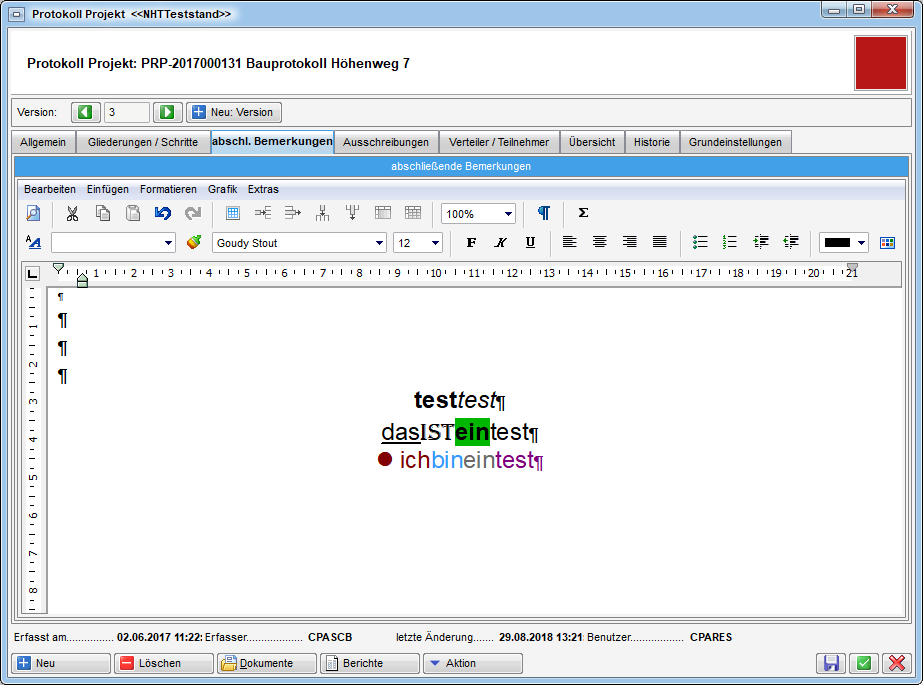
In diesem Bereich können Sie abschließende Bemerkungen für das Protokoll hinterlegen. Diese werden nach den Schritten auf dem Protokoll angedruckt. Bei einer neuen Version wird der Text übernommen und kann dann, wenn nötig, angepasst werden.
Register Ausschreibungen
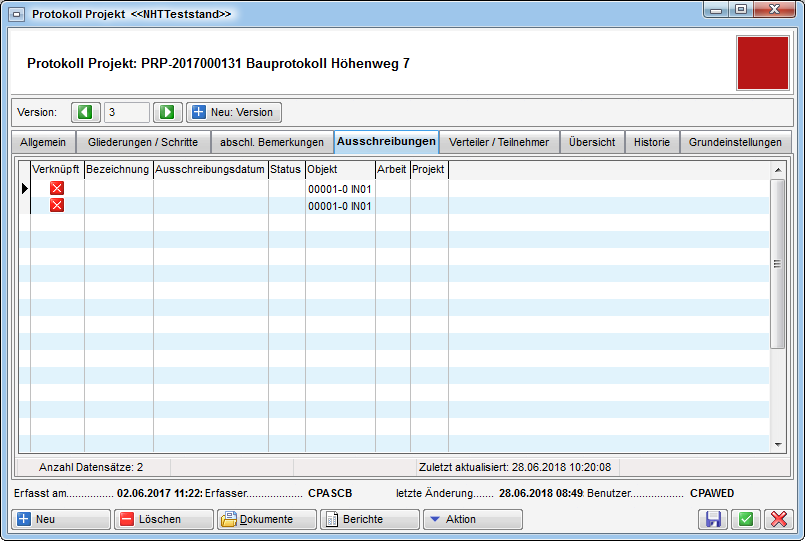
Ist im Register Allgemein ein Objekt mit diesem Protokoll verknüpft, werden alle Ausschreibungen zu diesem Objekt hier angezeigt und können per Doppelklick geöffnet werden. Zusätzlich gibt es die Möglichkeit, eine Ausschreibung mit einem Protokoll zu verknüpfen. Dazu müssen Sie in die Ausschreibungsdetails wechseln:
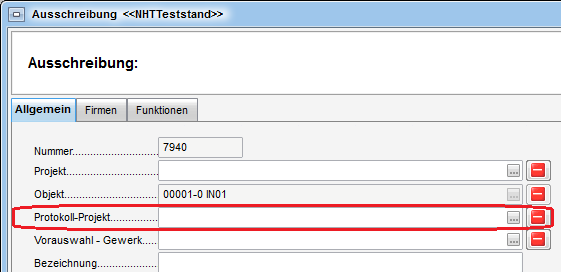
Wählen Sie das Protokoll über den Auswahlbutton
aus und speichern Sie die Ausschreibung. Im Protokoll ist dann in der
Spalte „verknüpft“ ein grünes Häkchen gesetzt.
Register Verteiler / Teilnehmer
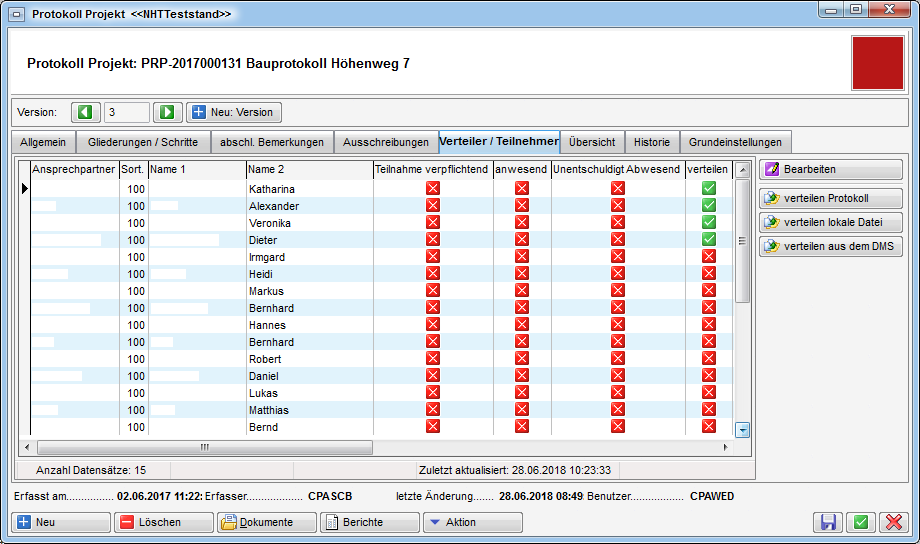
Dieser Register erfüllt zwei Funktionen: Hier können Teilnehmer an den Besprechungen erfasst werden und das fertige Protokoll an diese und andere Beteiligte per E-Mail verteilt werden. Dazu muss zunächst eine so genannte Verteilerliste mit allen Beteiligten erstellt werden.
Verteiler erstellen
Um einen Verteiler zu erstellen bzw. Firmen und Personen hinzuzufügen, klicken Sie auf die Schaltfläche bearbeiten. Es wird ein eigener Dialog geöffnet:
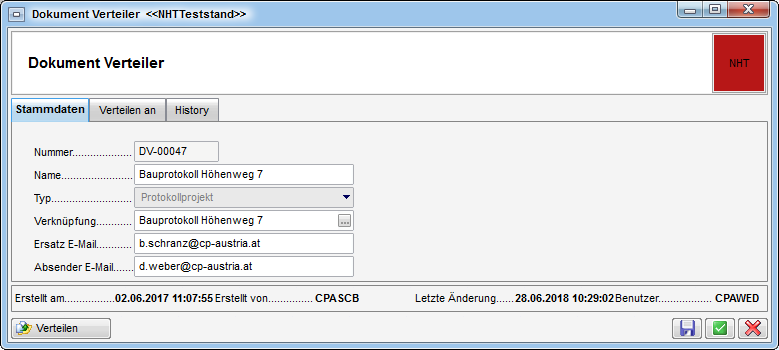
In der ersten Lasche dieses Dialogs können Sie die Grunddaten für den Verteiler editieren. Die Nummer wird automatisch vom System vergeben. Daneben können Sie einen Namen wählen und eine Ersatz E-Mail-Adresse eingeben, welche das Protokoll erhält, wenn bei einem Adressaten keine E-Mail-Adresse hinterlegt ist. Dabei werden alle E-Mail-Felder der Person oder Firma geprüft und falls diese leer sind, wird die Ersatz-E-Mail‑Adresse in den Verteiler übernommen.
Typ und Verknüpfung zum Protokoll werden automatisch vom System ergänzt.
Das Hinzufügen von Personen und Firmen erfolgt im zweiten Register:
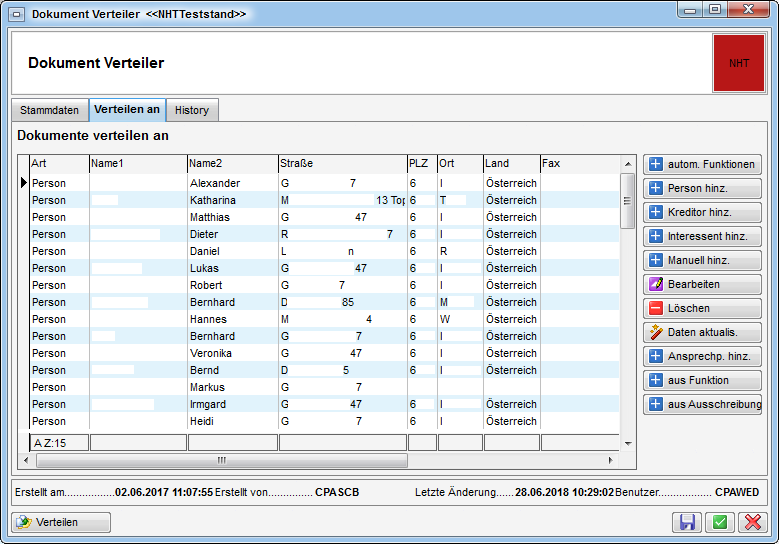
Hier können Sie über die Schaltflächen auf der
rechten Seite den Verteiler erstellen. Über die erste Schaltfläche
werden Funktionsträger von Objekt, Projekt und Arbeit des Protokolls
geladen. Die gewünschten Funktionsnummern müssen sie vorher in der
globalen Variable GLOBAL_PROTOKOLLPROJEKT_FUNKTIONSNUMMERN festlegen.
Sie können außerdem Personen, Firmen (Kreditoren) und
Interessenten aus den jeweiligen Listen des Objektmanagements
hinzufügen. Deren Kommunikationsdaten werden übernommen, Sie können
diese aber nachbearbeiten, indem Sie den gewünschten Eintrag in der
Liste doppelt anklicken oder die Schaltfläche bearbeiten verwenden.
Dazu wird ein neues Fenster geöffnet.
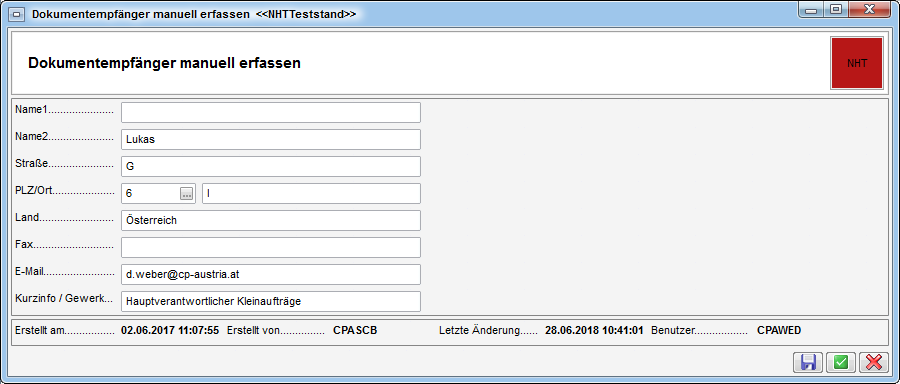
Ändern Sie hier die Daten wie gewünscht. Achtung! Die geänderten Daten werden nur für diesen Dokumentverteiler verwendet und nicht in die Stammdaten übernommen. Haben sich Kommunikationsdaten in den Stammdaten geändert, können Sie diese über die Schaltfläche Daten aktualisieren neu laden.
Klicken Sie auf den Button Manuell hinz. wird der gleiche Dialog geöffnet und Sie können die Daten eines Empfängers bzw. Besprechungsteilnehmers manuell eingeben.
Außerdem können Sie für Firmen so genannte Ansprechpartner hinzufügen.
Dies sind Personen, die in den Firmendetails mit einer bestimmten
Funktion als Funktionsträger der Firma hinterlegt sind. Die Nummer
dieser Funktion muss in der globalen Variable GLOBAL_ANSPRECHPARTNER_
FUNKTIONS_NUMMER hinterlegt sein (siehe Globale Variablen).
Sind diese Voraussetzungen erfüllt, können Sie im Dokumentverteiler die
zuvor hinzugefügte Firma markieren und die Schaltfläche Ansprechpartner
hinzufügen betätigen. Außerdem werden Sie auch bereits beim Hinzufügen
einer Firma, die Ansprechpartner hat, gefragt, ob ein solcher ergänzt
werden soll. Gibt es mehrere Ansprechpartner mit der definierten
Funktion, müssen Sie einen aus der Liste auswählen. Dieser wird im
Verteiler in der Spalte „Ansprechpartner“ angezeigt und beim Verteilen
von Dokumenten wird die E-Mail-Adresse der Firma mit der des
Ansprechpartners ersetzt.
Auch Funktionsträger des verknüpften Objekts bzw. Projekts können Sie als Teilnehmer bzw. Dokumentempfänger hinzufügen. Betätigen Sie dazu die Schaltfläche aus Funktion und wählen Sie den gewünschten Funktionsträger aus. Mehrfachmarkierung ist hier möglich, so dass Sie auch mehrere hinzufügen können. Die Funktion der Funktionsträger wird in der Spalte „Kurzinfo“ des Verteilers angezeigt.
Schließlich ist es auch möglich, Firmen aus Ausschreibungen zur Liste hinzuzufügen. Nach Klick auf diese Schaltfläche wird die Firmenliste geöffnet und alle Firmen angezeigt, die beim zugeordneten Objekt an einer Ausschreibung teilgenommen und den Zuschlag erhalten haben. Dies muss in der jeweiligen Ausschreibung markiert sein (Firmenliste der Ausschreibung, Spalte „Auftrag“). Wählen Sie dann wie gehabt die gewünschte(n) Firma / Firmen aus.
Um einen Empfänger wieder zu entfernen, markieren Sie diesen und klicken Sie anschließend auf die Schaltfläche löschen.
In der letzten Lasche des Dialogs können Sie schließlich nachvollziehen, wie und wann Dokumente über den Verteiler versendet wurden. Dies funktioniert entweder im Dialog des Protokolls oder über den Button verteilen in diesem Dialog. Weitere Informationen dazu finden Sie unter Protokoll und Dokumente verteilen.
Teilnehmer verwalten
Nachdem eine Liste aller Beteiligten im Verteiler erstellt wurde, können Sie in jeder Version des Protokolls kennzeichnen, wer bei der Besprechung anwesend war. Wechseln Sie dazu in die Lasche Verteiler / Teilnehmer des Protokolldialogs.
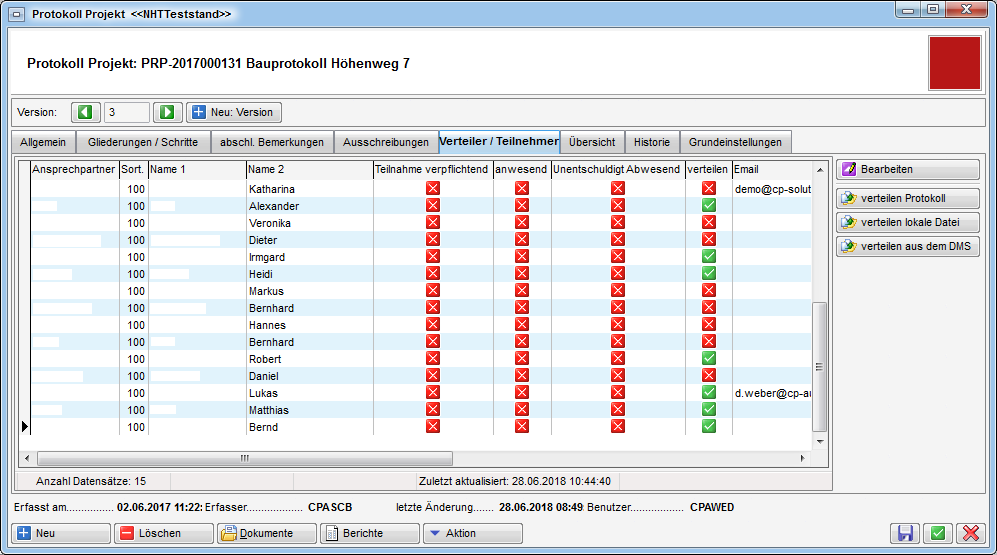
Hier sind jetzt alle vorher hinzugefügten Personen und Firmen zu finden. Sie können in der entsprechenden Spalte anhaken, wer anwesend oder unentschuldigt abwesend war. Im gedruckten Protokoll wird dies mit gefüllten Punkten bei anw. und vert. gekennzeichnet. Hat jemand entschuldigt nicht teilgenommen bzw. war dessen Anwesenheit nicht nötig, brauchen Sie nichts anzuhaken. Außerdem können Sie in der Spalte Teilnahme verpflichtend kennzeichnen, dass ein Empfänger bei der nächsten Sitzung unbedingt teilnehmen muss. Auch dies wird auf dem Protokoll vermerkt.
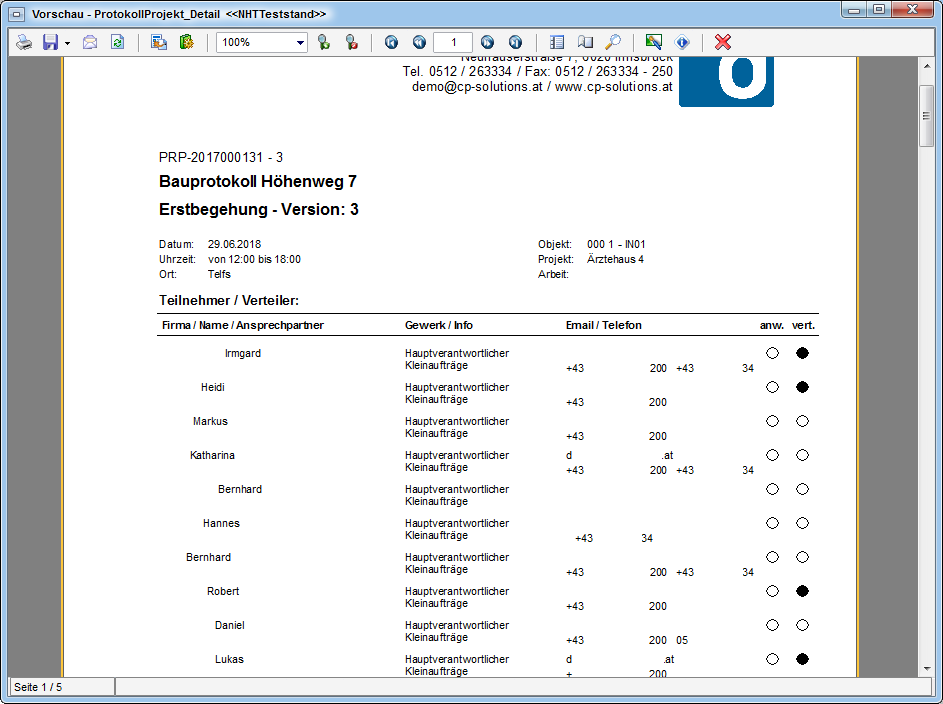
Selbstverständlich wird die Anwesenheit für jede Version des Protokolls (also für jede Sitzung) einzeln erfasst.
Protokoll und Dokumente verteilen
In der Spalte verteilen der Lasche Verteiler / Teilnehmer des Protokolldialogs können Sie anhaken, wer diese Version des Protokolls bzw. weitere Dokument erhalten soll. Dies ist eine Voreinstellung, die bei jedem Versandvorgang noch einmal geprüft werden kann. Klicken Sie dann auf verteilen Protokoll. Beim Klick auf eine der beiden unteren Schaltflächen müssen Sie anschließend eine Datei von Ihrer Festplatte oder aus dem DMS wählen, statt das Protokoll ins DMS einzuchecken, wie im Folgenden beschrieben. Der weitere Ablauf (Auswahl der Empfänger und versenden) verläuft aber gleich. Beim Versenden eines Protokolls können in der Lasche Verteiler / Teilnehmer zudem noch weitere lokale Dateien, sowie Dateien aus dem d+ DMS angehängt werden.
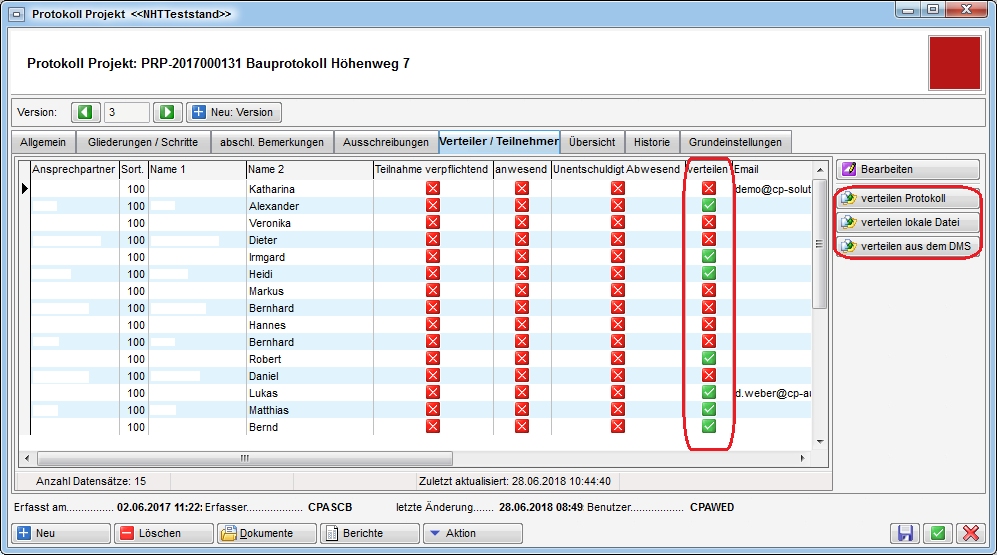
Alternativ können Sie auch aus dem Verteilerdialog heraus das Protokoll verteilen. Klicken Sie dazu im Dialog des Verteilers auf die Schaltfläche verteilen.
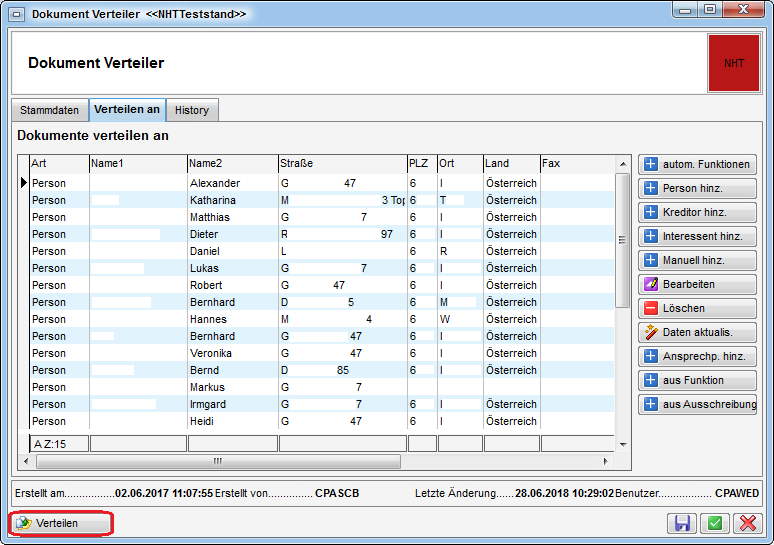
Um das Protokoll zu verteilen, muss dieses zunächst ins DMS gespeichert werden. Dies geschieht im Hintergrund. Dabei wird der Container mit allen relevanten Daten beschlagwortet (Objekt, Projekt, Arbeit, Protokollnummer und –version, Kategorie wie in der Lasche Grundeinstellungen eingestellt). Dann wird die Verteilerliste geöffnet, in der Sie die Vorauswahl der Empfänger in der ersten Spalte noch einmal korrigieren können. Haken Sie dazu einfach alle gewünschten Empfänger an und klicken Sie dann auf verteilen in der unteren linken Ecke.
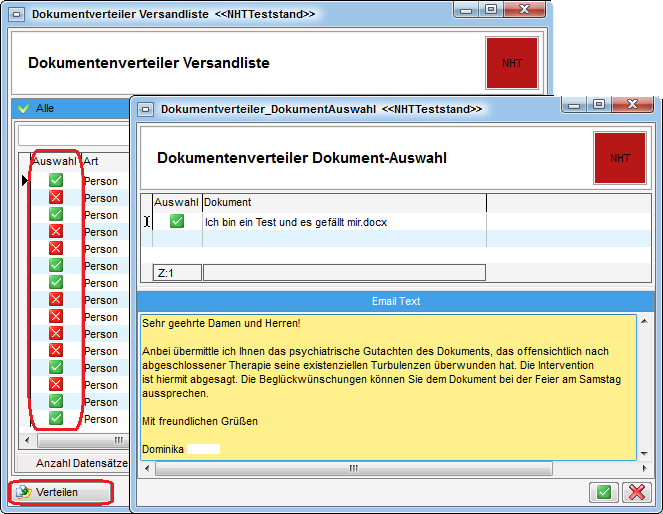
Wieder wird ein Fenster geöffnet, in dem Sie die Dokumente auswählen und den E-Mail-Text bearbeiten können. Normalerweise steht das Protokoll als pdf-Datei zu Verfügung. Haben Sie aber noch weitere Dokumente in den Container gespeichert, werden auch diese hier aufgeführt und können durch Setzen des Häkchens in der Spalte Auswahl mit versendet werden. Der E-Mail-Text kann im unteren Bereich bearbeitet werden. Ein Standardtext ist bereits eingetragen (siehe Mailtexte). Versenden Sie das Protokoll mit Klick auf das grüne Häkchen. Ein Fortschrittsdialog informiert Sie über die weiteren Vorgänge, die einen Moment dauern können. Dabei wird nicht nur die E‑Mail selbst versendet, sondern der Container wird auch mit allen Empfängern nachbeschlagwortet (soweit möglich).
Register Übersicht
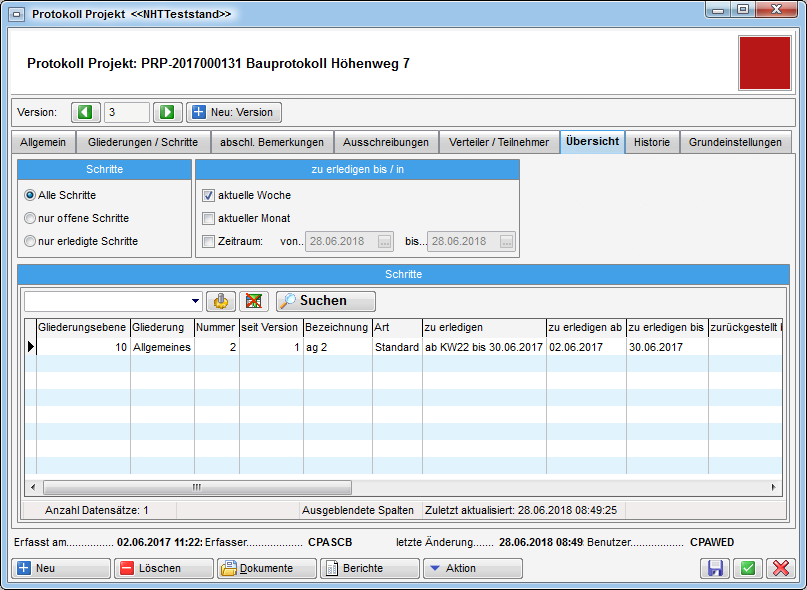
In dieser Lasche können Sie sich eine Übersicht verschaffen zu allen Schritten. Dabei können Sie auf offene oder geschlossene Schritte oder bestimmte Daten einschränken, um zum Beispiel alle in der folgenden Woche zu erledigenden Schritte übersichtlich anzuzeigen. Per Doppelklick auf einen Schritt können Sie diesen öffnen und bearbeiten.
Register Historie
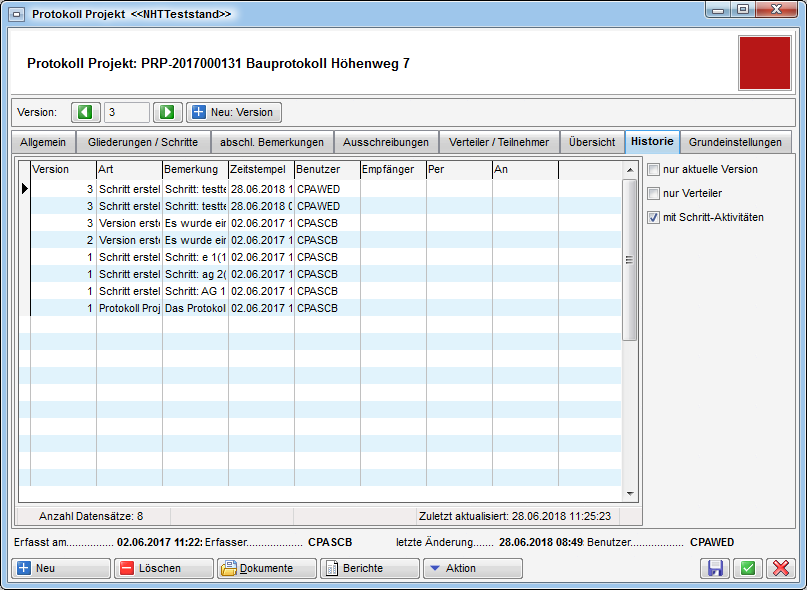
Hier werden automatisch bestimmte Vorgänge aufgezeichnet, um sie später nachvollziehen zu können. Dazu gehören neue Versionen, der Versand des Protokolls und Schritte. Über die Checkboxen auf der rechten Seite können Sie die Anzeige einschränken oder erweitern.
Register Grundeinstellungen
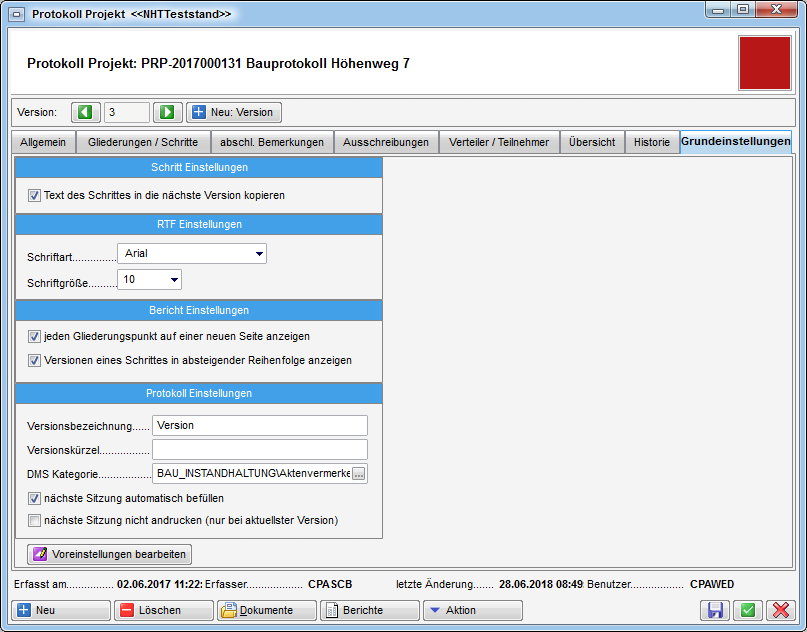
Hier werden Grundeinstellungen für das Protokoll hinterlegt.
Die erste Einstellung, Text des Schrittes in die nächste Version kopieren, ist sehr wichtig, da sie weitreichende Auswirkungen hat. Ist das Häkchen gesetzt, wird der Text jedes übernommenen Schrittes beim Erstellen einer neuen Version kopiert und kann dann überarbeitet werden. Außerdem wird in diesem Fall immer nur die aktuelle Schrittversion im Protokoll angedruckt. Wenn Sie dagegen das Häkchen nicht setzen, enthält das gedruckte Protokoll alle Schrittversionen und der Text der einzelnen Schritte wird nicht in neue Versionen übernommen. Sie können aber natürlich alte Versionen über die Schritthistorie einsehen.
Im folgenden Bereich für die RTF-Einstellungen können Sie eine Standardschrift und -schriftgröße festlegen.
In den Bericht-Einstellungen können Sie durch Setzen des jeweiligen Häkchens festlegen, dass alle Gliederungspunkte jeweils auf einer neuen Seite begonnen werden und in welcher Reihenfolge die Schrittversionen angedruckt werden sollen (absteigend oder aufsteigend). Diese letzte Einstellung kommt aber nur zum Tragen, wenn die erste Grundeinstellung nicht aktiviert ist und damit alle Versionen gedruckt werden (siehe oben).
Weiterhin können Sie noch die Standardbezeichnung „Version“ abändern, zum Beispiel in „Sitzung“, „Besprechung“, o.ä. Der oberste Bereich des Fensters mit dem Versionsmanagement wird dann entsprechend angepasst:
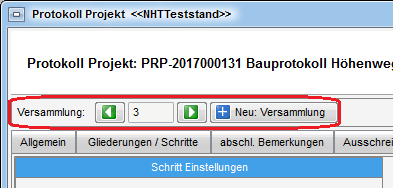
Dazu k�önnen Sie noch ein Kürzel eingeben, das im Bericht verwendet wird.
Schließlich können Sie eine DMS Kategorie eingeben. Dies betrifft die Ablage des Protokolls im DMS und legt fest, mit welcher Kategorie dieses beschlagwortet werden soll.
Über das Häkchen nächste Sitzung automatisch befüllen wird festgelegt, dass bei einer neuen Version das Datum der nächsten Sitzung automatisch eingetragen wird, sofern ein Intervall eingegeben wurde. Haken Sie die Checkbox nächste Sitzung nicht andrucken an, wird bei der aktuellen Version des Protokolls die nächste Sitzung nicht angedruckt. Damit wird gekennzeichnet, dass es sich hierbei um die finale Version handelt und es keine weitere Sitzung gibt.
Schließlich können Sie als Administrator Voreinstellungen festlegen,
die als Grundeinstellungen beim Erstellen neuer Protokolle gezogen
werden (siehe unten). In den globalen Variablen GLOBAL
_PROTOKOLLPROJEKT_BEZEICHNUNG_VERSION und
GLOBAL_PROTOKOLLPROJEKT_DMS_KATEGORIE können Sie Standardwerte für die
Versionsbezeichnung und die DMS Kategorie eingeben (siehe
Globale Variablen). Diese werden aber nur verwendet, wenn in den
Voreinstellungen nichts festgelegt ist.
Voreinstellungen
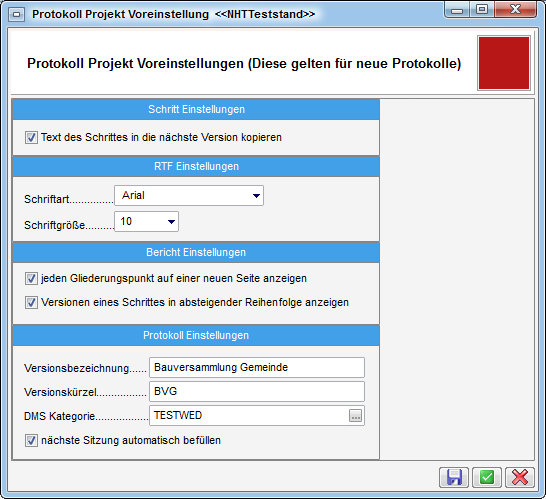
Administratoren können in diesem Fenster Voreinstellungen für die Grundeinstellungen neuer Protokolle festlegen. Dies sind die gleichen Einstellungen wie bereits beschrieben. Wird ein neues Protokoll erstellt, werden diese als Grundeinstellungen übernommen, können von den Benutzern des Protokolls bei Bedarf aber noch angepasst werden.
Protokolle erstellen – ein Beispiel
Im Folgenden werden die einzelnen Schritte zum Erstellen eines Protokolls noch einmal zusammengefasst. Als Beispiel soll eine Reihe von Besprechungen zu einem Bauprojekt dienen. Dazu wird also in der Protokollliste zunächst durch Klick auf die Schaltfläche Neu ein neues Protokoll erstellt.
Vor der Besprechung: Grunddaten eingeben und Beteiligte erfassen
Geben Sie zunächst im ersten Register die Grunddaten ein, also vor allem Bezeichnung und Art, und verknüpfen Sie ggf. Objekt, Projekt und/oder Arbeit.
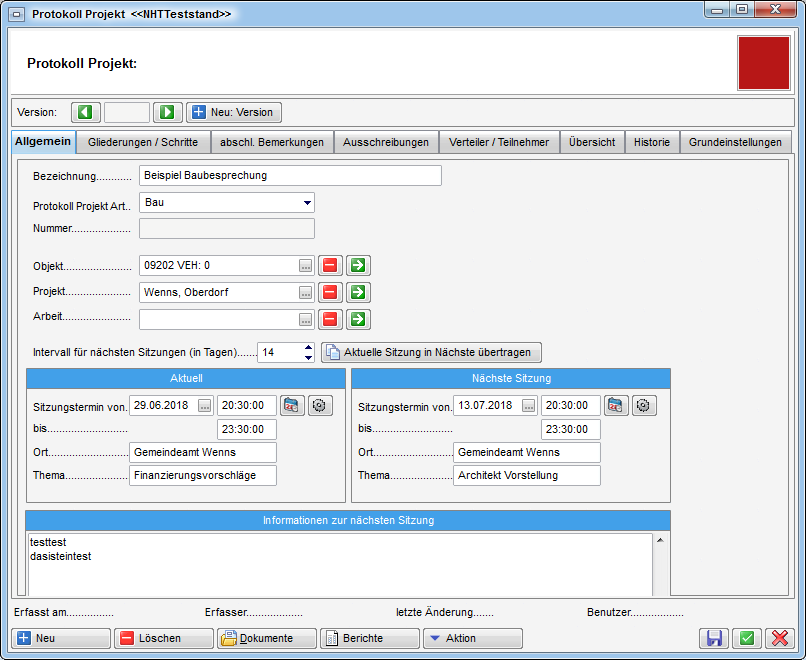
Außerdem können Sie bereits den ersten und nächsten Sitzungstermin eintragen bzw. ein Intervall festlegen, sollten die Sitzungen regelmäßig stattfinden.
Vergessen Sie außerdem nicht, im letzten Register die Grundeinstellungen zu treffen.
Legen sie dann wie auf Verteiler erstellen beschrieben einen Verteiler mit allen Beteiligten Personen und Firmen an.
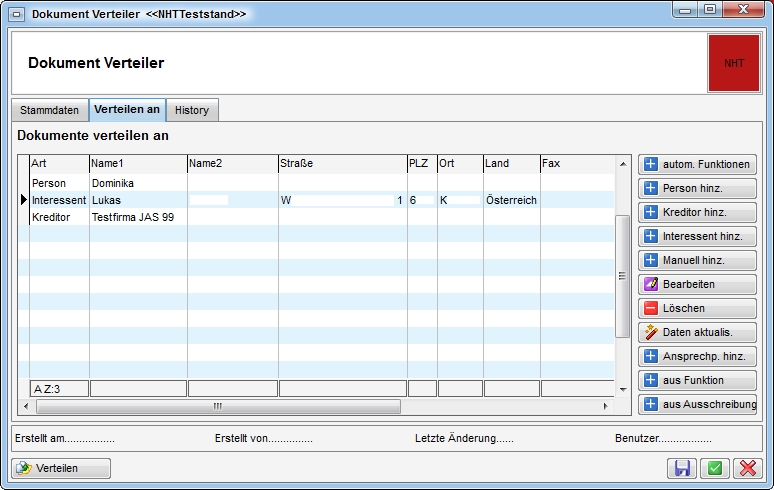
Haben Sie die Liste zusammengestellt und die Kommunikationsdaten überprüft, sind alle Vorarbeiten erledigt.
Während der Besprechung: Anwesenheit und Protokollinhalte erfassen
Bei der Besprechung können Sie im Protokolldialog (Lasche Verteiler / Teilnehmer) zunächst die Anwesenheit vermerken.
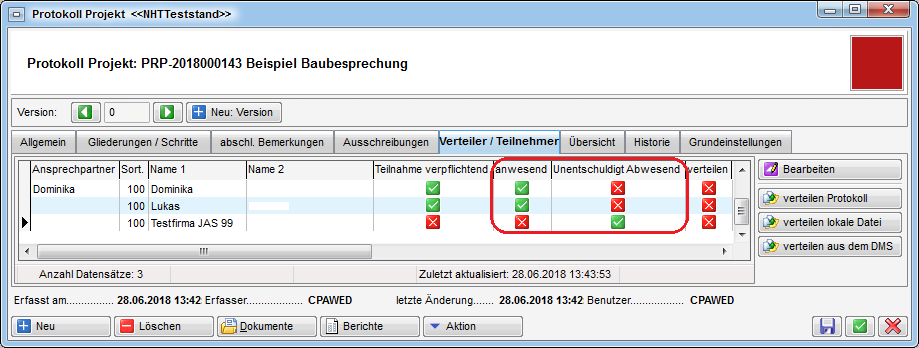
Anschließend werden die Gliederungspunkt und einzelne Schritte erfasst.
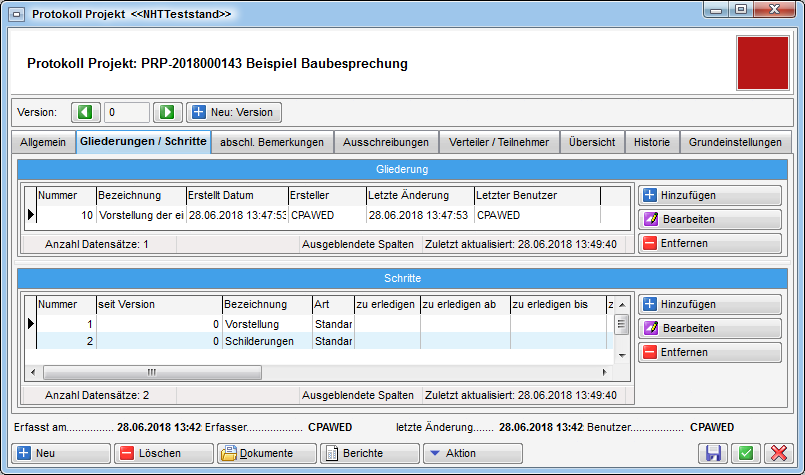
Wie bereits ab Register Gliederungen / Schritte beschrieben, können Sie dabei auch Verantwortliche und Beteiligte zuweisen. Protokollieren Sie so alle wichtigen Inhalte der Besprechung und legen sie fest, bis wann diese von wem zu erledigen sind.
Schließlich können Sie noch im ersten Register den Termin der folgenden Besprechung festlegen (sofern noch nicht geschehen) und unter Verteiler / Teilnehmer vermerken, wer bei der nächsten Besprechung unbedingt anwesend sein muss.
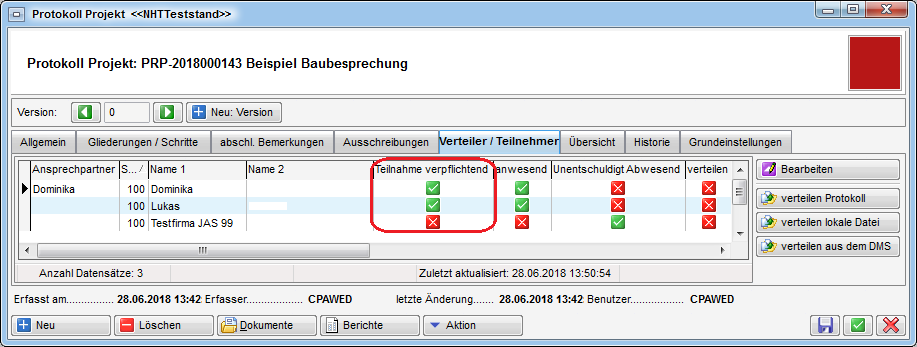
Nach der Besprechung: Protokoll verteilen und neue Version erstellen
Ist das Protokoll vollständig, kann es an alle Beteiligten verteilt werden. Gehen Sie dabei vor wie unter Protokoll und Dokumente verteilen beschrieben.
Ist das Protokoll versendet und wurden alle Daten eingegeben, können Sie eine neue Version erstellen. Klicken Sie dazu auf die Schaltfläche neue Version im Kopf des Dialogs. Achtung: Es ist immer nur möglich, die aktuelle Version des Protokolls zu bearbeiten. Eine neue Version sollte also nur erstellt werden, wenn alle Eingaben vollständig sind. Nichtsdestotrotz ist es mithilfe der Pfeiltasten möglich, ältere Versionen des Protokolls anzusehen und diese auch zu drucken.
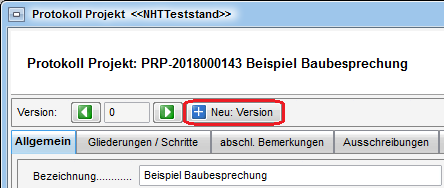
Es wird dann ein weiterer Dialog geöffnet, in dem Sie die Schritte auswählen können, die in die folgende Version übernommen werden sollen.
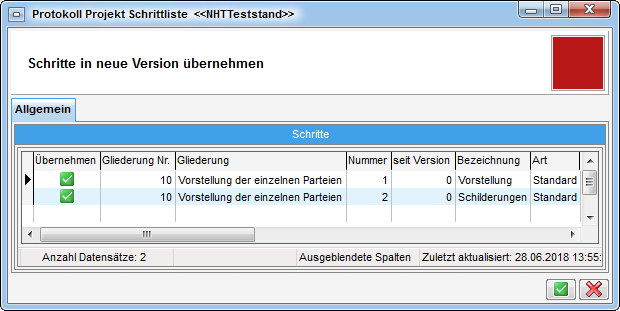
Einige Schritte sind automatisch ausgewählt, andere nicht. Dies sehen Sie in der ersten Spalte „Übernehmen“. Schritte der Art Einmal-Info können nie übernommen werden, sie gelten immer nur für eine Version. Dagegen werden Dauer-Info immer übernommen. Bei allen anderen Arten können Sie durch Klick in die Spalte „Übernehmen“ entscheiden, ob diese übernommen werden sollen. Je nach Wert der Grundeinstellung Text des Schritts in die nächste Version kopieren (siehe Register Grundeinstellungen) wird der Text der Schritte ebenfalls übernommen oder eben nicht.
Bestätigen Sie die Auswahl durch Klick auf das grüne Häkchen rechts unten in der Ecke. Das Fenster wird geschlossen und der Fokus kehrt zurück in den Protokolldialog.
Hier wurde nun eine weitere Version erstellt und die Daten aus dem Bereich Nächste Sitzung wurden in den Bereich Aktuell übertragen.
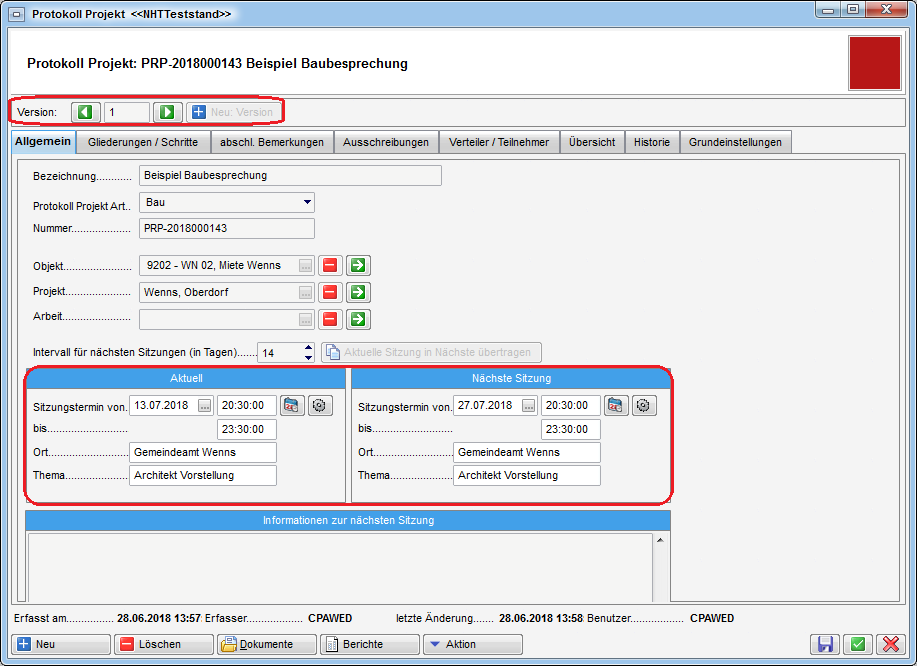
Über die grünen Pfeile können Sie zu alten Versionen umschalten und über Berichte auch diese alten Protokollversionen drucken. Änderungen sind aber immer nur in der aktuellen Version möglich.
Mailtexte
Die Konfiguration der Mailtexte für die verschiedenen Module erfolgt über die Grundeinstellungen im Hauptmenü (Bereich Mailtexte). Für das Modul Protokolle ist der Eintrag zum Bereich ProtokollProjekt und zum Vorgang ProtokollVersand relevant. Nähere Informationen zur Konfiguration von E-Mail-Texten finden Sie im Administratorenhandbuch.
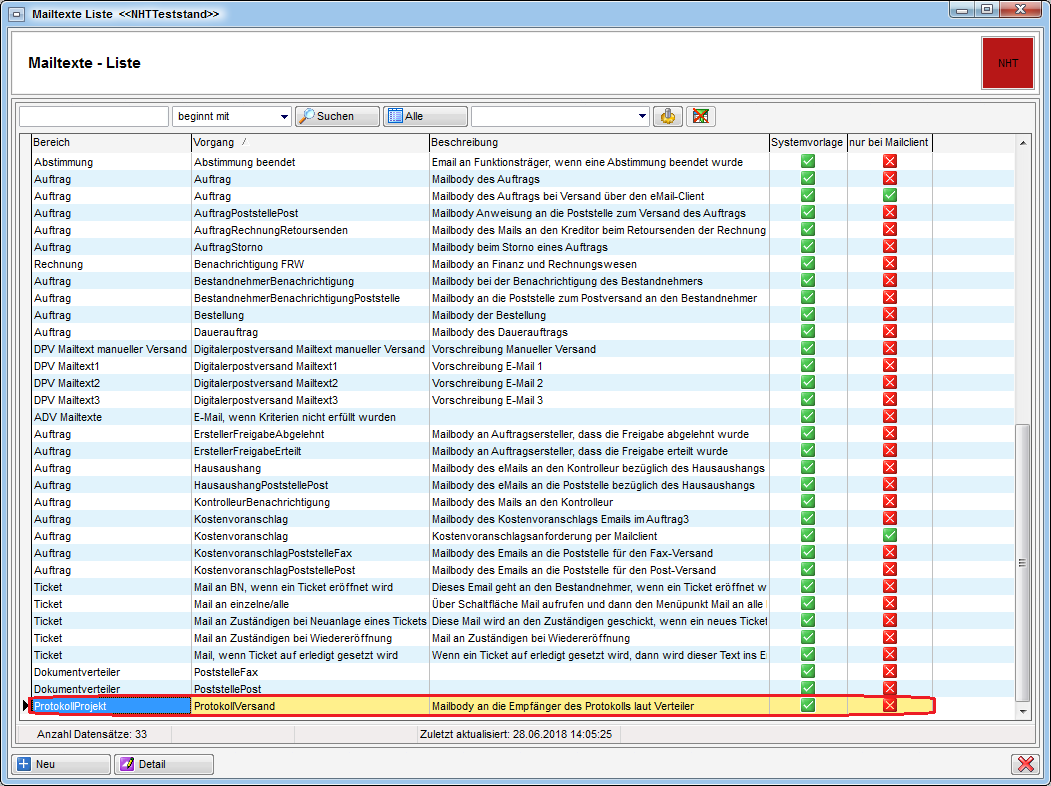
Berechtigungen
151003 Protokoll Projekt Liste (Hauptmenü)
Mit dieser Berechtigung darf der Benutzer die Protokoll-Liste aus dem
Hauptmenü öffnen.
151000 Protokoll Projekt anlegen
Mit dieser Berechtigung darf der Benutzer ein neues Protokoll anlegen.
151001 Protokoll Projekt bearbeiten
Mit dieser Berechtigung darf der Benutzer ein bestehendes Protokoll
bearbeiten.
151002 Protokoll Projekt Löschen
Mit dieser Berechtigung darf der Benutzer ein bestehendes Protokoll
löschen.
Globale Variablen
10740 GLOBAL_ANSPRECHPARTNER_FUNKTIONS_NUMMER
Hier kann die Funktionsnummer der Funktion Ansprechpartner eingetragen
werden. Diese wird zum Beispiel für die Bauprotokolle benötigt.
12000 GLOBAL_PROTOKOLLPROJEKT_BEZEICHNUNG_VERSION
Hier kann die Bezeichnung der Version im Protokoll festgelegt werden.
Diese wird aber nur verwendet, wenn in den Voreinstellungen nichts
festgelegt ist.
12010 GLOBAL_PROTOKOLLPROJEKT_DMS_KATEGORIE
Hier kann die DMS-Kategorie für das Einchecken des Protokolls festgelegt
werden. Diese wird aber nur verwendet, wenn in den Voreinstellungen
nichts festgelegt ist.
12011 GLOBAL_PROTOKOLLPROJEKT_FUNKTIONSNUMMERN
Mit dieser Variable wird festgelegt, welche Funktionsträger der Arbeit,
des Objekts oder des Projekts automatisch beim Anlegen eines
ProtokollProjekts in den Verteiler eingetragen werden sollen. Mehrere
Funktionsnummern können Beistrich getrennt eingegeben werden.
Konfigurationstabellen
Dieses Modul wird nicht über Konfigurationstabellen gesteuert.