Erinnerungsliste
Allgemein
Mithilfe des Erinnerungsmoduls ist es möglich, Termine aus den verschiedenen Modulen des d+ OM in Ihren Outlook-Kalender zu exportieren und Erinnerungen zu diesen Terminen zu erstellen. Diese Erinnerungen können per E-Mail oder SMS erfolgen. ACHTUNG! Eine Erinnerung per SMS kann nur erfolgen, wenn das kostenpflichtige SMS-Modul in Ihrem Unternehmen aktiviert und eingerichtet ist. Sonst ist nur eine Erinnerung per E-Mail möglich.
Das Erinnerungsmodul ist in den verschiedenen Dialogen des d+ OM über
die Schaltfläche zu erreichen. Dieses taucht neben
Datumsfeldern auf und ermöglicht das Erstellen von Erinnerungen und
Terminen für das im Feld eingetragene Datum.
Außerdem erhalten Sie Zugriff auf eine Liste aller Erinnerungen,
Terminserien und Outlook-Termine (siehe
Erinnerungsliste) über folgende Optionen:
Unter Umständen sind noch entsprechende Berechtigungen notwendig.
a) Sie erreichen die Erinnerungen über das Hauptmenü / Erinnerung:
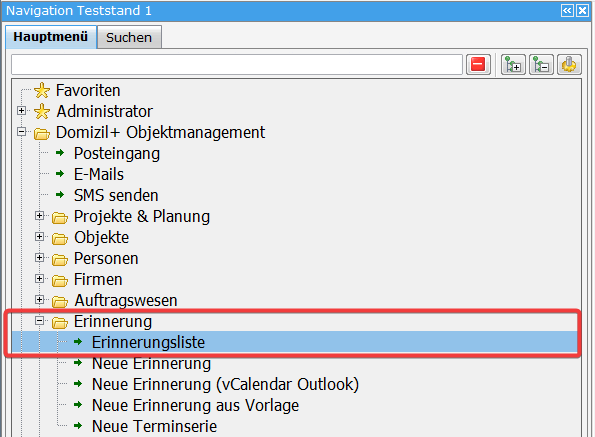
b) Sie erreichen die Erinnerung über die Menüleiste unter Administration / Erinnerungen:
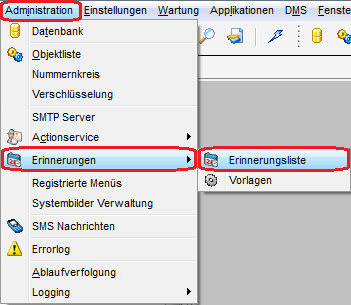
c) Sie erreichen die Erinnerung über die Menüleiste unter Einstellungen / Erinnerungen:
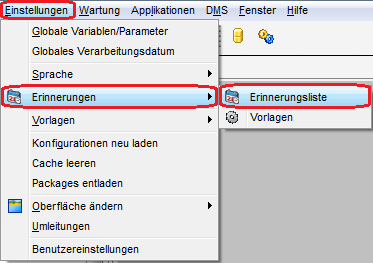
Erinnerungsliste
Beim Öffnen dieser Liste erhalten Sie folgendes Menü:
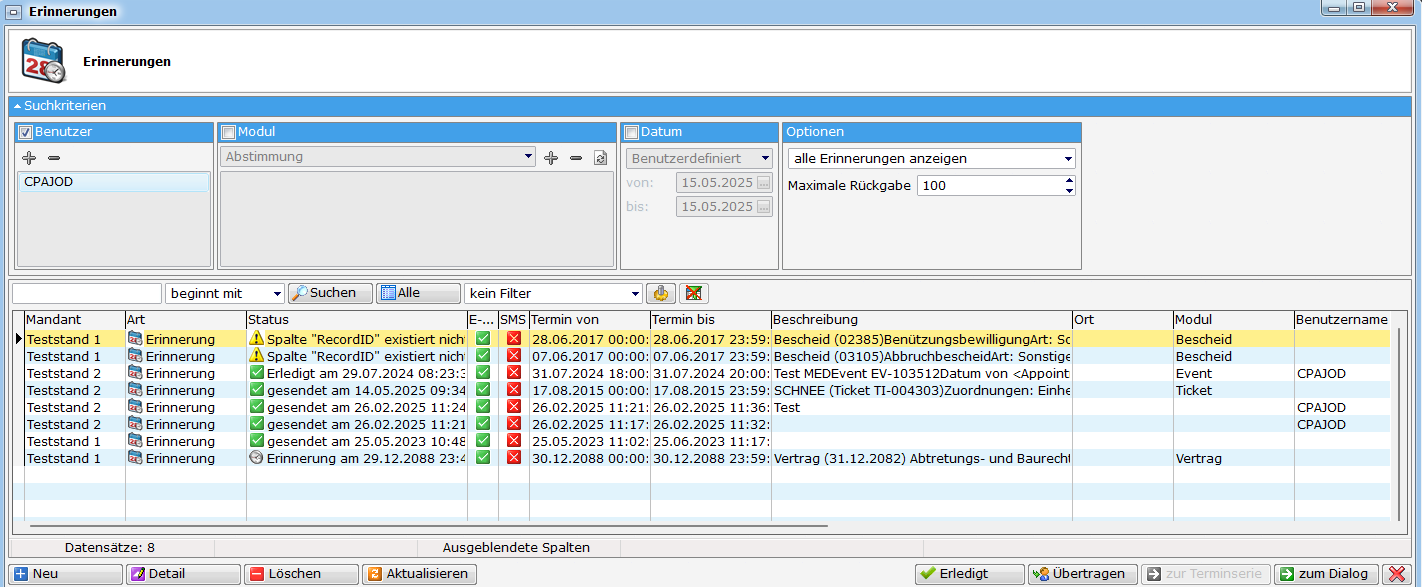
Mit entsprechenden Berechtigungen (1060, 1061, 1066) wird das Suchkriterium Benutzer angezeigt.
Dadurch können auch Erinnerungen anderer Benutzer angezeigt werden.
- Beim Öffnen dieser Liste über das Hauptmenü wird das Suchkriterium Benutzer bereits mit dem aktuellen Benutzer vorbefüllt (kann aber noch geändert werden).
- Beim Öffnen über das Administrationsmenü wird hingegen nichts in den Suchkriterien eingetragen.
- Wird die Liste über das Einstellungsmenü geöffnet,
können nur die Erinnerungen des aktuellen Benutzers angezeigt werden
(kein Suchkriterium Benutzer vorhanden).
Im oberen Teil befindet sich der Bereich Suchkriterien. Meist ist dieser Bereich zunächst zugeklappt. Öffnen Sie ihn mit Klick auf die blaue Leiste. Auf die gleiche Weise wird der Bereich wieder geschlossen. Wenn Sie dort Einstellungen machen, wird die Liste nicht direkt neu geladen. Klicken Sie nach Einstellung aller Suchkriterien deshalb noch einmal auf Suchen.
Folgende Einstellungen können im Bereich Suchkriterien vorgenommen werden:
Benutzer: Sie können nach Benutzer einschränken, indem Sie den Bereich zunächst aktivieren (Haken setzen). Fügen Sie neue Benutzer hinzu, indem Sie auf das grüne Plus klicken und diese aus der Benutzerliste auswählen. Über das rote Minus können Einträge wieder entfernt werden.
Modul: Sie können nach Modulen einschränken, indem Sie den Bereich zunächst aktivieren (Haken setzen). Um ein neues Modul hinzuzufügen, wählen Sie dieses aus der Dropdown-Liste aus und klicken Sie dann auf das grüne Plus. Über das rote Minus können Einträge wieder entfernt werden. Sollte ein gesuchtes Modul in der Dropdown-Liste nicht angezeigt werden, so kann ein Klick auf den Aktualisierungsbutton
helfen.
Datum: Außerdem können Sie bestimmte Datumseinschränkungen vornehmen, indem Sie auch diesen Bereich zunächst aktivieren und dann die gewünschten Einstellungen vornehmen.
Optionen: Zusätzlich können Sie über Optionen festlegen, welche Erinnerungen Ihnen im Darstellungsgitter angezeigt werden sollten. Sie haben folgende Auswahlmöglichkeiten:
- alle Erinnerungen anzeigen: Es werden alle Erinnerungen angezeigt.
- nicht gesendete Erinnerungen: Es werden nur jene Erinnerungen angezeigt die noch nicht ausgesendet wurden.
- gesendete Erinnerungen: Es werden nur die bereits gesendeten Erinnerungen angezeigt.
- nur Terminserien Erinnerungen anzeigen: Es werden nur jene Erinnerungen angezeigt die eine Terminserie darstellen.
- alle Erinnerungen anzeigen: Es werden alle Erinnerungen angezeigt.
Außerdem haben Sie die Möglichkeit unter Maximale Rückgabe die maximale Anzahl der gefundenen Erinnerungen einzuschränken.
Unterhalb der Suchkriterien befindet sich unsere Standard-Suchleiste mit der Standard-Filterkomponente. Die Verwendung ist in unserer Dokumentation „Einführung in die Bedienung von domizil+“ beschrieben.
Durch betätigen des Suchen-Button wird die Suche durchgeführt.
Die gefundenen Erinnerungen werden unterhalb in Listenform dargestellt. Weitere Informationen erhalten Sie in der Dokumentation „Einführung in die Bedienung von domizil+“ unter Bedienung von Listen.
In der Fußzeile der Erinnerungsliste sehen Sie folgende Buttons:
- Neu:
Hier haben Sie die Möglichkeit, einen vCalender Outlook-Termin, eine neue Erinnerung, eine Erinnerung aus einer Vorlage oder eine Terminserie zu erstellen. - Detail: Durch Klick auf Detail können Sie die in der obigen Liste markierte Erinnerung öffnen. Dies ist auch durch Doppelklick auf die Erinnerung in der Liste möglich.
- Löschen: Mit einem Klick auf diesen Button können Sie eine Erinnerung löschen. Sie haben zudem die Möglichkeit, mehrere Erinnerungen gleichzeitig zu löschen, indem Sie die STRG-Taste gedrückt halten und die gewünschten Erinnerungen auswählen. Nach dem Löschbefehl erscheint eine Sicherheitsabfrage. Bestätigen Sie diese mit Ja, um den Löschvorgang abzuschließen, oder wählen Sie Nein, um den Vorgang abzubrechen.
- Aktualisieren: Durch Klicken auf diesen Button wird die Erinnerungsliste aktualisiert.
- Erledigt: Mit einem Klick auf diesen Button können Sie eine Erinnerung als erledigt kennzeichnen. Um mehrere Erinnerungen gleichzeitig zu kennzeichnen, halten Sie die STRG-Taste gedrückt und wählen die gewünschten Erinnerungen aus. Im Anschluss erscheint eine Sicherheitsabfrage. Bestätigen Sie diese mit Ja, um die ausgewählten Erinnerungen als erledigt zu kennzeichnen, oder wählen Sie Nein, um den Vorgang abzubrechen. Erledigte Termine können nicht mehr geändert werden und es werden keine E-Mails / SMS mehr versendet. Die Ausnahme dazu bilden die Outlook Erinnerungen. Diese werden nicht aus Outlook entfernt. Wenn Sie einen solchen Termin erneut bearbeiten möchten, entfernen Sie das Erledigt-Kennzeichen. Um Erinnerungen erledigt zu Kennzeichnen benötigen Sie die Berechtigung 1070.
- Übertragen: Hier haben Sie die Möglichkeit eine Erinnerung an Benutzer oder an Gruppe zu übertragen, wenn Sie die notwendige Berechtigung (1066) besitzen oder Administrator sind. Wählen Sie dazu die betreffende Erinnerung aus der Liste aus, oder mit drücken der STRG-Taste können Sie mehrere Erinnerungen gleichzeit markieren und dann im Anschluss durch Auswahl des gewünschten Benutzers oder der gewünschten Gruppe übertragen. Im Anschluss erscheint eine Sicherheitsabfrage. Bestätigen Sie diese mit Ja, um die ausgewählten Erinnerungen zu übertragen, oder wählen Sie Nein, um den Vorgang abzubrechen.
- zur Terminserie:
- zum Dialog:
- Schließen:
Mit Klick auf Neu können Sie eine neue Erinnerung erstellen (siehe Termine und Erinnerungen erstellen) und über Löschen können eine oder mehrere bestehende Erinnerungen entfernt werden (Mehrfachmarkierung durch gedrückt Halten der Strg-Taste).
Über Aktualisieren werden die Daten neu geladen.
Um einen Termin als Erledigt zu kennzeichnen, wählen Sie den gewünschten Termin mit einfachem Klick aus und betätigen Sie dann die entsprechende Schaltfläche. Dazu benötigen Sie die entsprechende Berechtigung (siehe Berechtigungen). Erledigte Termine können nicht mehr geändert werden und es werden keine E-Mails / SMS mehr versendet. Die Ausnahme dazu bilden die Outlook Erinnerungen. Diese werden nicht aus Outlook entfernt. Wenn Sie einen solchen Termin erneut bearbeiten möchten, entfernen Sie das Erledigt-Kennzeichen.
Mit der Schaltfläche Übertragen können Sie, wenn Sie die notwendige Berechtigung (1066) besitzen oder Administrator sind, eine Erinnerung an einen Benutzer oder an eine Gruppe übertragen. Wählen Sie dazu die betreffende Erinnerung aus dem Darstellungsgitter aus. Über die Schaltfläche Übertragen öffnet sich dann je nach Auswahl die Benutzer- bzw. Gruppenliste. Aus diesen Listen wählen Sie anschließend den entsprechenden Benutzer bzw. die entsprechende Gruppe aus, an die Sie die Erinnerung übertragen möchten.
Über Zur Terminserie gelangen Sie über eine einzelne Erinnerung einer Terminserie zur vollständigen Terminserie. Wenn Sie die Terminserie ändern, insbesondere die Einstellungen im Register Terminserie, werden nach dem Speichern die zukünftigen Einzeltermine entsprechend der Änderungen neu erstellt.
Mit der Schaltfläche zum Dialog gelangen Sie in den jeweiligen Detaildialog, zu dem die Erinnerung angelegt wurde. Haben Sie also zum Beispiel eine Erinnerung oder einen Outlook-Termin zu einer Hausversammlung erstellt, wird damit die entsprechende Hausversammlung geöffnet.
Termine und Erinnerungen erstellen
Das Erinnerungsmodul ist in vielen Dialogen des d+ OM über die
Schaltfläche angebunden. Diese finden Sie immer
neben Feldern, in denen ein Datum eingegeben werden muss. Ist das Feld
nicht befüllt (also kein Datum eingetragen), ist es nicht möglich, eine
Erinnerung zu erstellen. Außerdem kann über die Schaltfläche
eine Erinnerungsvorlage erstellt werden (siehe Erinnerungsvorlage erstellen).
Es ist weiters möglich, eine Erinnerung oder eine Erinnerungsvorlage nicht nur aus den Dialogen des d+ OM sondern auch über die Erinnerungsliste (siehe Erinnerungsliste) bzw. die Vorlagenliste (siehe Vorlagenliste) zu erstellen. In beiden Fällen öffnet sich derselbe Dialog. Der Unterschied der beiden Erstellungsmöglichkeiten liegt nur in der Zuordnung zu einem Modul. Wird eine Erinnerung oder eine Erinnerungsvorlage aus einem Dialog des d+ OM erstellt, ist diese dem betreffenden Modul zugeordnet und mit bestimmten Daten aus dem Modul vorbefüllt, während bei der Erstellung einer Erinnerung oder einer Erinnerungsvorlage aus der jeweiligen Liste keine Modulzuordnung besteht.
Im Folgenden wird die Erstellung von Terminen und Erinnerungen mit
Modulzuordnung Schritt für Schritt erklärt. Als Beispiel dient der
Termin einer Hausversammlung im Modul Event, wobei das Vorgehen in
allen anderen Modulen des d+ OM analog ist.
Wie immer tragen Sie im Event den Termin für die Hausversammlung ein.
Klicken Sie dann auf die Schaltfläche für das Modul der Erinnerungen:
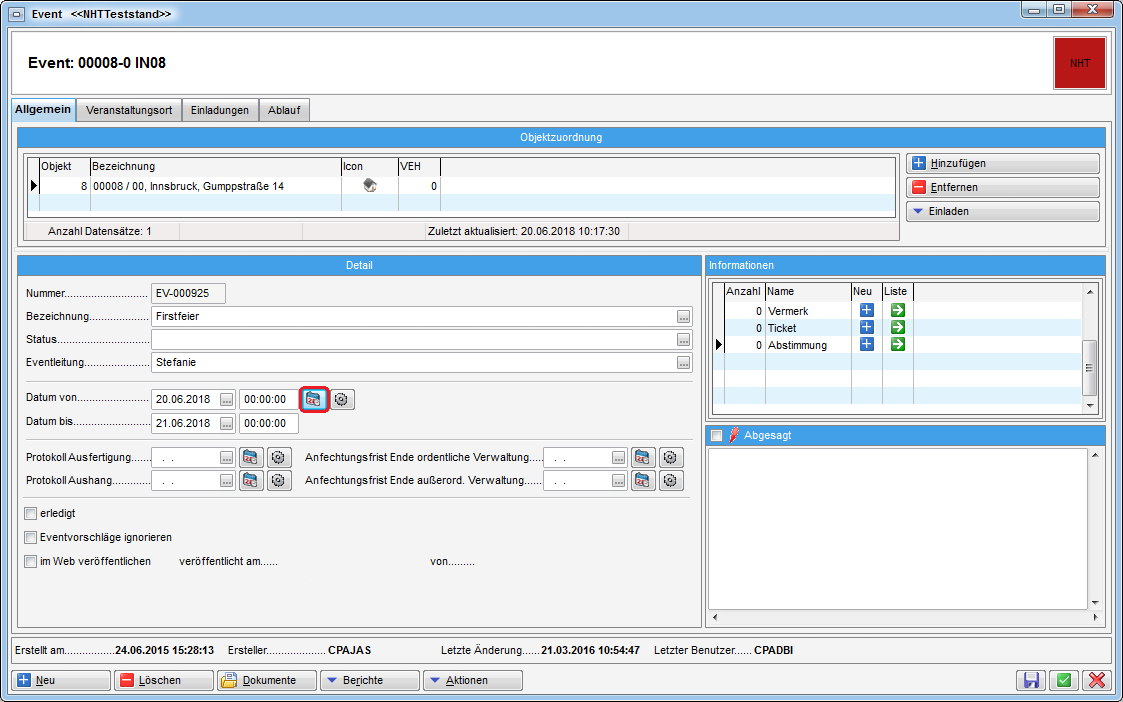
Es wird dann die Erinnerungsliste geöffnet. Bestehen zu diesem Datum
bereits Termine und Erinnerungen, werden diese ebenfalls in der Liste
angezeigt. Außerdem erscheint in dem Fall neben den Schaltflächen im
OM-Dialog ein Ausrufezeichen:.
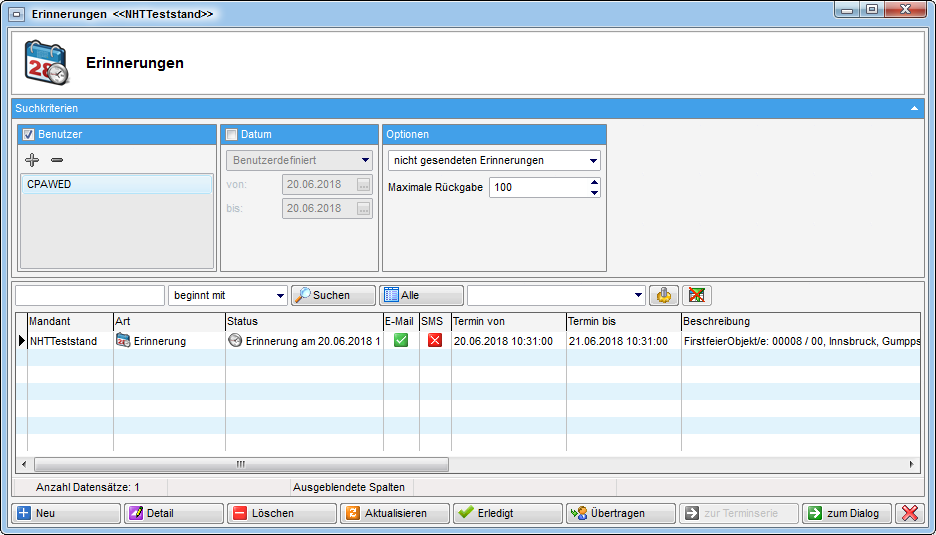
In der Erinnerungsliste finden Sie alle Termine und Erinnerungen zu
diesem Datum. Diese sind zunächst auf Ihren Benutzer eingeschränkt. Im
Bereich über der Liste können Sie die Einschränkungen ändern. Mit Klick
auf den Balken Suchkriterien werden die Einschränkungen zunächst
einmal ein- bzw. ausgeblendet. Um Einschränkungen zu verwenden, haken
Sie diese zunächst an und fügen Sie einen oder mehrere Benutzer mit
Klick auf hinzu, stellen Sie ein Datum ein oder
wählen Sie weitere Optionen. Ändern Sie die Suchkriterien, müssen Sie
erneut auf Suchen oder Alle klicken, um die Ergebnismenge neu zu
laden.
Bestehende Erinnerungen oder Termine können Sie mit Klick auf Detail oder Doppelklick bearbeiten oder mit Klick auf Löschen entfernen. Mit Klick auf Neu können Sie einen neuen Termin in Outlook, eine neue Erinnerung, eine Erinnerung aus einer Vorlage oder eine Terminserie erstellen.
Möchten Sie eine Erinnerung ohne Modulzuordnung erstellen, öffnen Sie die Erinnerungsliste aus dem Hauptmenü und klicken Sie dann auf die Schaltfläche Neu im unteren Bereich des Dialogs. Auch hier haben Sie die Möglichkeit, einen vCalender Outlook-Termin, eine neue Erinnerung, eine Erinnerung aus einer Vorlage oder eine Terminserie zu erstellen.
vCalendar Outlook Termin
Beim Erstellen eines Outlook-Termins können Sie das eingegebene Datum in Ihren Kalender exportieren. Hierfür wird ein Dialog geöffnet.
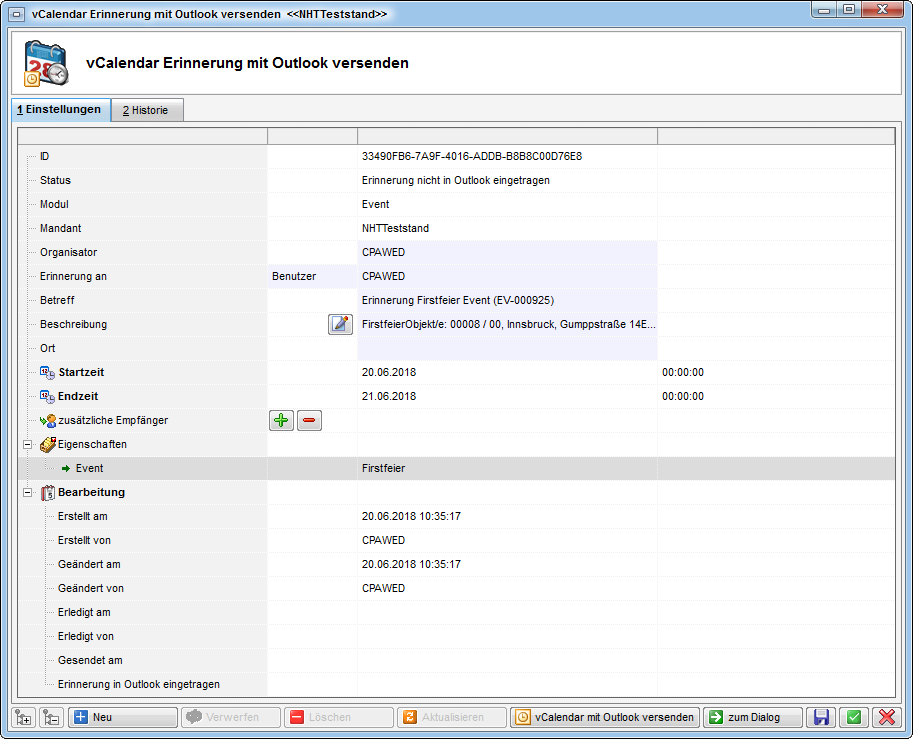
Hier können Sie auswählen, an wen die Erinnerung gehen soll. Zur Auswahl
stehen entweder einzelne Benutzer oder eine ganze Benutzergruppe.
Außerdem können Sie einen Betreff und eine Beschreibung für den Termin
eingeben. Die Beschreibung können Sie entweder im Eingabefeld oder mit
Klick auf die Schaltfläche im Editorfenster
eingeben. Erstellen Sie die Erinnerung aus einem Dialog des d+ OM, wird
das Feld Modul befüllt und je nach Modul sind dann bereits bestimmte
Informationen im Text enthalten, beim Event beispielsweise die
Eventnummer, Objekt, Eventleiter und Termin. Außerdem wird beim Event
automatisch der Ort hinzugefügt, sofern Sie einen Veranstaltungsort
eingegeben haben. Auch das Feld Eigenschaften wird automatisch
befüllt. Der eigentliche Termin wird über die Felder Start- und
Endzeit definiert. Diese Angaben werden aus dem Event übernommen und
können nicht mehr geändert werden.
Außerdem können weitere Benutzer im Feld zusätzliche Empfänger ausgewählt werden, die ebenfalls über einen Termin informiert werden sollten. Unabhängig von dieser Auswahl wird auch der Benutzer, der einen anderen vertritt, über einen Termin benachtrichtigt.
Mit der Schaltfläche zum Dialog in den Details der Erinnerung wird der zum Termin gehörende Detaildialog im d+ OM geöffnet, also in unserem Beispiel das Event. Erstellen Sie eine Erinnerung ohne Modulzuordnung, wird dieses Feld ausgegraut dargestellt.
Haben Sie alle Einstellungen getroffen, können Sie den Eintrag speichern. Dabei werden Sie gefragt, ob der Termin versendet werden soll. Das Versenden können Sie auch händisch über die Schaltfläche vCalender mit Outlook versenden erledigen. Alle gewählten Benutzer bekommen dann den Termin per E-Mail an die in den Benutzerdetails hinterlegte E-Mail-Adresse zugesendet. Er wird im *.ics-Format verschickt und kann dann in MS Office Outlook dem Kalender hinzugefügt werden.
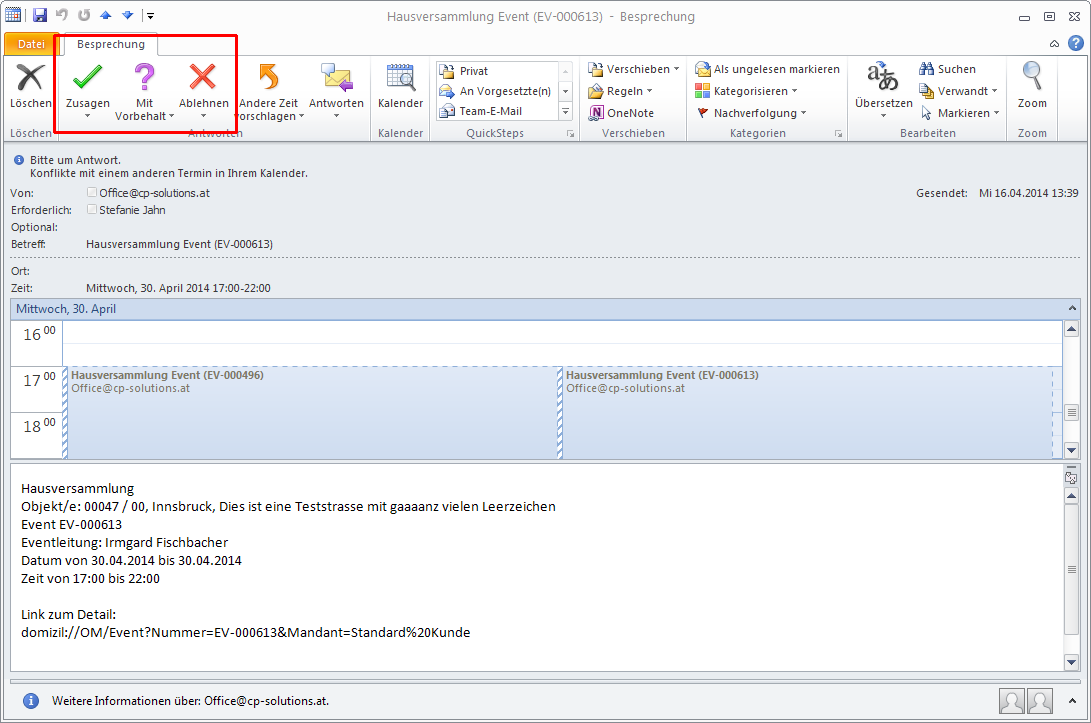
Außerdem enthält die Beschreibung des Termins einen Link zum Detaildialog. Über diesen können Sie direkt aus Outlook zum jeweiligen Datensatz (in unserem Beispiel also zum Event) springen.
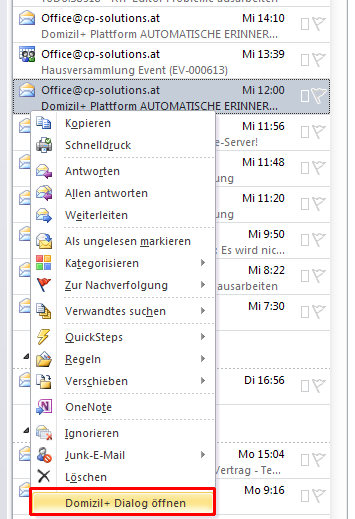
Wählen Sie den Termin oder die Erinnerung dazu in der Liste des Posteingangs aus, öffnen Sie per Rechtsklick das Kontextmenü und wählen Sie den Punkt Domizil+ Dialog öffnen. Voraussetzung ist aber, dass d+ OM bereits läuft und Sie die neueste Version der MS Office AddIns (mindestens Version 3.36.32.0 bzw. 3.36.64.0) installiert haben.
Alle Sendeereignisse werden protokolliert und beim späteren Öffnen des Outlook-Termins aus der Erinnerungsliste im Register Historie angezeigt (siehe Termine und Erinnerungen ändern).
Erinnerung
Erstellen Sie eine neue Erinnerung, wird ein anderer Dialog geöffnet.
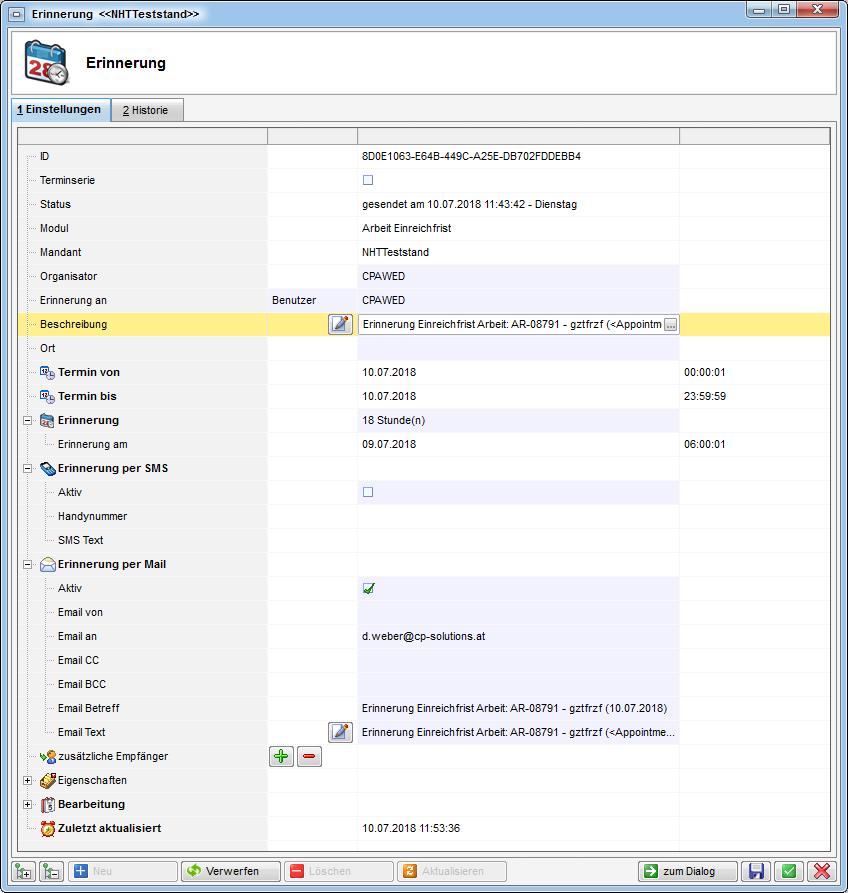
Grundsätzlich können Erinnerungen per SMS und/oder E-Mail versendet werden. Achtung: Eine Erinnerung per SMS kann nur erfolgen, wenn das kostenpflichtige SMS-Modul in Ihrem Unternehmen aktiviert und eingerichtet ist. Sonst ist nur eine Erinnerung per E-Mail möglich. In dem Fall wird der Bereich Erinnerung per SMS im Dialog ausgeblendet.
Wählen Sie zunächst aus, an wen die Erinnerung gehen soll. Zur Auswahl
stehen entweder einzelne Benutzer oder eine ganze Benutzergruppe.
Außerdem können Sie eine Beschreibung für die Erinnerung eingeben. Dies
können Sie entweder im Eingabefeld oder mit Klick auf die Schaltfläche
im Editorfenster tun. Erstellen Sie die
Erinnerung aus einem Dialog des d+ OM, wird das Feld Modul befüllt und
je nach Modul sind dann bereits bestimmte Informationen im Text
enthalten, beim Event beispielsweise die Eventnummer, Objekt und Termin.
Außerdem wird beim Event automatisch der Ort hinzugefügt, sofern Sie
einen Veranstaltungsort eingegeben haben. Sonst können Sie diesen per
Hand eintragen. Auch das Feld Eigenschaften wird bei der Erstellung
aus einem Dialog des d+ OM automatisch befüllt. Der eigentliche Termin
wird ebenfalls aus dem d+ OM-Dialog (in unserem Beispiel also vom Event)
übernommen und kann nicht mehr geändert werden.
Stellen Sie dann ein, wann die Erinnerung erfolgen soll. Sie können aus verschiedenen Optionen wählen, ob Sie Minuten, Stunden, Tage, Wochen oder Monate vorher erinnert werden möchten. Das entsprechende Datum wird dann unter dem Auswahlfenster angezeigt. Wählen Sie den Eintrag "benutzerdefiniert" aus (ganz oben), können Sie den Zeitpunkt händisch eintragen. ACHTUNG! Eine Erinnerung kann nur VOR bzw. zum Termin erfolgen, nicht später. Bei einem ganztätigen Termin kann die Erinnerung bis zum Ende des Tages festgelegt werden.
Wählen Sie dann zunächst durch Setzen der Häkchen Aktiv, ob Sie per SMS und/oder E-Mail erinnert werden möchten. Geben Sie anschließend Handynummer und SMS-Text bzw. die E-Mail-Adresse(n) sowie Betreff und Text ein. Auch beim E-Mail-Text können Sie das Editorfenster zur Eingabe nutzen und auch hier werden bestimmte Informationen aus dem d+ OM (in unserem Beispiel vom Event) übernommen und eingetragen.
Außerdem können weitere Benutzer im Feld zusätzliche Empfänger ausgewählt werden, die ebenfalls per E-Mail und/oder SMS eine Erinnerung erhalten sollen. Unabhängig von dieser Auswahl wird auch der Benutzer, der einen anderen vertritt, über eine Erinnerung benachtrichtigt.
Im Bereich Eigenschafte finden Sie alle verknüpften Datensätze zur Erinnerung.
Mit der Schaltfläche zum Dialog in den Details der Erinnerung wird der zur Erinnerung gehörende Detaildialog im d+ OM geöffnet, also in unserem Beispiel das Event. Erstellen Sie eine Erinnerung ohne Modulzuordnung, wird dieses Feld ausgegraut dargestellt.
Haben Sie alle Einstellungen getroffen, speichern Sie den Dialog mit den üblichen Schaltflächen. Die SMS bzw. E-Mail werden dann zum eingestellten Zeitpunkt versendet. Bitte beachten Sie: Aktivieren Sie sowohl E-Mail als auch SMS, erfolgen beide Erinnerungen zum gleichen Zeitpunkt. Möchten sie stattdessen zu unterschiedlichen Zeitpunkten erinnert werden, müssen Sie zwei separate Erinnerungen erstellen.
Erhalten Sie die Erinnerung per E-Mail, enthält die Beschreibung der Erinnerung zusätzlich einen Link zum Detaildialog. Über diesen können Sie direkt aus Outlook zum jeweiligen Datensatz springen. Wählen Sie die Erinnerung dazu in der Liste des Posteingangs aus, öffnen Sie per Rechtsklick das Kontextmenü und wählen Sie den Punkt Domizil+ Dialog öffnen. Voraussetzung ist aber, dass d+ OM bereits läuft und Sie die neueste Version der MS Office AddIns (mindestens Version 3.36.32.0 bzw. 3.36.64.0) installiert haben.
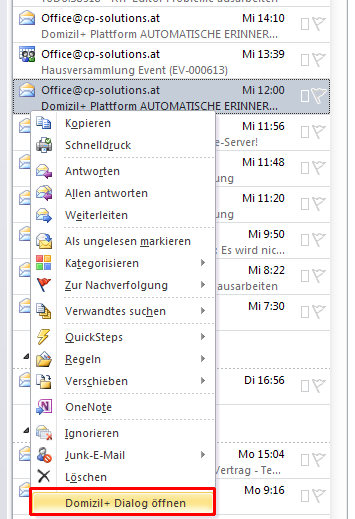
Alle Sendeereignisse werden protokolliert und beim späteren Öffnen der Erinnerung im Register Historie angezeigt (siehe Termine und Erinnerungen ändern).
Erinnerung aus Vorlage
Erstellen Sie eine Erinnerung aus einer Vorlage, erscheint zunächst ein Dialog zur Auswahl der Erinnerungsvorlage:
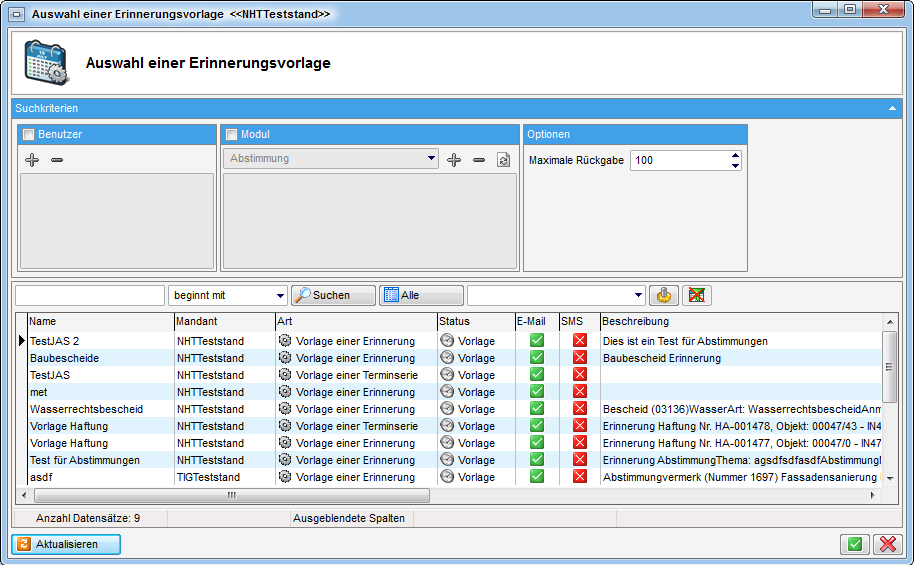
Wenn Sie eine Erinnerungsvorlage aus einem Modul des d+ OM erstellen, werden hier nur Vorlagen des betreffenden Moduls oder Vorlagen ohne Modulzuordnung angezeigt. Beim Erstellen über die Erinnerungsliste hingegen werden alle Erinnerungsvorlagen angezeigt.
In diesem Dialog können Sie dann die gewünschte Vorlage mittels Doppelklick oder Markieren und Klick auf den grünen Haken rechts unten auswählen. Außerdem können Sie die Vorlagenliste über den oberen Bereich filtern bzw. eine Suche nutzen.
Anschließend öffnet sich je nach Auswahl der Vorlage der jeweilige Dialog für die Erstellung eines Outlook-Termins (siehe vCalendar Outlook Termin), einer Erinnerung (siehe Erinnerung) oder einer Terminserie (siehe Terminserie), wobei nun einige Felder schon mit Informationen aus der Vorlage befüllt sind. Ergänzen Sie die fehlenden Informationen in der Vorgehensweise der Erstellung oder nehmen Sie entsprechende Änderungen vor und speichern Sie die Erinnerung. Diese wird schließlich in der Erinnerungsliste angezeigt.
Terminserie
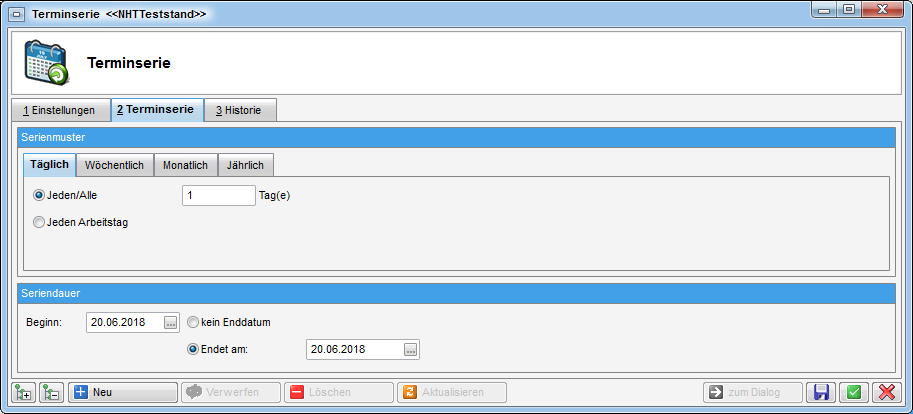
Mit Hilfe von Terminserien lassen sich wiederkehrende Termine festlegen und dafür regelmäßige Erinnerungen erstellen.
Um eine Terminserie zu erstellen, klicken Sie auf Neu - Terminserie. Danach öffnet sich derselbe Dialog wie bei der Erstellung einer Erinnerung, nur dass der Dialog Terminserie noch ein zusätzliches Register Terminserie beinhaltet. Im Register Einstellungen werden dieselben Einstellungen wie bei einer Erinnerung getroffen. Es ist hier nur zusätzlich die Checkbox Terminserie markiert.
Im Register Terminserie werden dann genauere Einstellungen vorgenommen. Es besteht die Möglichkeit, im oberen Bereich das Serienmuster auszuwählen (täglich, wöchentlich etc.) und im unteren Bereich die Seriendauer (Beginn und Ende). Das heißt, dass Sie je nach Einstellung öfter benachrichtigt werden (es wird z.B. jeden Montag eine Erinnerung durchgeführt).
In der Erinnerungsliste werden nur die durchgeführten Erinnerungen dieser Serie angezeigt, die Anzeige der Terminserie selbst können Sie über die Suchkriterien - Optionen wählen (nur Terminserien Erinnerungen anzeigen).
Vorlagenliste
Über das Menü Administration (Menüpunkt Erinnerungen) bzw. über das Menü Einstellungen (Menüpunkt Erinnerungen) können Sie eine Liste der Erinnerungsvorlagen öffnen. Beim Öffnen über das Administrationsmenü werden alle Erinnerungsvorlagen angezeigt, wohingegen beim Öffnen über das Einstellungsmenü nur Vorlagen des aktuellen Benutzers bzw. Vorlagen ohne definierten Benutzer angezeigt werden. Außerdem können Sie diese Liste über den oberen Bereich filtern bzw. eine Suche nutzen.
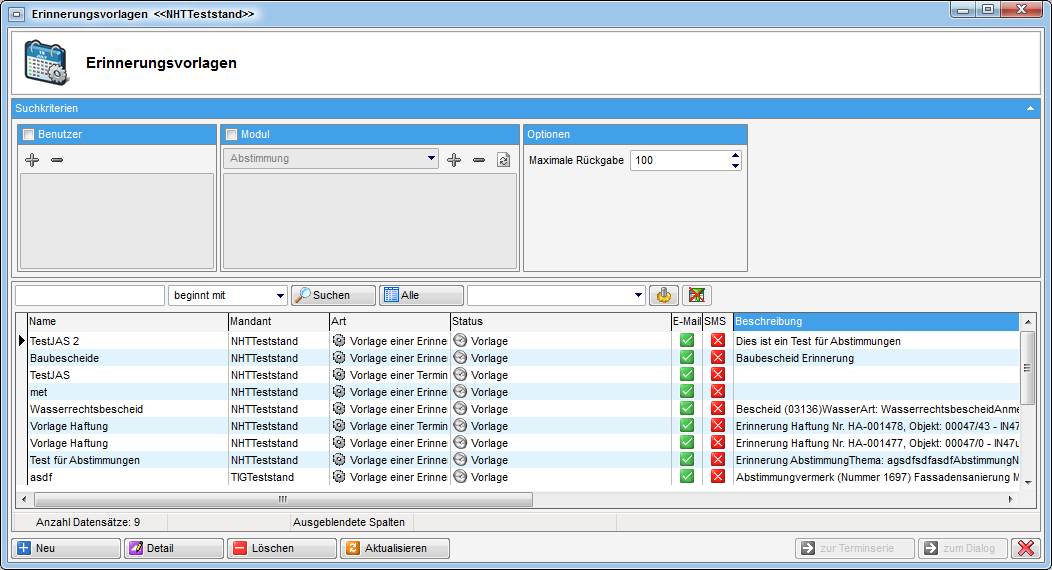
Mit Klick auf die jeweiligen Schaltflächen können Sie die markierte Vorlage bearbeiten (Detail) oder löschen. Über Neu haben Sie drei Möglichkeiten, eine neue Vorlage zu erstellen (siehe Erinnerungsvorlage erstellen).
Mit Aktualisieren wird die Datenmenge neu geladen.
Erinnerungsvorlage erstellen
Auch hier haben Sie die Möglichkeit, Erinnerungsvorlagen mit oder ohne
Modulzuordnungen zu erstellen. Über die
Schaltflächekönnen Sie aus vielen Dialogen des d+
OM eine Vorlage erstellen, die dann aber auf dieses Modul des d+ OM
eingeschränkt ist (Feld Modul im Vorlagendialog befüllt), also nur als
Vorlage für dieses Modul dient. Über die Vorlagenliste hingegen können
Sie eine Erinnerungsvorlage ohne Modulzuordnung erstellen, die in allen
Modulen genutzt werden kann.
vCalendar Outlook Vorlage
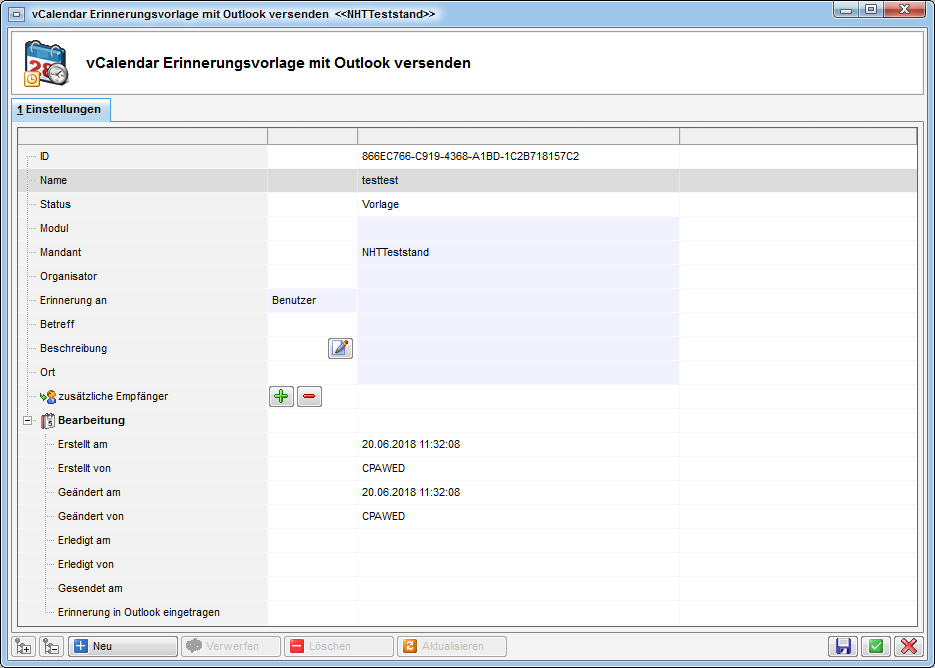
Bei der Erstellung einer vCalendar Outlook Vorlage erscheint ein ähnlicher Dialog wie bei der Erstellung eines vCalendar Outlook Termins. Hier müssen Sie der Vorlage zunächst einen Namen geben. Ohne Eingabe eines Namens kann die Vorlage nicht gespeichert werden. Alle anderen Eingaben sind nicht zwingend notwendig.
Die Auswahl im Feld Modul steht nur zur Verfügung, wenn man die Vorlage aus einem Dialog des d+ OM (z.B. Event) erstellt. Erstellt man eine Vorlage aus der Vorlagenliste (über das Einstellungs- oder Administrationsmenü), steht hier kein Modul zur Auswahl, da dieses Feld immer vom entsprechenden Dialog befüllt wird. Anschließend können Sie einen Mandanten und einen Organisator auswählen und bestimmen, an wen die Erinnerung gehen sollte. Wählen Sie dazu einen Benutzer oder eine Gruppe aus. Außerdem können Sie noch einen Betreff, eine Beschreibung und einen Ort eingeben und einen zusätzlichen Erinnerungsempfänger durch Klick auf das grüne Plus aus der Benutzerliste auswählen. Der Bereich Bearbeitung enthält diverse Informationen und kann nicht bearbeitet werden.
Haben Sie alle notwendigen Daten eingegeben, speichern Sie die vCalendar Outlook Vorlage. Sie wird anschließend in der Vorlagenliste angezeigt.
Erinnerungsvorlage

Bei der Erstellung einer Erinnerungsvorlage erscheint ein ähnlicher Dialog wie bei der Erstellung einer Erinnerung. Hier müssen Sie der Vorlage zunächst einen Namen geben. Ohne Eingabe eines Namens kann die Vorlage nicht gespeichert werden. Außerdem sind zum Speichern die Eingabe einer Handynummer im Fall einer Erinnerung per SMS bzw. die Eingabe einer Empfängeradresse und eines Betreffs im Fall einer Erinnerung per Mail notwendig. Alle anderen Eingaben sind nicht zwingend notwendig.
Markieren Sie den Haken im Feld Terminserie, wird aus der Erinnerungsvorlage eine Terminserienvorlage und ein zweites Register Terminserie öffnet sich.
Die Auswahl im Feld Modul steht nur zur Verfügung, wenn man die Vorlage aus einem Dialog des d+ OM (z.B. Event) erstellt. Erstellt man eine Vorlage aus der Vorlagenliste (über das Einstellungs- oder Administrationsmenü), steht hier kein Modul zur Auswahl, da dieses Feld immer vom entsprechenden Dialog befüllt wird. Außerdem können Sie einen Mandanten und einen Organisator auswählen und bestimmen, an wen die Erinnerung gehen sollte. Wählen Sie dazu einen Benutzer oder eine Gruppe aus. Außerdem können Sie noch eine einen Betreff, eine Beschreibung und einen Ort eingeben.
ACHTUNG! Wenn man in der Vorlage die Beschreibung bzw. den Betreff und den Mailtext leer lässt (oder rauslöscht), werden diese in einer neuen Erinnerung jeweils mit den Daten des aktuellen Datensatzes (z. B. einer Haftung) befüllt. Beim Beispiel der Haftung beinhaltet das Haftungsnummer, Objekt, sowie den Link zur Haftung.
In den weiteren Bereichen können Sie festlegen, ob die Erinnerung per SMS und/oder per Mail erfolgen sollte. Setzen Sie dazu den Haken im entsprechenden Feld. Neben den unbedingt notwendigen Eingaben zu Handynummer bzw. Empfängeradresse und Betreff können hier weitere Eingaben vorgenommen werden.
Wählen Sie einen zusätzlichen Empfänger durch Klick auf das grüne Plus aus der Benutzerliste aus und entfernen Sie ihn wieder über das rote Minus.
Der Bereich Bearbeitung enthält diverse Informationen und kann nicht bearbeitet werden.
Haben Sie alle notwendigen Daten eingegeben, speichern Sie die Erinnerungsvorlage. Sie wird anschließend in der Vorlagenliste angezeigt.
Terminserie Vorlage
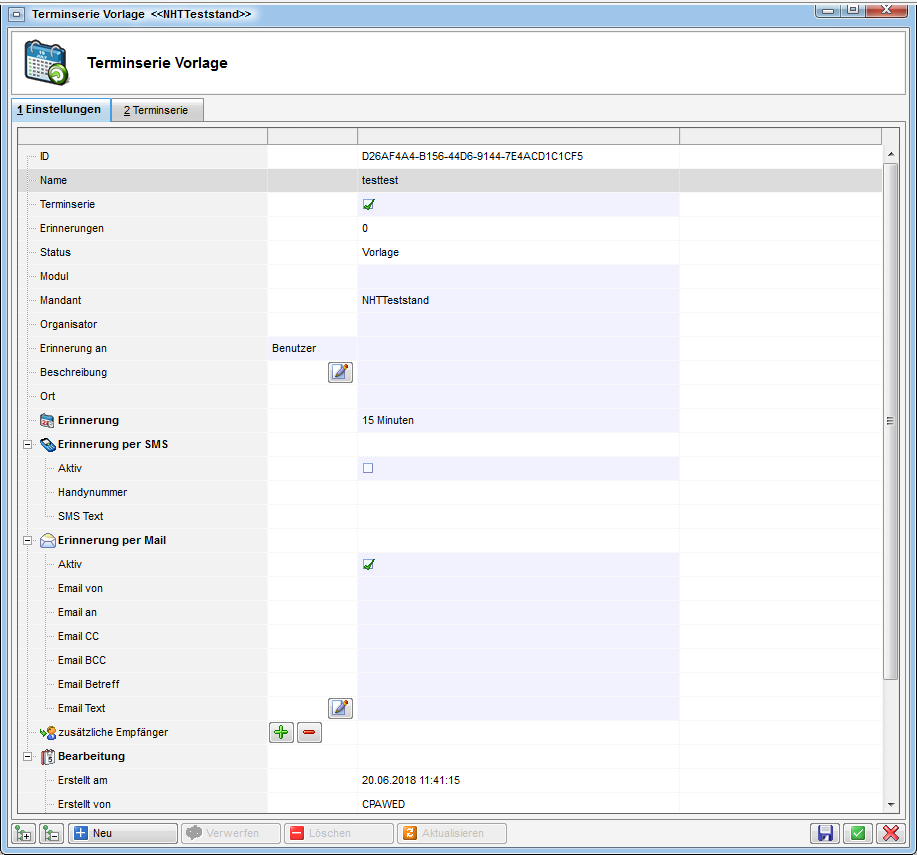
Bei der Erstellung einer Terminserien-Vorlage erscheint ein ähnlicher Dialog wie bei der Erstellung einer Terminserie. Hier müssen Sie der Vorlage zunächst einen Namen geben. Ohne Eingabe eines Namens kann die Vorlage nicht gespeichert werden. Ebenfalls sind zu Speichern die Eingabe einer Handynummer im Fall einer Erinnerung per SMS bzw. die Eingabe einer Empfängeradresse und eines Betreffs im Fall einer Erinnerung per Mail notwendig. Alle anderen Eingaben sind nicht zwingend notwendig.
Entfernen Sie den Haken im Feld Terminserie, wird aus der Terminserienvorlage eine Erinnerungsvorlage und das zweite Register Terminserie schließt sich.
Nehmen Sie im ersten Register dieselben Einstellungen wie bei der Erstellung einer Terminserie und im Register Terminserie genauere Einstellungen bezüglich des Serienmusters und der Seriendauer vor.
Haben Sie alle notwendigen Daten eingegeben, speichern Sie die Terminserien-Vorlage. Sie wird anschließend in der Vorlagenliste angezeigt.
Termine und Erinnerungen ändern
Wird ein Datum, zu dem eine Erinnerung erstellt wurde, im d+ OM geändert (z.B. das Datum der Hausversammlung), erkennt das System beim Speichern des Datensatzes automatisch, dass es hierzu eine Erinnerung gibt und passt ggf. den Zeitpunkt der Erinnerung an. Dafür wird ein Dialog geöffnet. Je nach Einstellung, wann die Erinnerung erfolgen soll, wird der Zeitpunkt der Erinnerung angepasst. Lediglich bei benutzerdefinierten Zeitpunkten ist eine händische Korrektur notwendig. Außerdem ist es möglich, durch Entfernen des Häkchens ganz vorn in jeder Zeile, eine Erinnerung nicht anzupassen. Mit Bestätigung der Eingaben durch Klick auf das grüne Häkchen rechts unten werden alle Zeitpunkte angepasst.
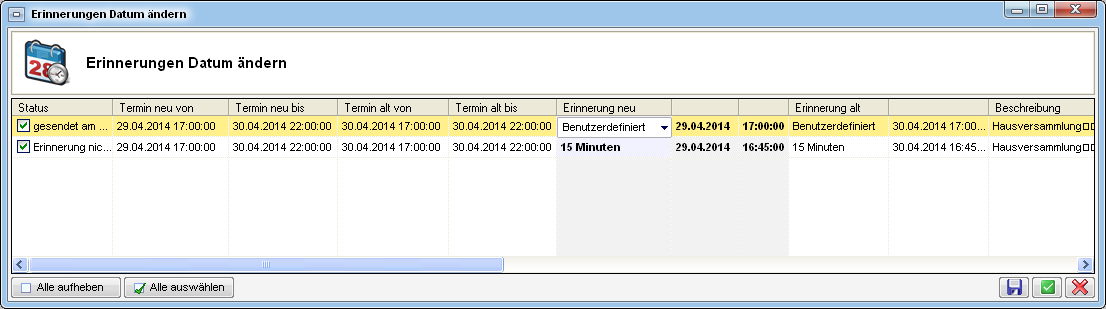
Außerdem werden Sendeereignisse protokolliert und beim späteren Öffnen des Outlook-Termins, der Erinnerung oder der Terminserie im Register Historie angezeigt. Hier werden auch Fehlermeldungen protokolliert, so dass Sie jederzeit nachvollziehen können, ob eine Erinnerung versendet wurde.
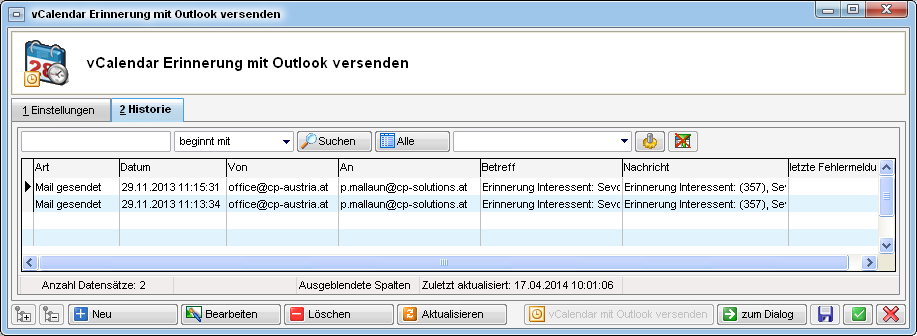
Berechtigungen
50359 Erinnerung
Mit dieser Berechtigung kann der Benutzer die allgemeine
Erinnerungsliste aus dem Hauptmenü aufrufen.
1060 Erinnerungen ändern
Benutzer dürfen mit diesem Recht Erinnerungen von anderen Benutzern
ändern.
1061 Erinnerungen löschen
Benutzer dürfen mit diesem Recht Erinnerungen von anderen Benutzern
löschen.
1066 Erinnerung übertragen
Benutzer dürfen mit diesem Recht Erinnerungen an einen Benutzer oder
Gruppe übertragen.
1067 Erinnerungsvorlagen bearbeiten
Benutzer dürfen mit diesem Recht Erinnerungsvorlagen erstellen und
bearbeiten.
1068 Erinnerungsvorlagen löschen
Benutzer dürfen mit diesem Recht Erinnerungsvorlagen löschen.
1070 Erinnerung Erledigt
Benutzer dürfen mit diesem Recht Erinnerungen manuell auf erledigt
setzen.
1073 Erinnerung Start/Endzeit bearbeitbar
Mit dieser Berechtigung dürfen bei Erinnerungen die Start und Endzeit
im Erinnerungsdialog geändert werden.
1680 3350.Menü Administration/Erinnerungen
1681 3351.Menü Administration/Erinnerungen/Erinnerungsliste
1682 3352.Menü Administration/Erinnerungen/Vorlagen
Mit diesen Rechten werden im Administrationsmenü die Menüpunkte
Erinnerungen, Erinnerungsliste und Vorlagen angezeigt.
1720 4450.Menü Einstellungen/Erinnerungen
1721 4451.Menü Einstellungen/Erinnerungen/Erinnerungsliste
1722 4452.Menü Einstellungen/Erinnerungen/Vorlagen
Mit diesen Rechten werden im Einstellungsmenü die Menüpunkte
Erinnerungen, Erinnerungsliste und Vorlagen angezeigt.
Globale Variablen & Konfigurationstabellen
Die Erinnerungen werden nicht über globale Variablen und Konfigurationstabellen gesteuert.