Mitglieder
Allgemein
Das Modul Mitglieder bietet Genossenschaften die Möglichkeit, Ihre Mitglieder zu verwalten. Dies können Personen, Firmen oder Banken sein. Im Normalfall werden diese aus der Buchhaltungssoftware d+ RW importiert. Es ist aber auch möglich, Mitglieder im d+ OM anzulegen oder aus bestehenden Personen, Firmen oder Banken Mitglieder zu generieren.
Sie erreichen die Mitgliederliste über den Bereich Mitglieder- und Interessentenverwaltung im Hauptmenü.
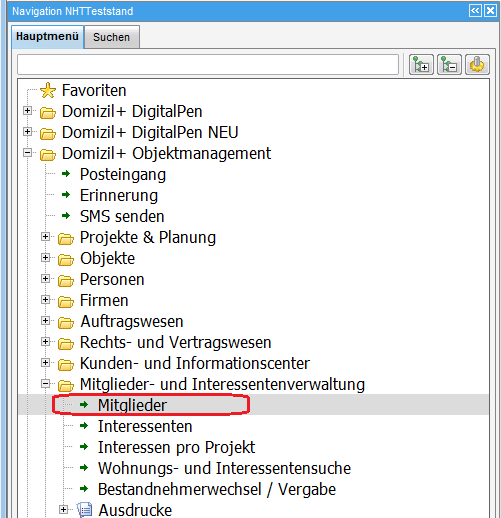
Mitgliederliste
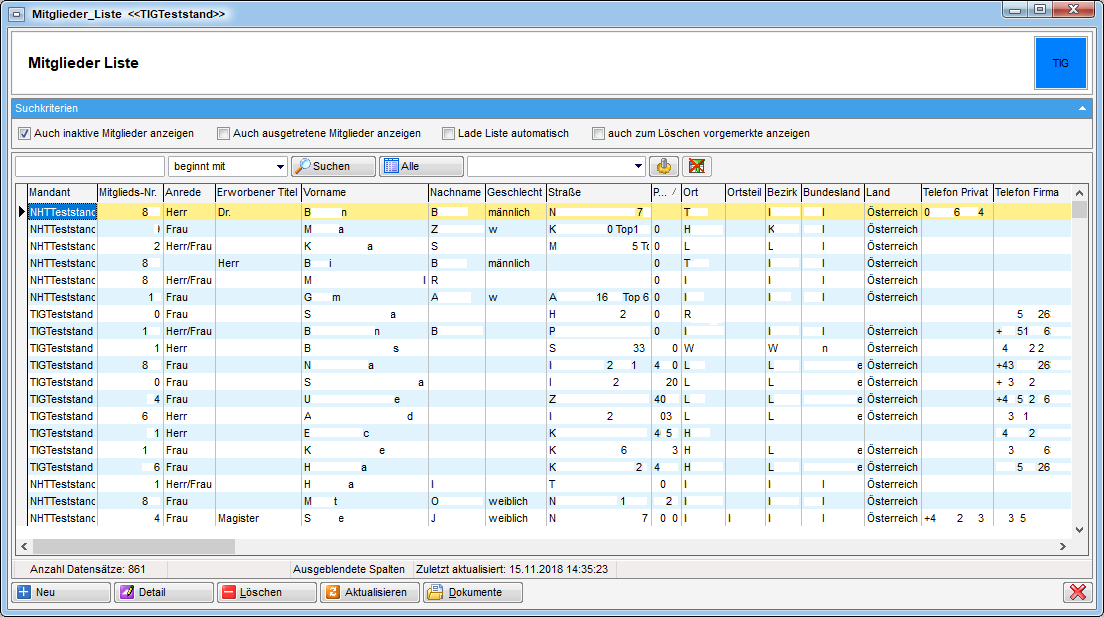
Ist die Liste beim Öffnen leer, klicken Sie zunächst auf die Schaltfläche Alle. In der Mitgliederliste können Sie nach Mitgliedern suchen oder die Liste filtern. Nähere Informationen dazu finden Sie im Benutzerhandbuch Allgemeine Suche und Filter. Des Weiteren können Sie auch inaktive Mitglieder anzeigen lassen. Daneben können auch ausgetretene Mitglieder und solche die zum Löschen vorgemerkt sind angezeigt werden. Außerdem können Sie die Liste automatisch laden, indem Sie die entsprechende Checkbox aktiv setzen. Unter Umständen müssen Sie dazu zunächst den blauen Balken Suchkriterien durch einfachen Klick aufklappen.
Mit Klick auf die Schaltfläche Neu wird ein neues Mitglied hinzugefügt und über den Button Detail kann das im Darstellungsgitter markierte Mitglied bearbeitet werden. Eine Bearbeitung ist auch durch Doppelklick auf das gewünschte Mitglied möglich. Die Datensätze werden über den Button Aktualisieren neu geladen. Mit Klick auf Update werden Personen, Kreditoren und Banken nach dem Kennzeichen ist Mitglied überprüft und eventuell neu vorhandene Daten werden in die Mitgliederliste eingepflegt (siehe Mitglieder aus bestehenden Personen / Banken / Firmen generieren). Über den Button Dokumente haben Sie Zugriff auf das Serienbriefmodul und das DMS.
Mitgliederdetails
Hier werden alle Details zu einem Mitglied eingegeben und bearbeitet. Ganz oben sehen Sie, um welche Art von Mitglied es sich handelt. Ist ein Mitglied weder mit einer Person noch mit einer Firma oder Bank verbunden (siehe Register Kündigungsoptionen und Zuordnungen), wird hier „kein Stamm“ angezeigt. Über die Schaltflächen im unteren Bereich besteht die Möglichkeit, ein neues Mitglied hinzuzufügen bzw. ein bestehendes Mitglied zu löschen oder den gesamten Dialog zu aktualisieren. Über Dokumente haben Sie Zugriff auf das DMS. Weiterhin ist es in den einzelnen Registern des Dialogs möglich, mittels Rechtsklick in einem Feld eine Änderungshistorie dieses Feldes aufzurufen.
Es gibt Felder in der Datenbank (voraussichtliches Löschdatum, Löschgrund und nicht löschen vor). Diese werden auch in der Liste angezeigt. Befüllt werden diese Felder durch den Job, der die zu löschenden Stammdaten vormerkt. Im Löschbericht OM können auch zukünftig löschende Datensätze von den nächsten x Monaten angezeigt werden. Dafür gibt es für diesen Bericht einen Parameterdialog mit Anbindung zum Vorlagensystem. So können zum Beispiel Mitglieder, die in x Monaten gelöscht werden, angeschrieben und darüber informiert werden. In der Mitgliederliste gibt es die Aktion „Nicht löschen bis“. Mit dieser Aktion kann für markierte Datensätze das Feld „nicht löschen vor“ gesetzt werden. Die Datensätze werden dann mit der Stammdaten-Löschen-Logik nicht vor diesem Datum gelöscht.
Register Stammdaten
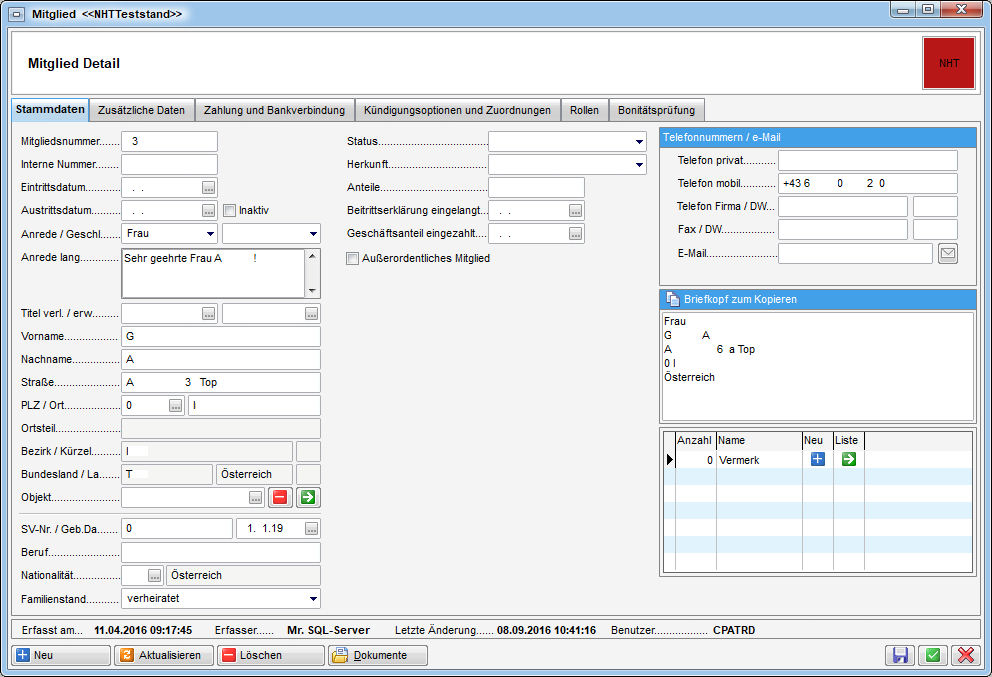
In diesem Register werden die persönlichen Daten des Mitglieds
eingetragen. Die Mitgliedsnummer wird automatisch vergeben, während
Sie die interne Nummer frei eingeben können. Außerdem können Sie das
Mitglied auf inaktiv setzen. Auch ein Austrittsdatum kann
eingetragen werden. Name und Adresse sowie Kontaktdaten und
Informationen zu den Anteilen, zum Beruf, Nationalität und
Familienstand können ebenfalls erfasst werden. Des Weiteren können Sie
einen Titel auswählen, welcher aus den Status aller Art befüllt werden
kann. Außerdem können Sie noch Anrede, Anrede lang und Anteile
ergänzen. Handelt es sich bei dem Mitglied um einen Kreditor oder eine
Bank, werden deren Namen als Vor- und Nachname erfasst. Die
Auswahlmöglichkeiten im Feld Herkunft können über die Status aller Art
(Tabelle Mitglied, Gruppe Herkunft) editiert werden. Außerdem ist es
möglich, ein Mitglied mit einem Objekt zu verbinden und über den
grünen Pfeil zu dessen Details zu wechseln.
Des Weiteren ist es möglich, ein Datum zu Beitrittserklärung
eingelangt und Geschäftsanteil eingezahlt anzugeben. Falls es sich um
ein Außerordentliches Mitglied handelt, aktivieren Sie die
entsprechende Checkbox.
Im Bereich Briefkopf zum Kopieren auf der rechten Seite finden Sie die Adresse des Mitglieds als Briefkopf. Über die Schaltfläche im Titel dieses Bereichs wird dieser Text in Ihre Zwischenablage kopiert und kann dann für andere Anwendungen, vor allem in der Textverarbeitung, genutzt werden.
Im Darstellungsgitter (Infogrid) darunter finden Sie die zum Mitglied
verknüpften Vermerke. Neben dem Eintrag sehen Sie die Anzahl der
vorhandenen Datensätze und können mit Klick auf
einen neuen anlegen. Mit Klick auf
gelangen Sie
zur Liste der vorhandenen Datensätze, von der aus Sie die einzelnen
Einträge einsehen und bearbeiten können. Die Anzeige und die Verwaltung
der Einträge im Infogrid werden über den Dialog Infogrid-Einstellungen
(Objektmanagement/ Grundeinstellungen/OM Allgemein) im Hauptmenü
vorgenommen. Zusätzlich können einzelne Einträge direkt im Infogrid
mittels Rechtsklick auf diese auf Benutzerebene ausgeblendet werden.
Register Zusätzliche Daten
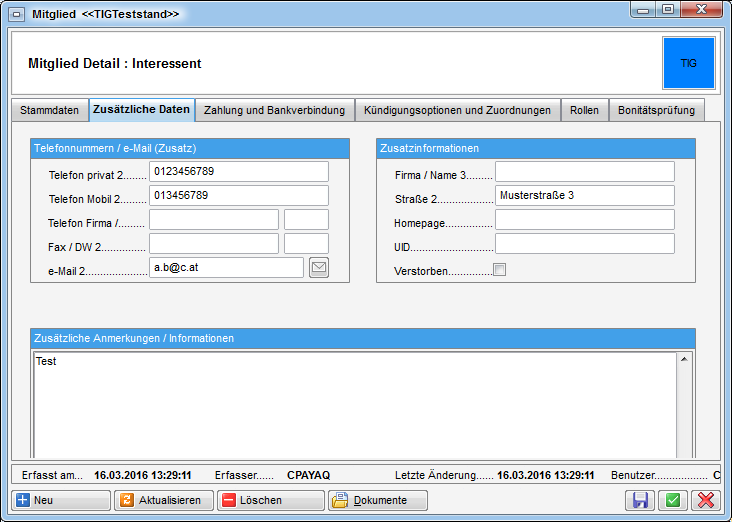
In diesem Register können Sie weitere Kontaktdaten (also zum Beispiel eine zweite Telefonnummer, E-Mail-Adresse etc.) erfassen. Außerdem können Sie zusätzliche Informationen zu Firmen erfassen (z.B. die UID oder Homepage) und im Anmerkungsfeld Texte hinterlegen.
Register Zahlung und Bankverbindung
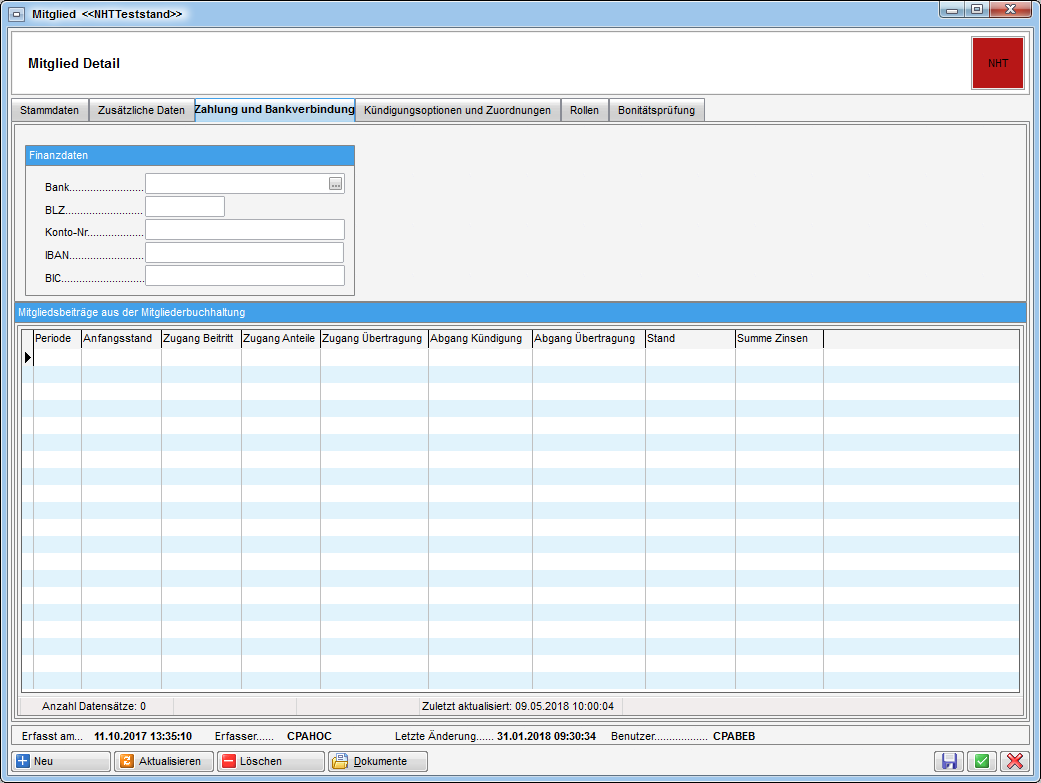
Hier können Sie die Bankverbindung des Mitglieds hinterlegen. Außerdem sehen Sie im Darstellungsgrid den Stand der Mitgliedsbeiträge aus der Buchhaltung. Die Daten dazu werden aus d+ RW übertragen und können nicht editiert werden.
Register Kündigungsoptionen und Zuordnungen
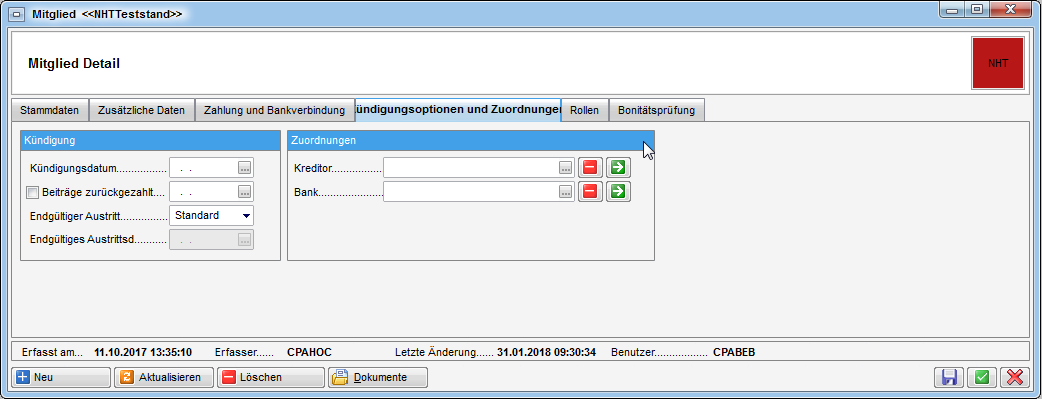
In diesem Register werden Daten zur Kündigung der Mitgliedschaft eingegeben.
Außerdem werden hier die Zuordnungen zu bestehenden Banken oder Kreditoren hinterlegt bzw. mit Klick auf das rote Minus entfernt. Mit Klick auf den grünen Pfeil gelangen Sie zu den Detaildaten der jeweiligen Firma oder Bank. Bitte beachten Sie, dass nur eine Zuordnung möglich ist. Sobald Sie eine andere Zuordnung auswählen, auch wenn diese von einer anderen Art ist (also z.B. eine bestehende Firmenzuordnung und Sie wählen eine Bankzuordnung aus), wird die bestehende gelöscht.
Register Rollen
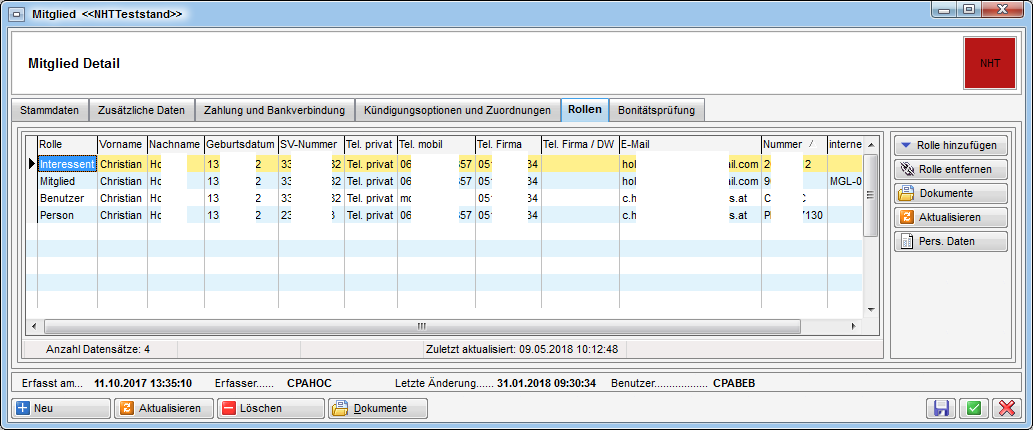
In diesem Register kann das aktuelle Mitglied mit einem Interessente, einer Person und einem Benutzer verknüpft werden. Mit Doppelklick auf den entsprechenden Eintrag im Darstellungsgitter können Sie in den Dialog der Person, des Interessenten oder des Mitglieds wechseln.
Alle Datensätze sind in einer zentralen Tabelle eingetragen und alle Daten, die die verknüpften Tabellen gemeinsam haben (Name, Adresse, etc.), sowie die vorhandenen Verknüpfungen werden hier gespeichert. Jede Änderung an einem Datensatz wird beim Speichern an die zentrale Tabelle übergeben und von dort aus werden alle verknüpften Tabellen aktualisiert, d.h. Sie müssen sich nicht selbst um die Synchronisierung der Daten kümmern. Insbesondere bei der Suche nach Duplikaten im Fall einer Neuanlage muss außerdem nur eine Tabelle nach Übereinstimmungen abgesucht werden.
Über Rolle hinzufügen kann eine weitere Rolle ergänzt werden, es ist aber nicht möglich, eine Rolle doppelt anzulegen.
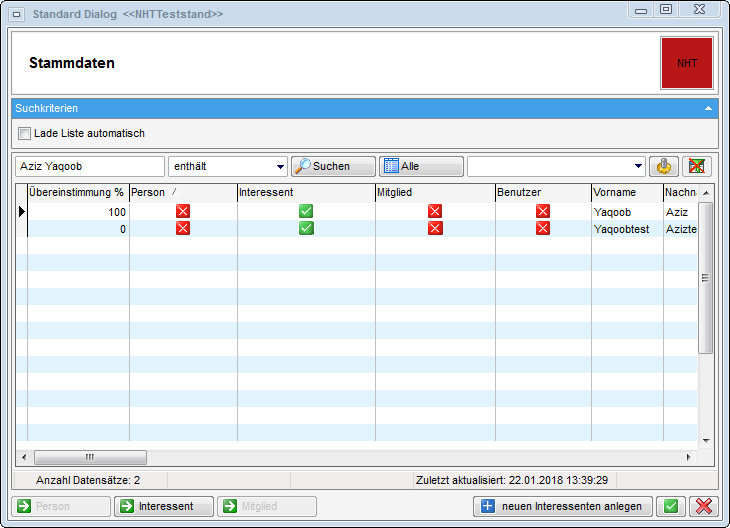
Hierbei öffnet sich ein Dialog der Stammdaten, aus dem sie den entsprechenden Eintrag auswählen können, der mit dem Mitglied verknüpft wird. Außerdem können Sie über die Schaltflächen am unteren Ende dieses Dialogs zum entsprechenden Eintrag wechseln (grüne Pfeile) oder einen neuen Eintrag anlegen (blaues Plus).
Mit Klick auf die entsprechende Schaltfläche können Sie eine Rolle auch wieder entfernen.
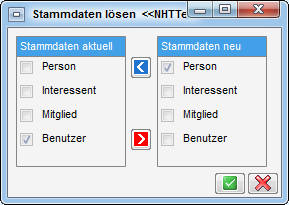
Es öffnet sich ein Dialog, in dem im linken Bereich (Stammdaten aktuell) die bestehenden Rollen angezeigt werden. Über den roten Pfeil können diese Rollen in den Bereich Stammdaten neu überführt werden und werden somit behalten. Rollen, die im Bereich Stammdaten neu nicht markiert sind, werden entfernt. Mithilfe des blauen Pfeils wird die Markierung einer Rolle im rechten Bereich wieder aufgehoben.
Über die Schaltfläche Dokumente haben Sie Zugriff auf die Dokumentvorlagen und auf das DMS. Über Aktualisieren wird die Datenmenge neu geladen.
Register Bonitätsprüfung
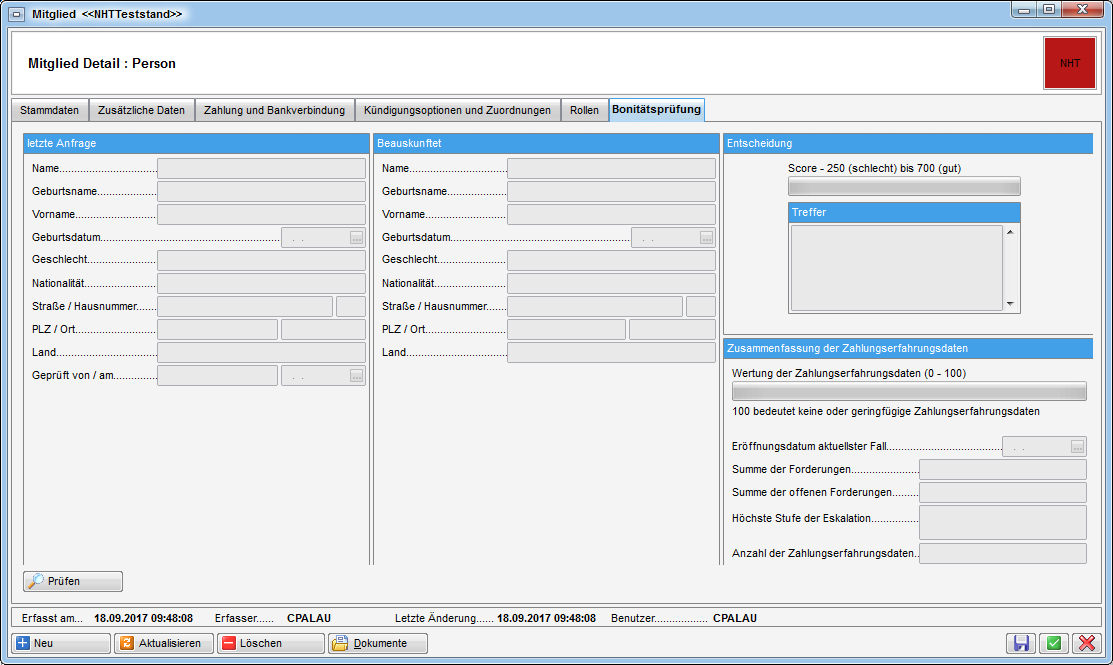
In diesem Register können Sie eine Bonitätsprüfung über die CRIF GmbH ausführen. Sollten Sie diese Funktionalität nutzen wollen, muss eine separate Vereinbarung mit CRIF geschlossen werden, um den Service freizuschalten.
Mitglieder aus bestehenden Personen / Banken / Firmen generieren
Des Weiteren ist es auch möglich, bestehende oder neu angelegte Personen, Banken oder Firmen als Mitglieder in die Liste zu integrieren. Kennzeichnen Sie dazu zunächst den Datensatz als Mitglied. Dies wird in den jeweiligen Details gemacht.
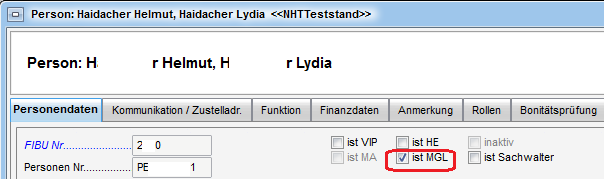
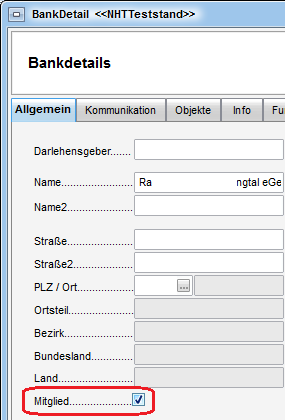
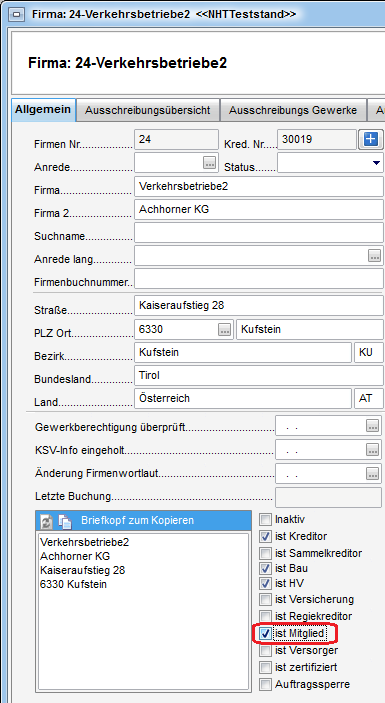
Um diese gekennzeichneten Datensätze dann zu übernehmen, klicken Sie in der Mitgliederliste auf die Schaltfläche Aktualisieren.

Dann werden die Daten der Person / Firma / Bank kopiert, als Mitglied angelegt und eingetragen und mit dem jeweiligen Datensatz verknüpft.
Einen verknüpften Mitgliederdatensatz erkennen Sie dann an der Zuordnung im letzten Register.
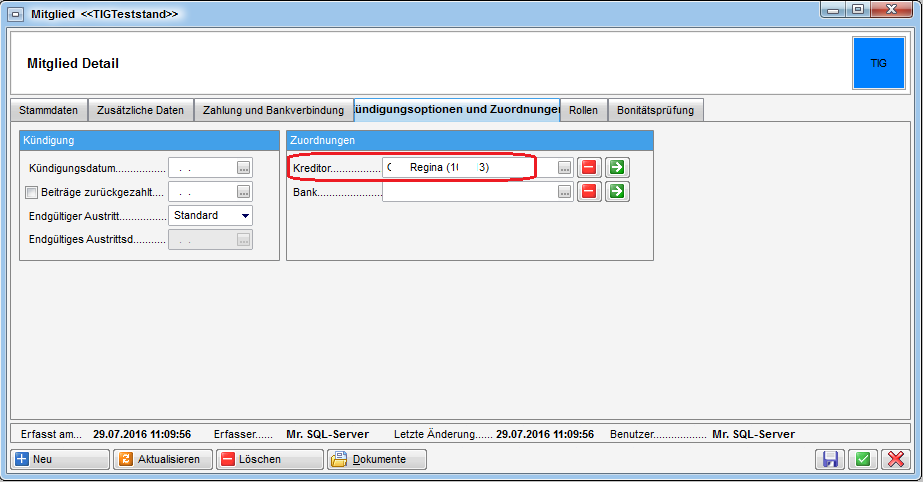
Berichte
Personenbezogene Daten
Dieser Bericht ist in Bezug auf die DSGVO entstanden und soll die Auskunft über personenbezogene Daten vereinfachen. Hier werden alle gespeicherten Daten für Personen, Interessenten und Mitglieder auf einem Blick dargestellt und können so dem Kunden bei Bedarf zur Verfügung gestellt werden. Sie finden den Bericht über die Lasche Rollen bei der jeweiligen Person.
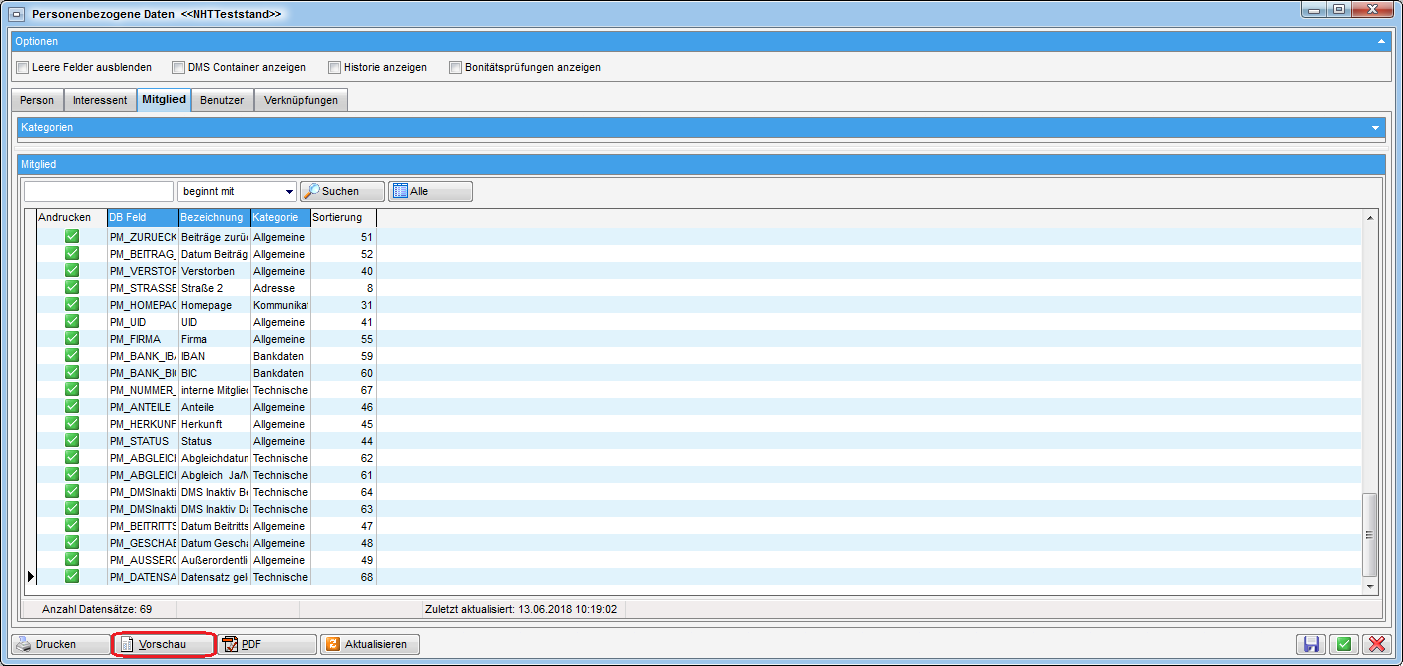
Sie können konfigurieren, welche Daten ausgegeben werden. Standardmäßig beinhaltet der Bericht alle Personendaten, Interessentendaten, Mitgliedsdaten und Bestandnehmerdaten inkl. Indiv.-Felder. Zusätzlich können Sie Verknüpfungen (Abstimmung, Arbeit, Auftrag, BN-Wechsel, BN-Wechsel Nachmieter, Event, Funktionen, Ansprechpersonen, Inventar, Möbel, Mietzins, Rechtssachen, Schäden, Schlüssel, Tickets, Vermerke, Verträge), DMS-Container und die Historie (wenn vorhanden) andrucken lassen. Die anzudruckenden Felder, deren Kategorisierung und Bezeichnung sind einmalig zu konfigurieren. Anschließend bietet der Bericht eine einfache Möglichkeit, die im d+ OM verarbeiteten Felder übersichtlich anzuzeigen. Nachdem Sie alle benötigten Kategorien etc. ausgewählt haben klicken Sie auf Vorschau, um den Bericht zu erstellen.
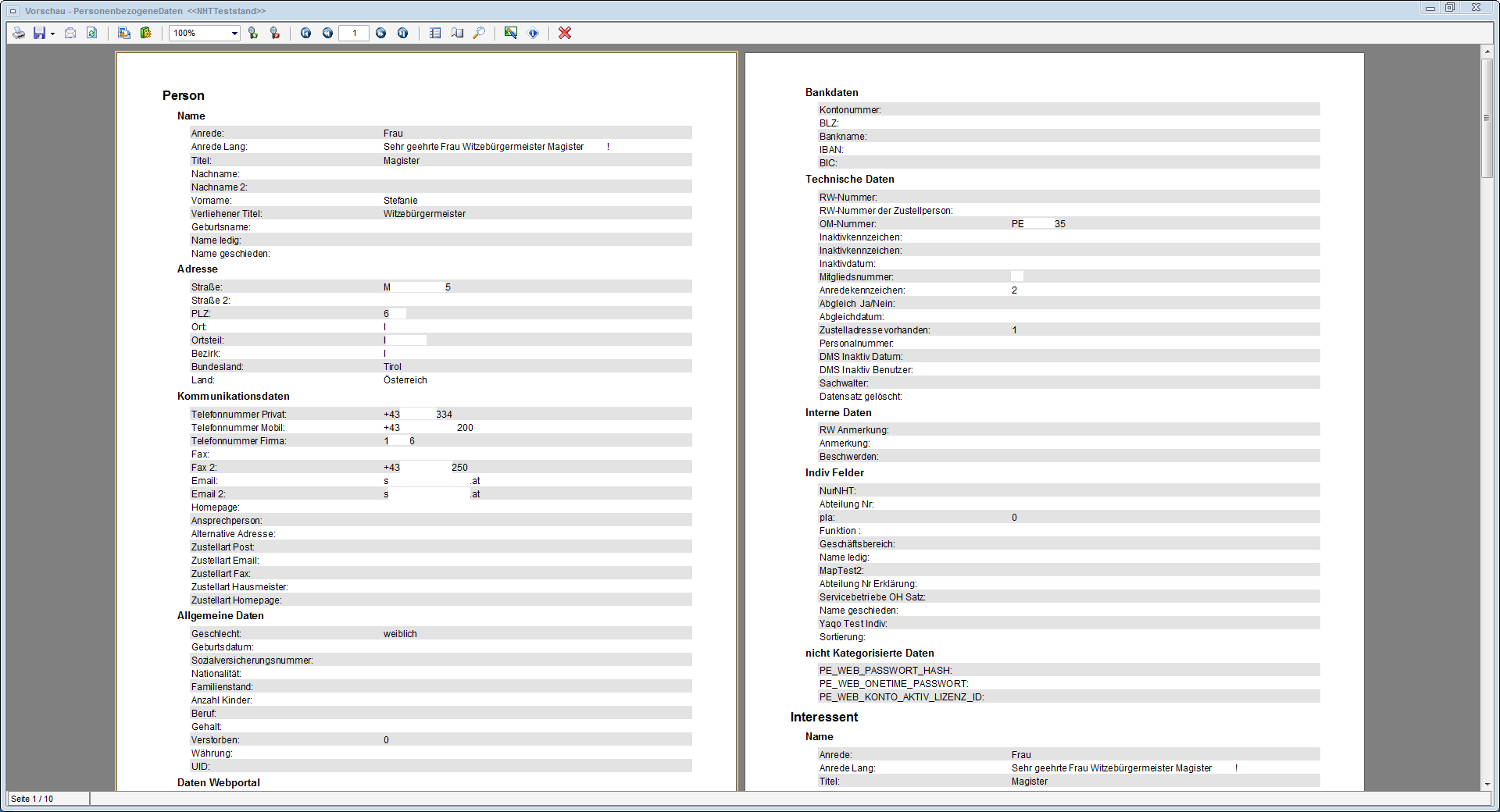
Personenbezogene Daten löschen
Das Löschen von ausgezogenen Bestandnehmern, inaktiven Interessenten, ehemaligen Mitgliedern und Benutzern kann automatisiert durch Actionservice-Jobs erledigt werden. Dies einzurichten und zu überwachen gehört zu den Aufgaben eines Administratoren und wird deshalb im Administratorenhandbuch für das Objektmanagement beschrieben.
Berechtigungen
340200 Mitgliederliste (Hauptmenü)
Mit dieser Berechtigung darf der Benutzer die Mitglieder einsehen und
verwalten.
101064 MitgliederMenu (Konfigurationstabelle)
Mit dieser Berechtigung wird das Bearbeiten der Werte der
Konfigurationstabelle MitgliederMenu mit der Nummer 1591 ermöglicht.
50423 Bonitätsprüfung Konfiguration
Mit dieser Berechtigung wird festgelegt, ob der Nutzer die
Konfiguration 93300 anpassen darf.
50424 Bonitätsprüfung durchführen
Mit dieser Berechtigung wird festgelegt, ob der Nutzer die
Bonitätsprüfung durchführen darf.
50425 Bonitätsprüfung ansehen
Mit dieser Berechtigung wird festgelegt, ob der Nutzer die Ergebnisse
der Bonitätsprüfung ansehen darf.
571000 Personenbezogene Daten Ausdruck
Mit dieser Berechtigung darf der Ausdruck der personenbezogenen Daten
geöffnet werden.
101149 Personenbezogene Daten (Konfigurationstabelle)
Mit dieser Berechtigung wird das Bearbeiten im Parameterdialog und in
der Konfigurationstabelle Personenbezogene Daten (93800) ermöglicht.
101151 Personenbezogene Daten Verknüpfungen (Konfigurationstabelle)
Mit dieser Berechtigung wird das Bearbeiten der Werte der
Konfigurationstabelle Personenbezogene Daten Verknüpfungen mit der
Nummer 93810 ermöglicht.
Globale Variablen
Das Modul Mitglieder wird nicht über globale Variablen gesteuert.
Konfigurationstabellen
1591 MitgliederMenu
Diese Konfiguration wird verwendet, um in den Mitgliederdetails die
unter Anzeigename aufgeführten Vermerke, etc. aufzuführen oder zu
deaktivieren (Spalte Aktiv = 0).
WICHTIG: Das Feld Schlüssel darf nicht verändert werden.
93300 Bonitätsprüfung
In dieser Konfiguration werden die Login-Daten für die Schnittstelle
zur Bonitätsprüfung festgelegt.
93800 Personenbezogene Daten
Mit dieser Konfiguration wird festgelegt, welche Spalten beim
Auskunftsbericht zu den personenbezogenen Daten angezeigt werden. Alle
Datenfelder der verschiedenen Module mit personenbezogenen Daten
(Person, Mitglied, Interessent, Benutzer) werden bereits ausgeliefert
und Sie müssen lediglich, wenn gewünscht, Anpassungen vornehmen (z.B.
bestimmte Felder andrucken oder nicht, die Bezeichnung oder Sortierung
anpassen oder die Kategorien ändern, in denen die anzudruckenden Felder
auf dem Bericht gruppiert werden).
Tabelle: Geben Sie hier den Tabellenname oder das Modul für das
Andrucken von Verknüpfungen an (z.B. „Abstimmung“ wenn die Abstimmungen,
zu der eine Person zugewiesen ist, angedruckt werden sollen).
DB Feld: Name des Feldes in der Datenbank, wenn in der Spalte „Tabelle“
ein Tabellenname eingegeben wurde. Für das Andrucken von Verknüpfungen
geben Sie hier den Text „Verknüpfung“ ein. Für das Anlegen von
Kategorien (die zur Gruppierung der anzudruckenden Datenfelder dienen)
geben Sie hier den Text „Kategorie“ ein. „Tabelle“ für den Zugriff auf
Tabellen.
Andrucken (Standard): Nein (Wert = 0), Ja (Wert = 1), Ignoriert (Wert =
2); dies legt fest, ob ein Eintrag am Bericht angedruckt wird oder
nicht; bei Auswahl von „Ignoriert“ (2) wird der Eintrag gar nicht erst
im Parameterdialog angezeigt. ACHTUNG: Bitte geben Sie Anpassungen in
der Spalte „Andrucken (Kunde)“ ein, da die Spalte Standard u.U. bei
neuen Feldern mit einem Update überschrieben wird.
Bezeichnung (Standard): Anzeigename des Feldes im Bericht; ACHTUNG:
Bitte geben Sie Anpassungen in der Spalte „Bezeichnung (Kunde)“ ein, da
die Spalte Standard u.U. bei neuen Feldern mit einem Update
überschrieben wird.
Andrucken (Kunde) und Bezeichnung (Kunde): siehe Standard; wenn Sie
Änderungen der Spaltenbezeichnungen / Andrucken vornehmen möchten, geben
Sie diese bitte in den Kunde-Spalten ein.
Kategorie: Name der Kategorie, in der das Feld angezeigt werden soll.
Sortierung: Nummer zur Sortierung der Kategorien bzw. innerhalb einer
Kategorie; wenn es in der Konfiguration eine Zeile für die Kategorie
gibt, werden zuerst die Kategorien sortiert und dann die Felder
innerhalb der Kategorie. Wenn Sie die Kategorien anlegen (Tabelle, z.B.
NET_PERSON, und „Kategorie“ in der Spalte „DB Feld“), muss eine
Bezeichnung und eine Sortierung angegeben werden!
93810 Personenbezogene Daten Verknüpfungen
Mit dieser Konfiguration können Sie für den Auskunftsbericht über die
gespeicherten personenbezogenen Daten festlegen, welche Informationen zu
den Verknüpfungen einer Person angedruckt und wie diese verknüpft
werden.
95800 IBAN/BIC Prüfung
Mit dieser Konfiguration kann festgelegt werden, in welchen Modulen
die Eingabe von IBAN und/oder BIC auf korrekte Eingabe geprüft werden
soll. Dabei wird geprüft, dass der IBAN an den ersten beiden Stellen
keine Zahl hat. Wenn der IBAN mit „AT“ beginnt wird außerdem geprüft, ob
er 20 Stellen hat und ob die Prüfziffer stimmt. ACHTUNG! Das „AT“
muss in Großbuchstaben geschrieben sein. (Mögliche Module: Firma,
Person, Interessent, Mitglied, Bestandnehmer, RDB)