Events
Allgemein
Zu den Events können unterschiedlichste Veranstaltungen bzw. Ereignisse zählen (z.B.: Hausversammlungen, Wohnungsübergaben, Spatenstiche usw.).
Die Eventliste wird aus dem Hauptmenü geöffnet.
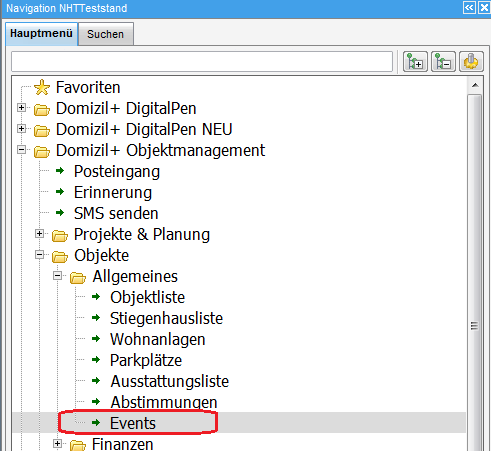
Die objektbezogene Eventliste ist außerdem im Objektmenü unter dem Punkt Objektdaten - Verwaltung zu finden. Dabei ist zu beachten, dass beim Aufruf über die Objektübersicht eines bestimmten Objektes nur die Events des aktuellen Objektes aufgelistet werden. Achtung: Dabei wird auch die Verrechnungseinheit des Objektes beachtet!
Eventliste
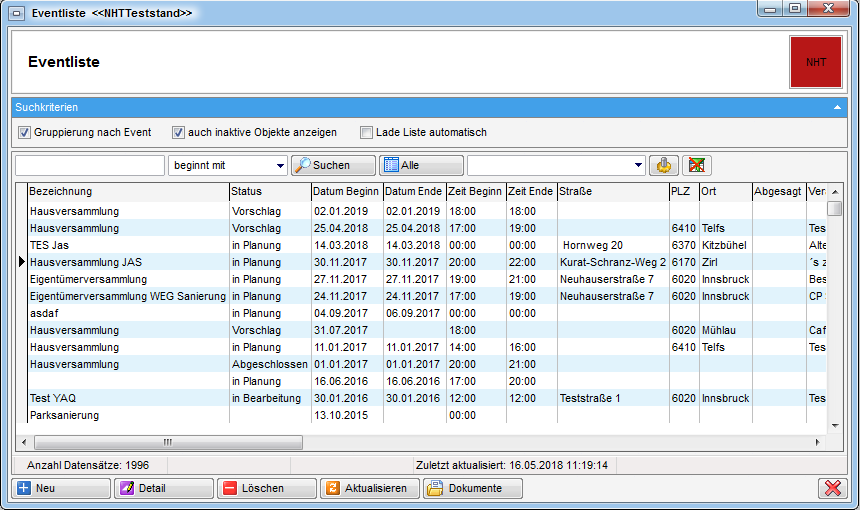
In diesem Dialog können Sie ein neues Event planen (Neu), die Details eines bestehenden Events bearbeiten oder ein Event löschen. Mit Aktualisieren wird die Datenmenge neu geladen. Über Dokumente haben Sie Zugriff auf die Dokumentvorlagen und das DMS.
Auch in der Eventliste zu einem bestimmten Objekt (Aufruf über die Objektdetails) können Sie die Details bestehender Events bearbeiten oder ein Event löschen. Wenn Sie in der Liste ein neues Event hinzufügen, wird das aktuelle Objekt automatisch an das neue Event übergeben.
Wenn Sie die Suchkriterien oberhalb der Liste ausklappen, sehen Sie außerdem die Checkbox Gruppierung nach Event. Diese dient dazu, Events mit mehreren Objekten zusammenzufassen. Normalerweise werden diese in mehreren Zeilen ausgegeben (pro Objekt eine Zeile, also bei Events mit 3 Objekten sind dies 3 Zeilen), was aber mit Aktivierung dieser Funktion verhindert werden kann. In der Spalte Objekt wird dann nur die Anzahl der Objekte angezeigt. Außerdem ist es möglich, auch Events von inaktiven Objekten anzuzeigen oder die Eventliste bei jedem Öffnen automatisch zu laden.
Zudem können in der Eventliste beliebige Funktionszuordnungen zum jeweiligen Objekt eingeblendet werden (beispielsweise Hausverwalter). Voraussetzung hierfür ist jedoch, dass die Checkbox Gruppiert nach Event nicht aktiv ist.
Der Eventdialog
Im Eventdialog können Sie Veranstaltungen planen und durchführen. Dafür können Sie auf die d+ OM Datenbank zurückgreifen, zum Beispiel um Einladungen zu verschicken und Anwesenheitslisten zu erstellen.
![]()
In der Fußzeile können Sie ein neues Event erstellen oder das gerade geöffnete Event löschen. Über die Schaltfläche Dokumente können Sie auf das DMS zugreifen und Dokumentvorlagen zu diesem Event öffnen oder speichern. Beachten Sie dabei bitte, dass sich die Datengrundlage für die Serienbriefe danach richtet, in welchem Register Sie sich befinden. Außerdem wird das Kennzeichen Gruppiert im Register Einladungen beachtet.
Über die Schaltfläche Berichte können Sie anhand der Angaben in den unterschiedlichen Registern des Dialogs automatische Berichte (Einladungsliste, Anwesenheitsliste, Ablaufprotokolle) erstellen und drucken lassen (siehe Ablaufprotokoll und Anwesenheitsliste).
Mit Klick auf die Schaltfläche Aktionen können Sie den Dialog drucken. Außerdem können Sie das Event kopieren, und dabei die eingeladenen Bestandnehmer übernehmen (Auswahl BN einladen) oder nicht (Auswahl BN nicht einladen). Die Detaildaten des Events, Objekte, Veranstaltungsort, Ablauf, etc. werden immer kopiert. Nach Ihrer Auswahl wird das neu erstellte Event geöffnet und Sie können Änderungen daran vornehmen (z.B. das Veranstaltungsdatum).
Im Folgenden werden nun die einzelnen Register genauer beschrieben.
Register Allgemein
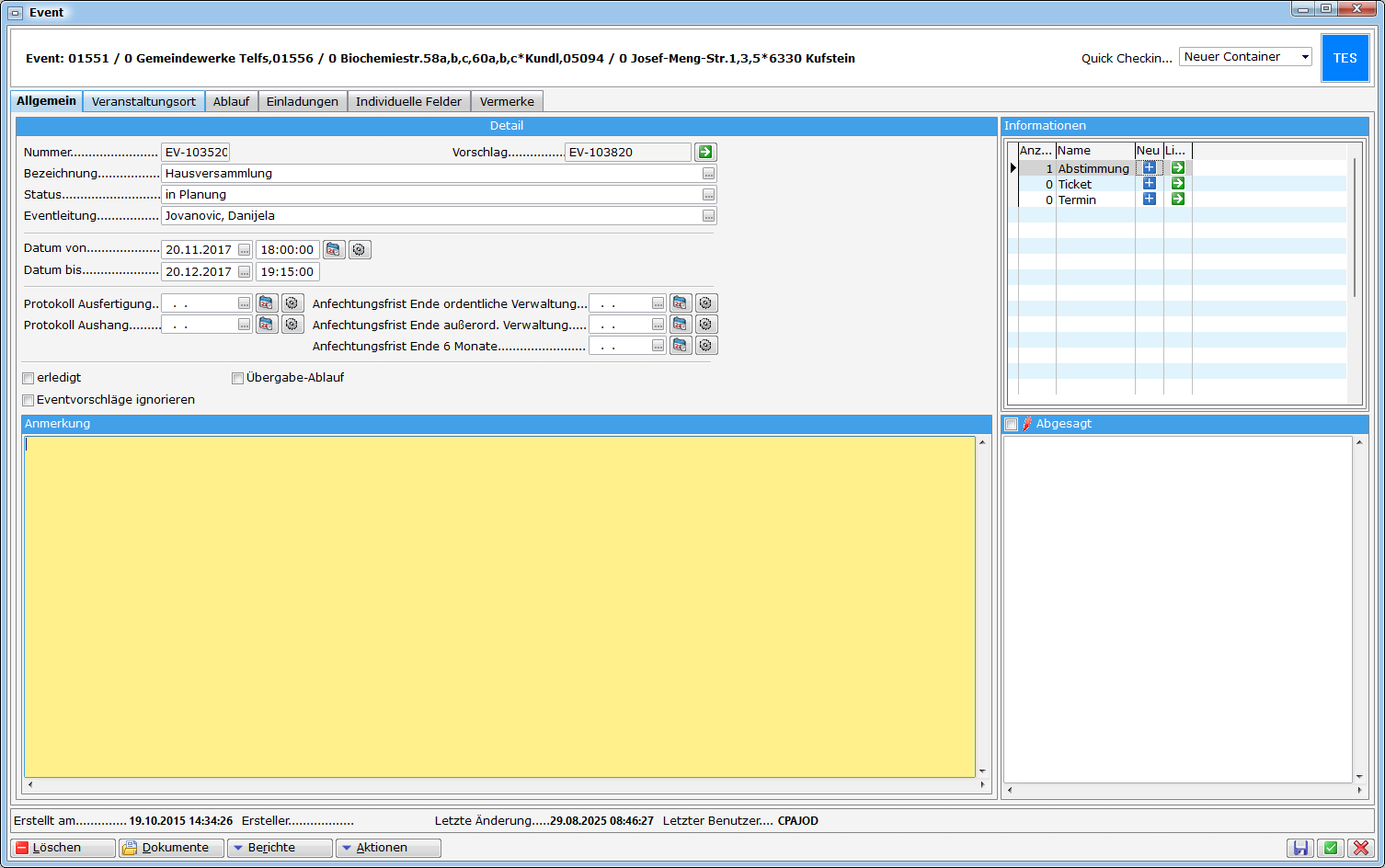
Das Register Allgemein ist das Startregister. Hier können alle allgemeinen Informationen über das Event verwaltet werden. In der Überschrift des Dialoges sind die zugeordneten Objekte ersichtlich.
Bereich Objektzuordnung
In diesem Bereich werden dem Event Objekte zugeordnet. Über die Schaltflächen Hinzufügen und Entfernen können Sie Objekte aus der Objektliste auswählen (Mehrfachauswahl ist mit gedrückter Strg-Taste möglich) oder Objekte aus dieser Liste entfernen. Wenn Sie ein neues Event über die Objektdetails hinzugefügt haben, ist hier das aktuelle Objekt bereits eingetragen.
Mit Klick auf die Schaltfläche Einladen können Sie Bestandnehmer zur Einladungsliste (Register Einladungen) hinzufügen. Dabei gilt es zunächst zu beachten, dass Sie immer für das Objekt einladen, das gerade in der Liste der zugeordneten Objekte markiert ist. Sie können aber auch (mit Strg+A für alle Objekte oder Strg+Klick nur für bestimmte Objekte) mehrere Objekte markieren und so für mehrere Objekte gleichzeitig einladen. Nach der Objektauswahl können Sie mit Klick auf Einladen verschiedene Gruppen von Bestandnehmern einladen:
-
Alle Bestandnehmer,
-
Mieter bzw. Eigentümer (festgelegt durch das Bestandart-KZ aus d+ RW),
-
Einladung nach Sachbereich (VEH): Zu jeder Einheit wird in d+ RW hinterlegt, zu welcher Verrechnungseinheit diese in welchem Sachbereich (z.B. Betriebskosten, Instandhaltungskosten, Heizkosten etc.) gehört. Mit Auswahl des gewünschten Sachbereichs werden alle Bestandnehmer eingeladen (unabhängig von der Bestandart), die im gewählten Sachbereich die VEH des gewählten Objekts haben (Objektzuordnung, Spalte VEH). Wenn Sie also nur die Bestandnehmer von bestimmten Verrechnungseinheiten einladen möchten, achten Sie bitte bei der Auswahl des Objekts darauf, die richtige(n) VEH(s) zu wählen. Aktivieren Sie dafür eventuell die Checkbox Alle VEHs in der Objektliste. Wählen Sie dann die verschiedenen VEHs des Objektes aus und bestätigen Sie. Wenn Sie beim Einladen der Bestandnehmer nicht über einen Sachbereich der Verrechnungseinheiten gehen, wird die VEH zwar ebenfalls in der Liste der gewählten Objekte mit angezeigt, jedoch für die Einladungen ignoriert.
-
Einladung nach Bestandsart: Hierbei werden in einem neuen Dialog alle Bestandsarten angezeigt, die im gewählten Objekt vorhanden sind (z.B. Wohnung, Garage, Lokal, etc.). Diese können Sie durch Setzen von Häkchen auswählen. Außerdem können Sie auch hier wählen, ob Sie nur Mieter, Eigentümer oder alle Bestandsnehmer der gewählten Bestandsart einladen wollen. Diese Funktion muss allerdings vorher in der globalen Variable GLOBAL_EVENT_
ABSTIMMUNG_BESTARTKZ_ACTIVE aktiviert werden. Über eine weitere globale Variable können Sie außerdem eine Vorauswahl für Bestandsarten treffen. Weitere Informationen zu den globalen Variablen finden Sie unter Globale Variablen.
Unabhängig davon, nach welchem Kriterium Sie einladen, wechselt d+ OM dann automatisch in das Register Einladungen. In dem dort vorhandenen Darstellungsgitter der eingeladenen Bestandnehmer finden Sie auch die verschiedenen Verrechnungseinheiten zu den einzelnen Einheiten wieder. Die entsprechenden Spalten müssen dafür natürlich eingeblendet sein und es darf nicht die gruppierte Ansicht gewählt sein.
Bereich Detail
Die Eventnummer wird automatisch vergeben.
Für die Eventbezeichnung stehen verschiedene Eventarten zur Auswahl. Außerdem können Sie eine händische Eingabe machen. Wenn Sie die Art Hausversammlung auswählen, werden Sie beim Speichern gefragt, ob ein Eventtermin als Vorschlag erstellt werden soll. Wenn Sie bei der Abfrage auf Ignorieren klicken, werden Sie solange nicht danach gefragt, wie der Dialog geöffnet bleibt. Wenn Sie mit Ja antworten, wird ein gleichartiges Event mit einem Datum in zwei Jahren angelegt. Bei diesem Zeitraum handelt es sich um die Standardeinstellung, wenn nicht ein anderes Intervall beim Objekt (Objektdaten - Übersichten - Intervalle warten - HV-Intervall) hinterlegt wurde.
Sollten weitere Eventarten erforderlich sein, ist wie folgt vorzugehen: Hauptmenü aufrufen, die Grundeinstellungen - OM Allgemein und anschließend Status aller Art auswählen. Wählen Sie dort die Tabelle Event und die Gruppe Art. Nachdem Sie die Tabelle mit Klick auf bearbeiten freigegeben haben, können durch Klick auf Hinzufügen beliebig viele Eventbezeichnungen erfasst werden.
Im Feld Events Status können Sie den Status für das aktuelle Event auswählen (z. B. in Planung, in Bearbeitung). Wenn weitere Status erforderlich sein sollten, ist wie folgt vorzugehen: Hauptmenü aufrufen, die Grundeinstellungen - OM Allgemein und anschließend Status aller Art auswählen. Wählen Sie dort die Tabelle Event und die Gruppe Status. Durch Klick auf Hinzufügen können nun beliebig viele Eventstatus erfasst werden.
Im Feld Eventleitung können Sie einen Funktionsträger von einem der zugeordneten Objekte auswählen, der die Leitung des Events übernehmen soll. Außerdem kann eine Eventleitung aus der Personenliste ausgewählt werden. Zusätzlich kann in der Personenliste angezeigt werden, ob eine Person eine bestimmte Funktion inne hat. Wenn Sie ein Event neu anlegen und noch kein Objekt ausgewählt haben, können Sie hier noch nichts auswählen. Dazu müssen Sie zunächst ein Objekt hinzufügen und dann speichern. Dann stehen Ihnen die Funktionsträger zur Verfügung.
Weiterhin können Sie Datum und Uhrzeit des Events festlegen. Wenn es sich um ein einmaliges Event handelt, geben Sie bei Beginn und Ende einfach dasselbe Datum ein. Darunter können Sie ein Datum für die Ausfertigung des Ablaufprotokolls und für dessen Aushang festlegen. In den beiden Feldern rechts daneben werden die Fristen für die Einsprüche gegen ein Protokoll automatisch nach Eingabe des Aushangdatums eingetragen. Im Feld Anfechtungsfrist Ende ordentliche Verwaltung wird zum Aushangdatum ein Monat hinzugerechnet und dieses Datum automatisch eingetragen. Das Feld Anfechtungsfrist Ende außerordentliche Verwaltung wird mit dem Datum befüllt, das drei Monate nach dem Aushangdatum liegt. Im Feld Anfechtungsfrist Ende 6 Monate werden zum Aushang 6 Monate hinzugerechnet und das Datum automatisch eingetragen. Fällt eines dieser beiden Daten auf ein Wochenende oder einen Feiertag, wird das jeweilige Feld mit dem Datum des nächsten Werktags befüllt. Bei all diesen Datumsfeldern können auch Erinnerungen hinterlegt werden.
Außerdem können Sie das Event als erledigt kennzeichnen. Wenn Sie die Checkbox Eventvorschläge ignorieren aktivieren, werden Sie beim Speichern einer neu erstellten Hausversammlung nicht mehr gefragt, ob auch ein neuer Termin als Vorschlag erstellt werden sollte. Das Veröffentlichen im Web muss von der CP Solutions eingerichtet werden und ermöglicht die Anzeige von anstehenden Events auf der Homepage.
Bereich Informationen
Hier können Sie Abstimmungen, (OSC)-Termine und Tickets erstellen und jene sehen, die mit diesem Event verknüpft sind. Voraussetzung ist, dass dies entsprechend in der Konfigurationstabelle 2000 aktiviert ist (und natürlich müssen Sie eine gültige Lizenz des Ticketing haben).
Beispiel Erstellung einer Abstimmung:
Mit Klick auf gelangen Sie direkt zum Detaildialog Abstimmung.
In diesem Detaildialog können Sie die von Ihnen gewünschte Abstimmung anlegen. Wenn Sie im Event mehrere Objektzuordnung haben, dann wird die Abstimmung an die vorhandenen Objekte zugesendet.
Mit Klick auf gelangen Sie in diesem Fall zur Abstimmungsliste.
Bereich Abgesagt
Im Bereich Abgesagt kann durch Setzen des Häkchens ein Event abgesagt werden. Im Memofeld kann eine ausführliche Begründung für die Absage hinzugefügt werden. Über die globale Variable 1870 GLOBAL_EVENT_INFO_ALLGEMEIN kann dieses Feld auch ausgeblendet werden.
Bereich Anmerkung
Im Bereich Anmerkung können Sie noch weitere Einzelheiten hinzufügen. Dieser Bereich kann über die globale Variable 1880 GLOBAL_EVENT_LASCHE_INFO deaktiviert werden.
Register Veranstaltungsort
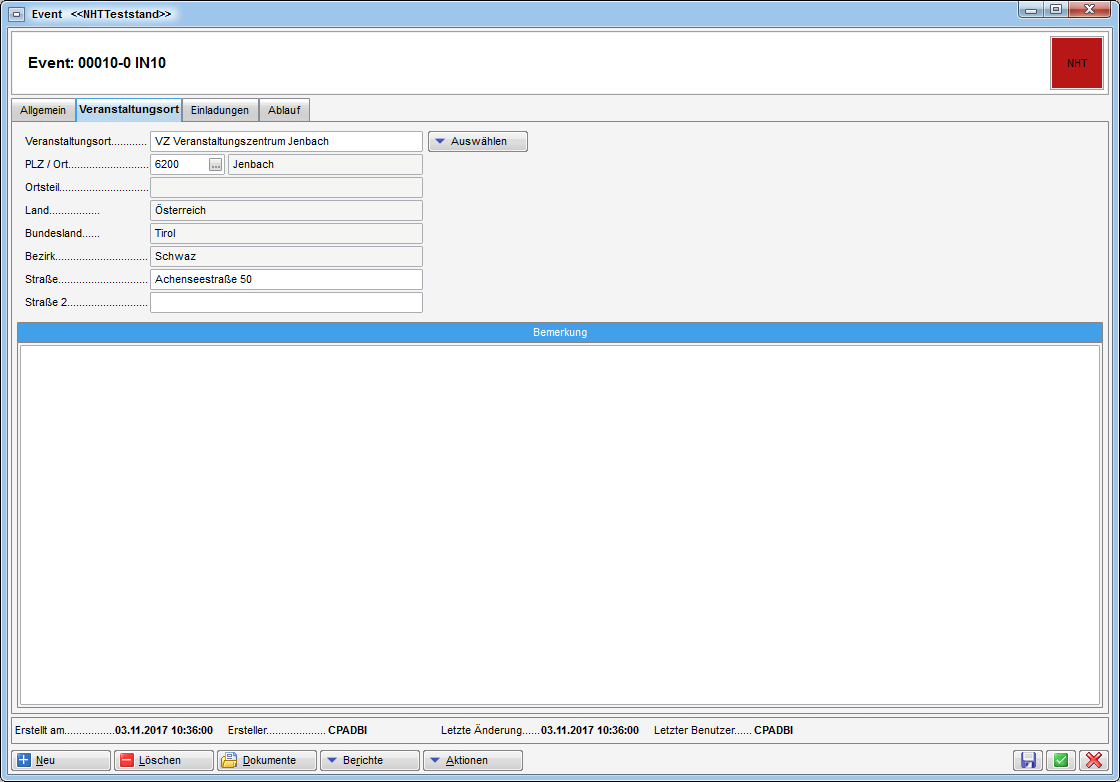
Im Register Veranstaltungsort werden die Daten des Veranstaltungsortes erfasst. Sie können dabei entweder händische Eingaben machen. Mit Auswahl der PLZ aus der Liste werden die Felder Ort, Ortsteil, Bezirk, Bundesland und Land automatisch ausgefüllt.
Alternativ dazu können Sie auch einen bereits vorhandenen Veranstaltungsort auswählen. Sobald ein Veranstaltungsort für ein Event eingetragen und gespeichert wurde, steht dieser zur Verfügung. Über die Schaltfläche Auswählen haben Sie drei Möglichkeiten: Sie können entweder die komplette Liste aller Veranstaltungsorte einsehen (Auswahl Alle), die Liste nach den Postleitzahlen der zugeordneten Objekte filtern (Auswahl PLZ) oder nur die Veranstaltungsorte anzeigen lassen, die bei den zugeordneten Objekten (Auswahl Objekt) bereits einmal verwendet wurden. In jedem Fall wählen Sie den gewünschten Veranstaltungsort per Doppelklick aus.
Register Einladungen
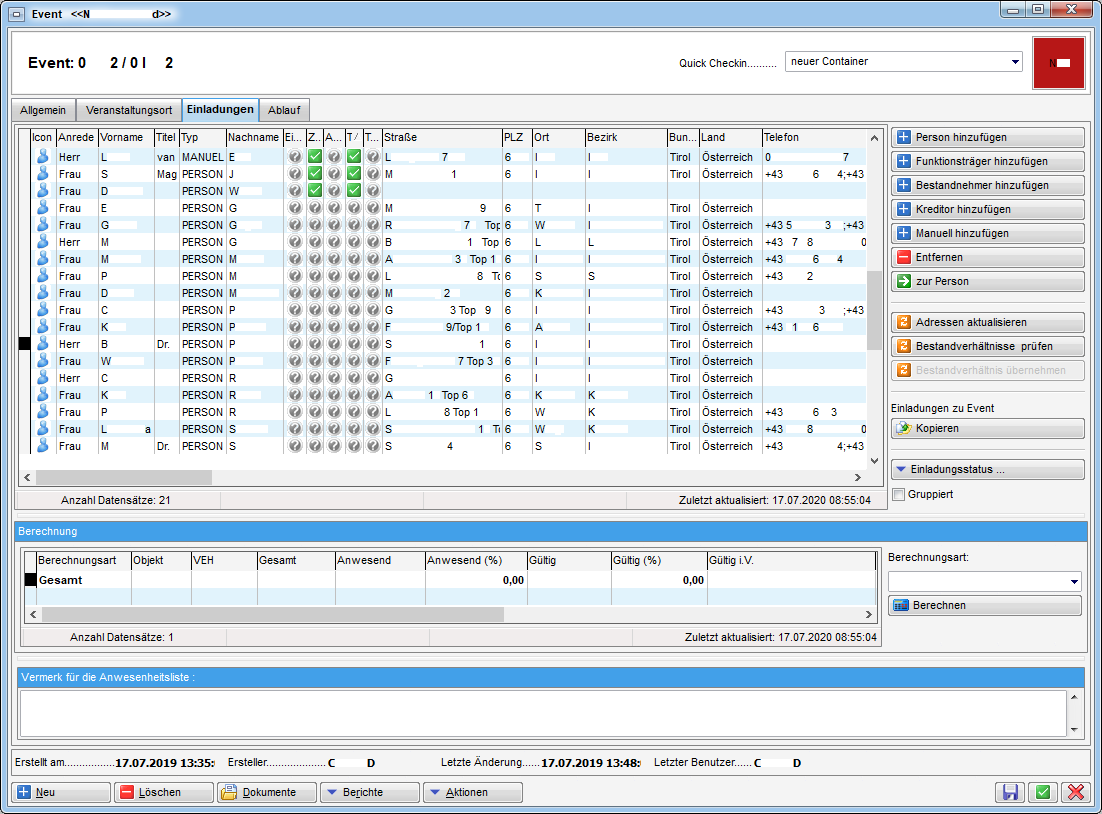
In diesem Register werden alle für die Einladung ausgewählten Personen aus den vorher gewählten Objekten angezeigt. Die Anzahl der Datensätze richtet sich danach, ob Sie die Personen gruppiert anzeigen (jeder Bestandnehmer taucht nur einmal auf, Nutzflächen und -werte werden summiert) oder ob Sie sie nicht gruppiert anzeigen (Bestandnehmer sind u.U. mehrfach vorhanden, mit jeder Einheit einzeln). Die Gruppierung kann über eine Variable global für alle Nutzer ausgeschalten werden (siehe Globale Variablen).
Hinweis zur Gruppierung: Wenn Sie die Checkbox Gruppiert (rechts unten) aktivieren, werden Bestandnehmer mit mehreren Einheiten zusammengefasst. Das heißt, diese Personen tauchen nur einmal in der Liste auf, werden aber bei der ProKopf-Auswertung entsprechend doppelt oder mehrfach gezählt (die Spalte Einheiten des Darstellungsgitters gibt an, für wie viele Einheiten eine Person steht). Auch die Nutzflächen und -werte der Einheiten für diese Personen werden aufsummiert. Dies ist bei der Einladung von Bestandnehmern vorteilhaft, da damit jede Person, auch bei mehreren Bestandsverhältnissen, nur einmal Post bekommt. Allerdings werden bei der Gruppierung keine Einheitendaten angezeigt. Pro Bestandnehmer sind zwar die Zustelladressen und summierten Flächen vorhanden, einheitsbezogene Daten (Top Nummern, Kundennummer, etc.) werden allerdings nicht angezeigt, da ja mehrere Datensätze pro Person vorhanden sein können. Dies wirkt sich unter Umständen auch auf die Beschlagwortung von Serienbriefen aus. Je nachdem, welche Daten Sie also im Schriftverkehr verwenden wollen, sollten Sie vor Öffnen der Vorlagen die Checkbox gruppiert aktivieren oder eben nicht.
Des Weiteren ist es über den rechten Bereich dieses Registers möglich, Kreditoren, Bestandnehmer oder einzelne Personen hinzuzufügen und im unteren Bereich Vermerke für die Anwesenheitsliste zu hinterlegen. Diese werden auf der Anwesenheitsliste über der eigentlichen Liste angedruckt, und zwar auf jedem Blatt.
Beim manuellen Hinzufügen von Personen, Bestandnehmern und Kreditoren müssen Sie die Art beachten:
Mit dieser Schaltfläche können Sie beliebige
Personen aus der Personenliste hinzufügen. Eine Mehrfachauswahl ist mit
gedrückter Strg-Taste möglich. Jede Person kann nur einmal hinzugefügt
werden.
Mit dieser Schaltfläche können Sie Funktionsträger, die beim Objekt hinterlegt sind, hinzufügen. Eine Mehrfachauswahl ist mit gedrückter Strg-Taste möglich. Jeder Funktionsträger kann nur einmal hinzugefügt werden.
Mit dieser Schaltfläche können Sie zusätzlich zur allgemeinen Einladung (im Register Allgemein) noch einzelne Bestandnehmer hinzufügen. Es können jedoch nur Bestandnehmer hinzugefügt werden, die ein Bestandsverhältnissen in den vordefinierten Objekten im Register Allgemein haben.
Mit dieser Schaltfläche wird die Kreditorenliste
geöffnet und es können beliebig viele Kreditoren zur Einladungsliste
hinzugefügt werden. Eine Mehrfachauswahl ist mit gedrückter Strg-Taste
möglich.
Mit dieser Schaltfläche ist es möglich, eine
Person oder eine Firma manuell zu erfassen. Diese wird nicht in die
Stammdaten übernommen, sondern existiert nur für das aktuelle Event. Es
wird dann ein eigener Dialog geöffnet siehe Abbildung 7.
In der Einladungsliste werden die hinzugefügten Personen, Bestandnehmer und Firmen dann jeweils als solche gekennzeichnet (Spalte Typ). Mit der Schaltfläche Entfernen können Sie Personen und Firmen auch wieder aus der Liste löschen. Über zur Person können Sie in den Detaildialog der entsprechenden Person wechseln.
Mit der Schaltfläche Adressen aktualisieren werden die Adressdaten, Nutzwerte und Nutzflächen der Bestandnehmer und Firmen aktualisiert. Mit der Schaltfläche Bestandsverhältnis prüfen können Sie nachprüfen, ob es einen Mieterwechsel gegeben hat, um sicherzustellen, dass die Mieter in der Einladungsliste alle aktuell sind. Wenn es einen Mieterwechsel gab, erscheint in der Spalte MW ein zweites Symbol. Markieren Sie dann diese Zeile und mit Klick auf die Schaltfläche Bestandsverhältnis übernehmen können Sie dann die Daten des alten Mieters mit denen des neuen Mieters überschreiben.
Sollten bei einem Bestandnehmer die Adressdaten angepasst werden müssen oder ein Vertreter hinterlegt werden, klicken Sie doppelt auf diesen, wenn er sich in der Einladungsliste befindet. Es wird der folgende Dialog geöffnet. Dieser Dialog wird ebenfalls geöffnet, wenn Sie eine manuelle Einladung hinzufügen (siehe oben).
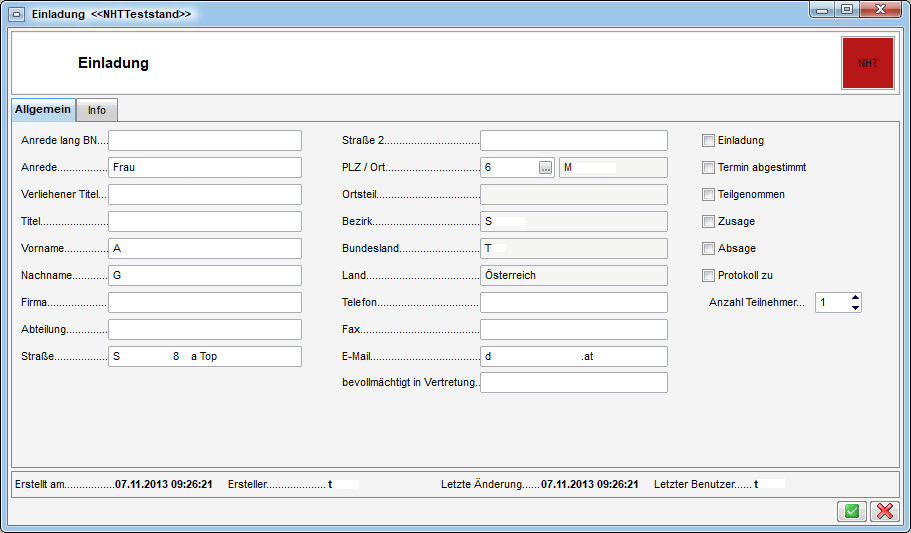
Hier können Sie die entsprechenden Änderungen vornehmen bzw. ergänzende Eingaben machen. Außerdem können Sie die gleichen Markierungen zu Zu-, Absagen usw. machen wie in der Einladungsliste. Längere Texte und Notizen können Sie im Register Info hinterlegen. Beachten Sie bitte, dass die Änderungen der Adresse und Kontaktdaten nur für dieses Event erfasst und dann für die entsprechenden Serienbriefe zur Verfügung gestellt werden. Diese werden nicht in die Stammdaten des Bestandnehmers übertragen. Ändern sich Daten wie die E-Mail-Adresse oder Telefonnummer dauerhaft, sollten Sie diese also besser bei der Person bzw. im d+ RW hinterlegen, damit die neuen Daten auch in allen anderen Modulen zur Verfügung stehen.
Des Weiteren können Sie die Einladungsliste zu diesem Event auch zu einem anderen Event kopieren. Klicken Sie dafür auf die entsprechende Schaltfläche.
Um Einladungen zu erstellen, steht Ihnen das Serienbriefmodul über die Schaltfläche Dokumente zur Verfügung (Auswahl Vorlagen). Weitere Informationen zu dessen Nutzung finden Sie in der entsprechenden Dokumentation.
Im Bereich Berechnung können Sie nach Durchführung des Events eine statistische Auswertung durchführen. Sie können sich dabei die Anzahl und den Prozentsatz der anwesenden, gültigen, ungültigen etc. Stimmen anzeigen lassen. Ausgewertet werden dabei die Eingaben in den folgenden Spalten der Liste der eingeladenen Bestandnehmer (Register Einladungen): teilgenommen, gültig, gültig in Vertretung und ungültig. Bitte beachten Sie: Ein Bestandnehmer, der nicht als teilgenommen markiert wurde, wird in der Auswertung nicht weiter einbezogen, auch wenn für diesen ungültig oder eine andere Spalte angehakt wurde.
Sie können zwischen einer Berechnung pro Kopf (eigentlich pro Einheit), nach Nutzwert oder ‑fläche wählen. Außerdem findet eine Berechnung pro Objekt und insgesamt statt. Achtung: Die hier ausgewählte Berechnungsart wirkt sich unter Umständen auf die Berichte aus. Einige der von uns zur Verfügung gestellten Berichte drucken Nutzwert oder Nutzfläche einer Einheit je nachdem an, welches der beiden für die Auswertung ausgewählt wurde.
Register Ablauf
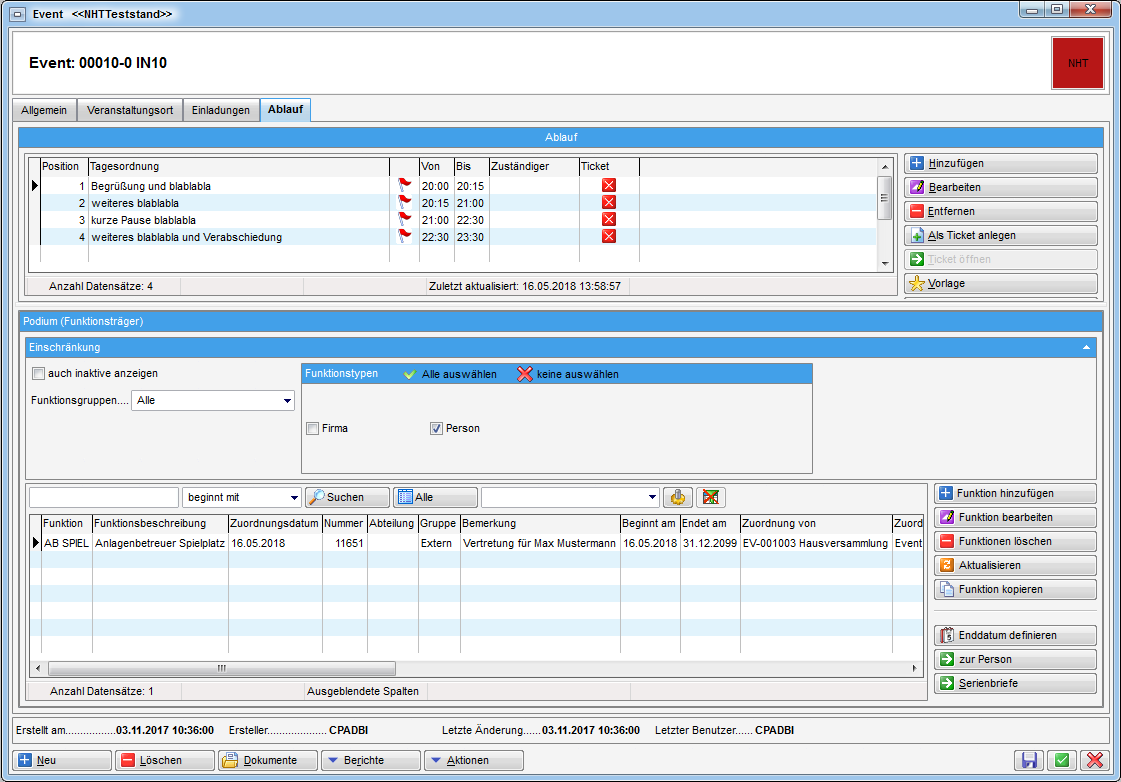
Bereich Ablauf
In diesem Bereich kann ein Programm für das aktuelle Event erstellt werden. Dabei können Sie einen Ablauf manuell erstellen. Mit der Schaltfläche Hinzufügen erfassen Sie neue Tagesordnungspunkte. Im erscheinenden Dialog können Sie eine Zeit planen, einen Zuständigen wählen und zusätzliche Texte hinterlegen, die dann im Ablaufprotokoll ausgedruckt werden:
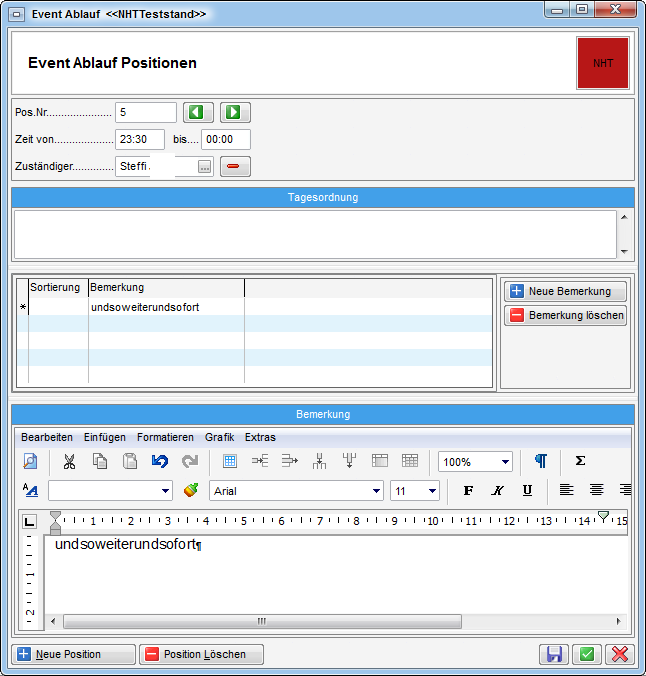
Im Detaildialog zu einem Tagesordnungspunkt gibt die Position an, in welcher Reihenfolge die Positionen abgearbeitet werden. Mithilfe der grünen Pfeile können Sie zu bereits angelegten Positionen springen. Um neue zu erzeugen, ohne in den Eventdialog zurück zu gehen, können Sie die Schaltflächen im unteren Bereich nutzen. Dort können Sie auch bestehende Positionen löschen. Der Zuständige kann aus der Liste der Funktionsträger gewählt werden, die im Bereich Podium eingetragen sind (siehe unten). Es können unterschiedliche Zuständige zugewiesen werden, aber immer nur einer pro Ablaufpunkt. Im Feld Tagesordnung wird der Tagesordnungspunkt eingegeben. Weitere Bemerkungen können im darunterliegenden rtf-Editor erfasst werden. Mit Klick auf Neue Bemerkung können Sie die Bemerkungen eines Tagesordnungspunktes auch in einzelne Absätze unterteilen, um so mehr Kontrolle über Seitenumbrüche zu haben. Beim Druck versucht das System dann nämlich, die einzelnen Bemerkungen auf einer Seite zusammenzuhalten. Über die entsprechende Schaltfläche kann eine Bemerkung auch wieder gelöscht werden.
Sie können in den Bemerkungen auch Formatierungen verwenden und Tabellen einfügen. Diese werden selbstverständlich auf dem Ablaufprotokoll mit angedruckt. Sollten Sie aber das Ticketing verwenden und ein Ticket zu einem Ablaufpunkt erstellen, werden bei der Übergabe der Daten ans Ticket diese Elemente entfernt, da sie im Ticket so nicht angezeigt werden können. Im Event bleibt natürlich alles in Formatierung vorhanden. Haben Sie alle Informationen erfasst, bestätigen Sie die Eingabe mit Klick auf den grünen Haken rechts unten. Der Dialog wird geschlossen und die Daten gespeichert.
Zurück im Eventdialog, können Sie Register Ablauf über die Schaltflächen Bearbeiten und Entfernen Tagesordnungspunkte ergänzen oder löschen. Eine zweite Möglichkeit besteht in der Auswahl einer Ablaufvorlage, die Sie mit Klick auf die Schaltfläche Vorlage und anschließender Auswahl aus der Liste per Doppelklick wählen. Dies können Standardabläufe einer Hausversammlung sein, die Sie einmal anlegen und dann nur noch auswählen müssen. Tagesordnungspunkte von Vorlagen können natürlich nach der Auswahl noch verändert werden (Schaltfläche Bearbeiten, analog zu den manuell erfassten Tagesordnungspunkten). Achtung: Wenn Sie eine Vorlage auswählen, aber bereits manuell einen Ablauf erfasst haben, wird dieser überschrieben. Weiterhin wird in den Ablaufvorlagen eine Dauer pro Tagesordnungspunkt hinterlegt. Sobald Sie einen Ablauf auswählen, wird die entsprechende Dauer des Gesamtablaufs auf die im ersten Register eingetragene Beginnzeit aufgerechnet und das Resultat wird im ersten Register automatisch als Endzeit eingetragen. Sollte sich die dort bereits eingetragene Zeit nicht mit der berechneten Zeit decken, werden Sie gefragt, welche verwendet werden soll. Dies trifft natürlich auch auf tagesübergreifende Berechnungen zu. Weitere Informationen zu den Vorlagen und deren Anlage finden Sie unter Ablaufvorlagen.
Wenn Sie das d+ OM Ticketing nutzen, haben Sie außerdem die Möglichkeit, direkt aus einem der Ablaufpunkte ein Ticket zu erstellen (zum Beispiel zur Vorbereitung einer Präsentation o.ä.). Markieren Sie dazu den gewünschten Ablaufpunkt und klicken Sie dann auf als Ticket anlegen. Eventnummer, Objektverknüpfung sowie die Details zum Tagesordnungspunkt werden dann automatisch ins Ticket übernommen. Allerdings können Formatierungen, Grafiken und Tabellen aus dem rtf-Editor nicht übernommen werden. Ist bereits ein Ticket zu einem Tagesordnungspunkt angelegt, können Sie dieses mit Klick auf Ticket öffnen einsehen.
Bereich Podium
Im unteren Bereich können Sie zusätzlich zum Eventleiter im ersten Register weitere Funktionsträger, also Personen oder Firmen erfassen. Die Funktionszuordnung funktioniert wie gehabt, wobei Sie auch die Möglichkeit haben, aus den Funktionsträgern des zugeordneten Objektes auszuwählen.
Register Individuelle Felder
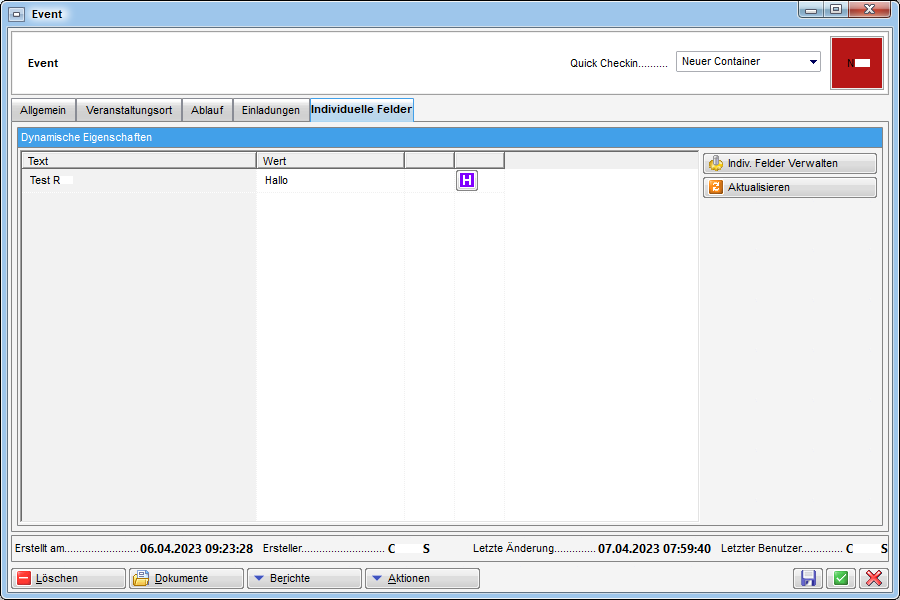
Hier können Sie individuelle Felder erstellen und befüllen. Über die Schaltfläche Indiv. Felder verwalten können Sie für das Auftragsmodul Felder anlegen, die Sie zusätzlich benötigen. Weitere Informationen zu individuellen Feldern finden Sie unter Administratorenhandbuch / Individuelle Felder.
Ablaufvorlagen
Über die Schaltfläche Vorlage im Register Ablauf der Eventdetails gelangen Sie zur Liste der Ablaufvorlagen.
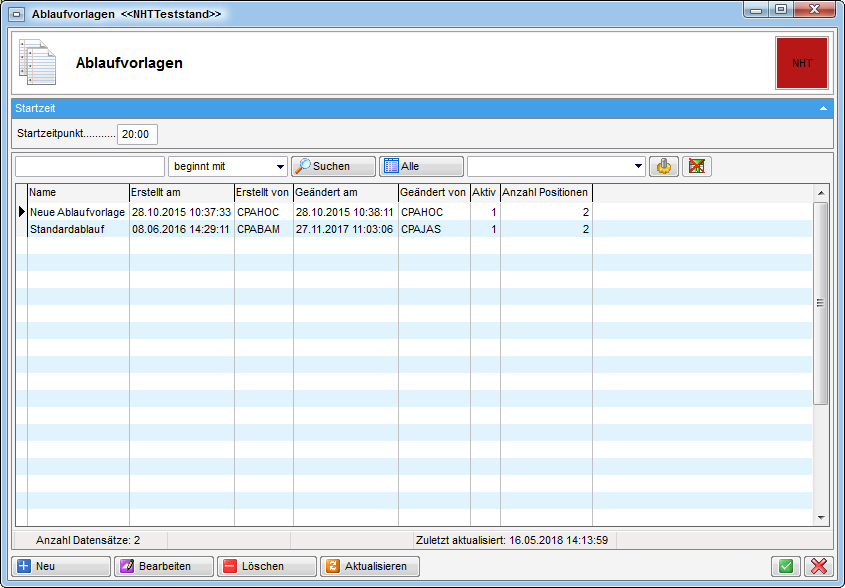
Hier können Sie zum einen über die entsprechenden Schaltflächen die Vorlagen verwalten (siehe unten). Zum anderen können Sie bereits angelegte Vorlagen per Doppelklick für Ihr aktuell geöffnetes Event auswählen. Bevor Sie dies tun, sollten Sie vorher noch über der Liste den Startzeitpunkt kontrollieren. Dieser wird vom Feld Beginn im Register Allgemein der Eventdaten übernommen. Die Zeitpunkte der Tagesordnungspunkte des Ablaufs werden entsprechend angepasst.
Zur Verwaltung der Abläufe können Sie diese mit dem entsprechenden Klick neu anlegen, bearbeiten und löschen. Bitte beachten Sie: Per Doppelklick wird ein Ablauf für das Event ausgewählt, nicht bearbeitet!
In den Details der Ablaufvorlage können Sie einzelne Tagesordnungspunkte erfassen, bearbeiten, löschen und umsortieren.
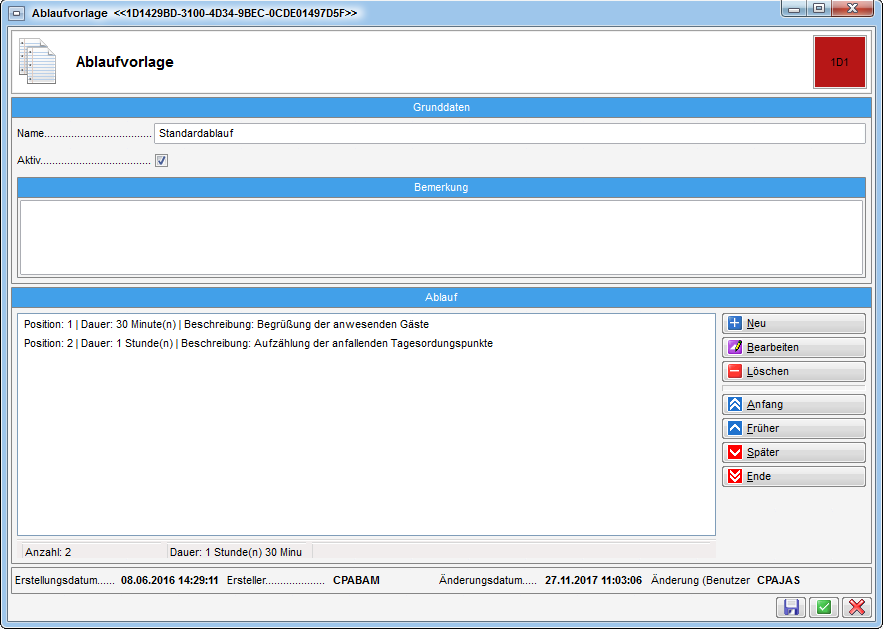
Zunächst einmal wird aber ein Name vergeben und die Vorlage als aktiv gekennzeichnet. Dies ist im Normalfall schon vorausgewählt. Dann können Sie noch weitere Bemerkungen erfassen.
Im unteren Bereich folgen die einzelnen Tagesordnungspunkte. Mit Klick auf Neu werden hier weitere Punkte hinzugefügt, für die Sie eine Bezeichnung, eine Dauer (in Stunden oder Minuten) und weitere Bemerkungen erfassen können. Dabei können Sie wie im Event selber auch Formatierungen verwenden und Tabellen einfügen. Diese werden selbstverständlich auf dem Ablaufprotokoll mit angedruckt.
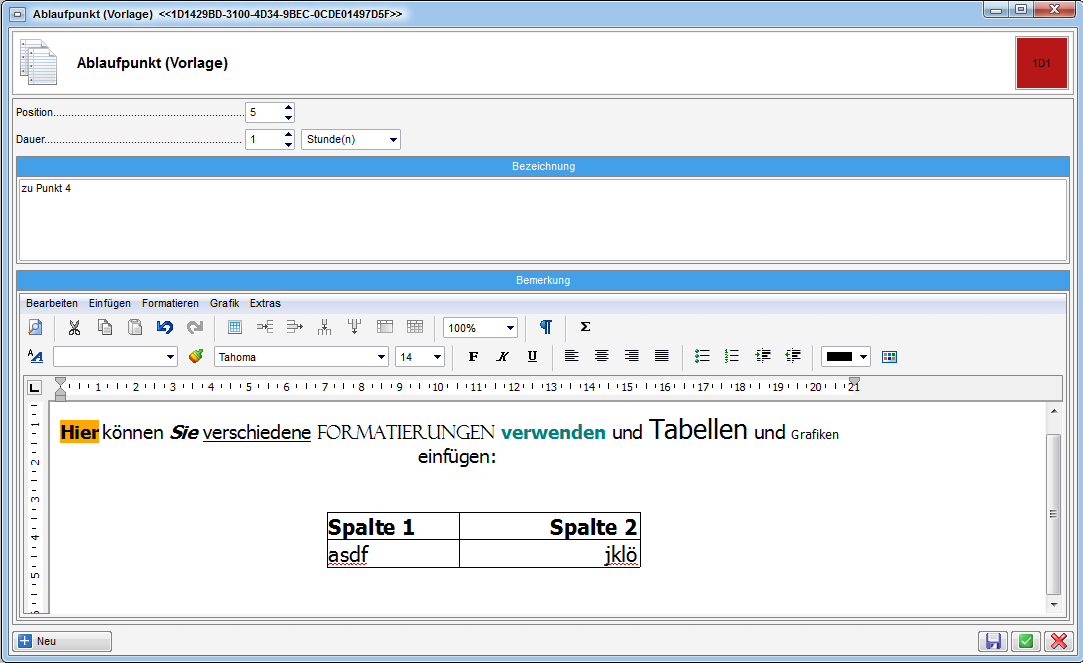
Mit Klick auf Neu in diesem Dialog können Sie weitere TOs hinzufügen, ohne jedes Mal wieder in die Übersicht zurückzukehren. Haben Sie alle TOs erfasst, werden diese in einer Liste mitsamt Dauer angezeigt. Über die verschiedenen Pfeiltasten ist es nun möglich, diese noch einmal umzusortieren. Sind alle Punkte erfasst und richtig sortiert, speichern Sie die Vorlage. Sie können sie dann wie bereits oben beschrieben für ein Event per Doppelklick auswählen.
Im Event selber ist es dann noch möglich, einen Standardablauf zu verändern. Weiterhin wird, sobald Sie einen Ablauf auswählen, die entsprechende Dauer des Gesamtablaufs auf die im Register Allgemein eingetragene Beginnzeit aufgerechnet und das Resultat wird automatisch als Endzeit eingetragen. Sollte sich die dort bereits eingetragene Zeit nicht mit der berechneten Zeit decken, werden Sie gefragt, welche verwendet werden soll. Dies trifft natürlich auch auf tagesübergreifende Berechnungen zu.
Berichte
Hausversammlungen pro Verwalter
Mit diesem Bericht können Sie eine Liste von Hausversammlungen erstellen. Sie erreichen den Parameterdialog über das Hauptmenü - Bereich Objekte - Ausdrucke:
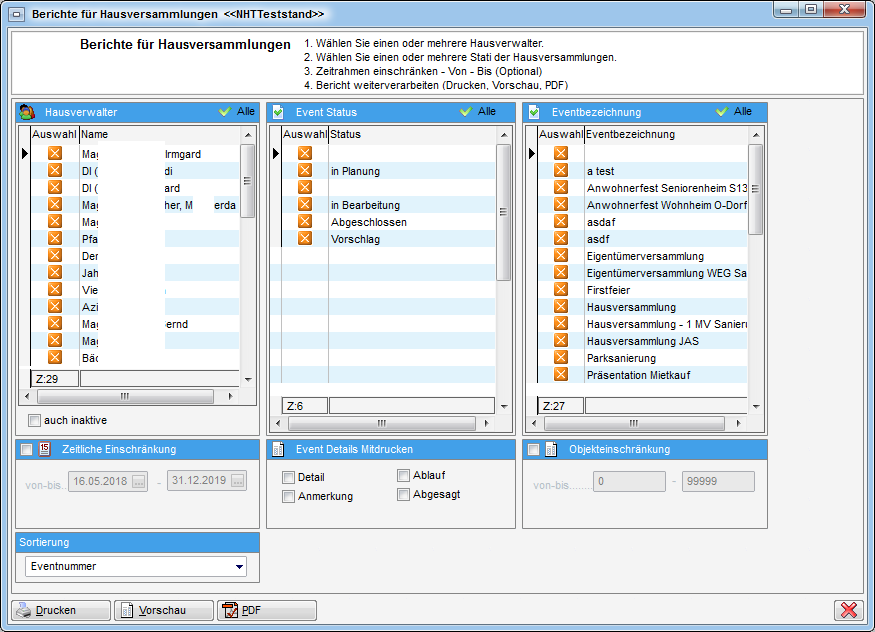
Treffen Sie zunächst folgende Auswahl:
-
Einschränkung nach Hausverwalter: Haken Sie hier einfach den oder die gewünschten Hausverwalter an. Es muss mindestens ein Hausverwalter gewählt werden.
-
Einschränkung nach Eventstatus: Haken Sie hier einfach den oder die gewünschten Status an. Es muss mindestens ein Status gewählt werden.
-
Einschränkung nach Eventbezeichnung: Haken Sie hier einfach den oder die gewünschten Bezeichnungen an. Es muss mindestens eine Bezeichnung gewählt werden.
Zusätzlich können Sie folgende Optionen wählen:
-
Zeitliche Einschränkung: In diesen Bereichen können Sie auf die Events eines bestimmten Datums einschränken. Setzen Sie dazu das Häkchen und legen Sie dann die Daten fest.
-
Eventdetails mitdrucken: Wählen Sie hier durch Setzen der jeweiligen Häkchen, welche Details zu einem Event mitgedruckt werden sollen. Wählen Sie nichts aus, werden lediglich Status, Objekt und Datum des Events gedruckt.
-
Objekteinschränkung: Wollen Sie nur die Events bestimmter Objekte andrucken, setzen Sie das Häkchen und geben Sie dann die Objektnummern ein.
-
Sortierung: In diesem Bereich können Sie festlegen, ob nach Eventnummer, -datum oder Objektnummer sortiert werden soll.
Haben Sie alle Einstellungen getroffen, haben Sie mehrere Möglichkeiten zur Weiterverarbeitung. Über die Schaltflächen in der Fußzeile können Sie den Bericht direkt drucken, in der Vorschau ansehen oder als PDF-Datei ausgeben. In der Vorschau haben Sie neben dem Drucken und Speichern in verschiedenen Formaten auch noch die Möglichkeit, den Bericht per E-Mail zu versenden oder im DMS abzulegen.
Ablaufprotokoll und Anwesenheitsliste
Über die Schaltfläche Berichte können Sie anhand der Angaben in den unterschiedlichen Registern des Dialogs automatische Berichte (Einladungsliste, Anwesenheitsliste, Ablaufprotokolle) erstellen und drucken lassen. Für Ablaufprotokolle und Anwesenheitsliste wird dazu ein eigener Dialog geöffnet, in dem Sie die Sortierung der Bestandnehmer im Bericht wählen können.
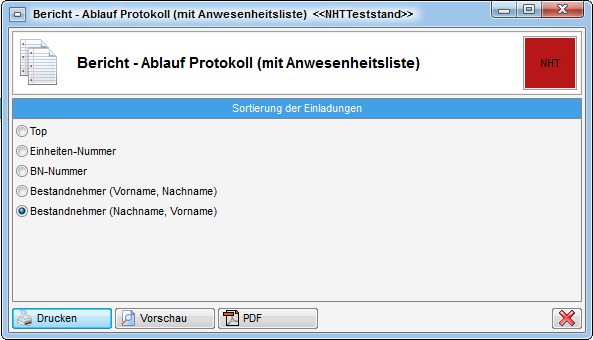
Wählen Sie, ob der Bericht jeweils nach Topbezeichnung, Einheitennummer oder Bestandnehmername sortiert werden soll. Achtung: Wenn Sie im Register Einladungen die Gruppierung aktiviert haben, ist eine Sortierung nach Top und Einheitennummer nicht möglich. Sortieren Sie dann bitte nur nach Bestandnehmername.
Sie haben dann mehrere Möglichkeiten zur Weiterverarbeitung. Über die Schaltflächen in der Fußzeile können Sie den Bericht direkt drucken, in der Vorschau ansehen oder als PDF-Datei ausgeben. In der Vorschau haben Sie neben dem Drucken und Speichern in verschiedenen Formaten auch noch die Möglichkeit, den Bericht per E-Mail zu versenden oder im DMS abzulegen.
Berechtigungen
53015 Objektmenü Eintrag Events
Diese Berechtigung aktiviert den Eintrag Events im Objektmenü.
215100 Events Neu (Objektmenü)
Mit dieser Berechtigung darf der Nutzer neue Events anlegen. Ohne
diese Berechtigung ist die Schaltfläche 'Neu' in der Eventliste und den
Eventdetails nicht aktiv.
215101 Events bearbeiten
Mit dieser Berechtigung darf der Nutzer Events bearbeiten. Ohne diese
Berechtigung kann er die Eventdetails zwar öffnen, aber die
Schaltflächen 'Speichern' und 'Speichern und Schließen' in den
Eventdetails sind nicht aktiv. Änderungen können also nicht gespeichert
werden.
215102 Events löschen
Mit dieser Berechtigung darf der Nutzer Events löschen. Ohne diese
Berechtigung ist die Schaltfläche 'Löschen' in der Eventliste und den
Eventdetails nicht aktiv.
215103 Eventliste (Hauptmenü, Objektmenü)
Mit dieser Berechtigung darf der Nutzer die Eventliste einsehen.
270214 Hausversammlungen pro Verwalter (Hauptmenü)
Mit dieser Berechtigung kann der Nutzer den Bericht Hausversammlungen
pro Verwalter aufrufen (und den Parameterdialog im Vorfeld).
215200 Event Ablaufvorlage Neu
Mit dieser Berechtigung darf der Nutzer neue Event Ablaufvorlagen
anlegen.
215201 Event Ablaufvorlage bearbeiten
Mit dieser Berechtigung darf der Nutzer Event Ablaufvorlagen
bearbeiten.
215202 Event Ablaufvorlage löschen
Mit dieser Berechtigung darf der Nutzer Event Ablaufvorlagen löschen.
101101 Intervalle (Konfigurationstabelle)
Mit dieser Berechtigung wird das Bearbeiten der Werte der
Konfigurationstabelle Intervalle mit der Nummer 1200 ermöglicht.
101021 Interval zu Event (Konfigurationstabelle)
Mit dieser Berechtigung wird das Bearbeiten der Werte der
Konfigurationstabelle Interval zu Event mit der Nummer 1201 ermöglicht.
101023 EventMenu (Konfigurationstabelle)
Mit dieser Berechtigung wird das Bearbeiten der Werte der
Konfigurationstabelle EventMenu mit der Nummer 2000 ermöglicht.
Globale Variablen
1870 GLOBAL_EVENT_INFO_ALLGEMEIN
Aktiviert das Memo Feld auf der ersten Lasche im Event (Abgesagt).
= 0 (deaktiviert)
= 1 (aktiviert)
1880 GLOBAL_EVENT_LASCHE_INFO
Aktiviert den Bereich Anmerkung in den Events.
= 0 (deaktiviert)
= 1 (aktiviert)
4510 GLOBAL_EVENT_EVENTLEITER_FUNKTION
Gibt die Funktionsnummer an, welche für den Eventleiter im Podium
hinterlegt wird. Ist der Wert leer oder die Funktion nicht vorhanden, so
wird der Eventleiter nicht zum Podium hinzugefügt.
10130 GLOBAL_EVENT_ABSTIMMUNG_BESTARTKZ_ACTIVE
Diese Variable gibt an, ob das Einladen über die Bestandsart im Event
und in der Abstimmung aktiviert ist.
= -1 (aktiv)
= 0 (nicht aktiv; die Schaltfläche Einladen nach Bestandart ist nicht
sichtbar)
10120 GLOBAL_EVENT_ABSTIMMUNG_BESTARTKZ_DEFAULT
Diese Variable gibt die Bestandsarten an, die in Abstimmung und Event
beim Einladen von Bestandnehmern über die Bestandart standardmäßig
aktiviert sind. Mehrere Bestandart-Kennzeichen werden mit Beistrich
(ohne Leerzeichen) getrennt. Bsp: 1,3,5
10410 GLOBAL_EVENT_GRUPPIERUNG
Mit dieser Variable wird festgelegt, ob die Gruppierung der eingeladenen
Personen im Event verwendet wird. ACHTUNG: Bei Verwendung der
Gruppierung stehen einige Datenmengen für Personen (u.a. Einheit,
Objekt, Kundennummer) nicht zur Verfügung und es kann zu mangelhafter
bzw. fehlender Beschlagwortung von Serienbriefen und Containern
kommen.
= 0 (Gruppierung nicht möglich, die Checkbox wird ausgeblendet)
= 1 (Gruppierung möglich, die Checkbox wird eingeblendet)
32390 GLOBAL_EVENT_BEZEICHNUNG_BESCHREIBBAR
Mit dieser globalen Variable wird festgelegt, ob die Eventbezeichnung
frei beschreibbar oder nur aus einer vorgegebenen Liste auswählbar
ist.
= 0 (nur aus Auswahl)
= 1 (frei beschreibbar)
32530 GLOBAL_TRENNZEICHEN_KONTAKTDATEN
Mit dieser globalen Variable können Sie die standardmäßig zu
verwendende Trennzeichen für die Darstellung von z.B. mehreren
Telefonnummern oder E-Mail Adressen konfigurieren.
Konfigurationstabellen
1200 Intervalle
In dieser Tabelle werden zunächst alle Intervalle für ein Objekt
angelegt. Dabei kann es sich um Intervalle für Events /
Hausversammlungen handeln, aber auch andere (z.B. Wartungsintervalle,
etc.). Folgende Spalten sind zu befüllen: Typ=(Objekt, Kreditor,
usw...), Intervall Bezeichnung (muss übereinstimmen mit Intervall in
1201), und Einheit=(Jahr, Monat, Tag). Die Nummer dient zur Sortierung.
1201 Intervall zu Event
Hier besteht die Möglichkeit einer Eventart ein Intervall zuzuordnen.
Dieses muss in der Tabelle 1200 Intervalle angelegt sein. Hierbei
handelt es sich also um die Zuordnung zwischen Eventart und
Intervallart. Die Details zu einem Intervall (Einheit, Bezeichnung,
etc.) werden in der Tabelle 1200 Intervalle festgelegt.
Diese Funktion kommt nur dann zum Einsatz, wenn automatisch Vorschläge
zu den Events erstellt werden sollen. Wenn die Software merkt, dass
einer Eventart ein Intervall zugeordnet wurde, fragt sie nach, ob ein
Vorschlag im Intervall X (festzulegen beim Objekt) erstellt werden soll.
Die Zuordnung zwischen der Eventart und dem Intervall erfolgt über die
Bezeichnungen.
2000 EventMenu
Hier werden die Einträge für das Infogrid im Event aktiviert (Register
Allgemein, Bereich Informationen).